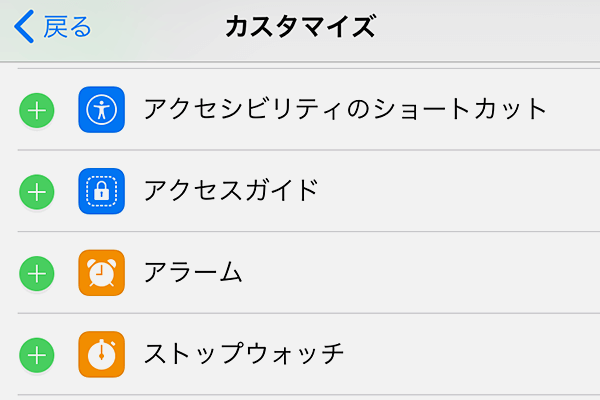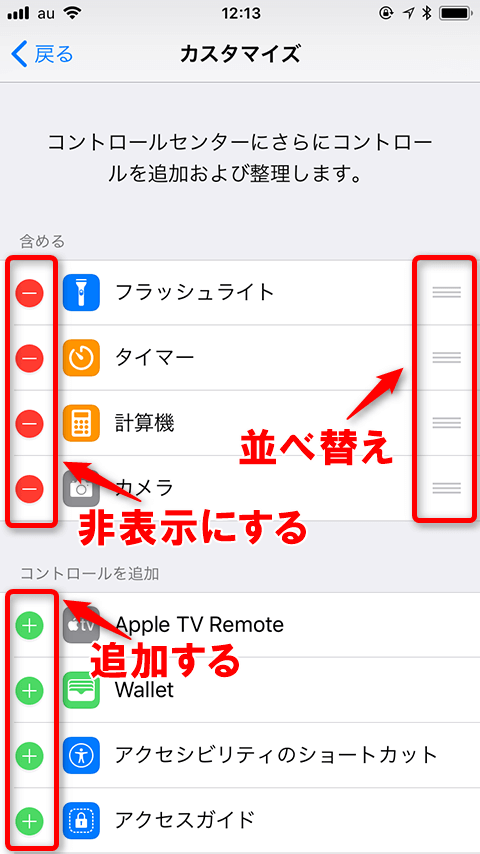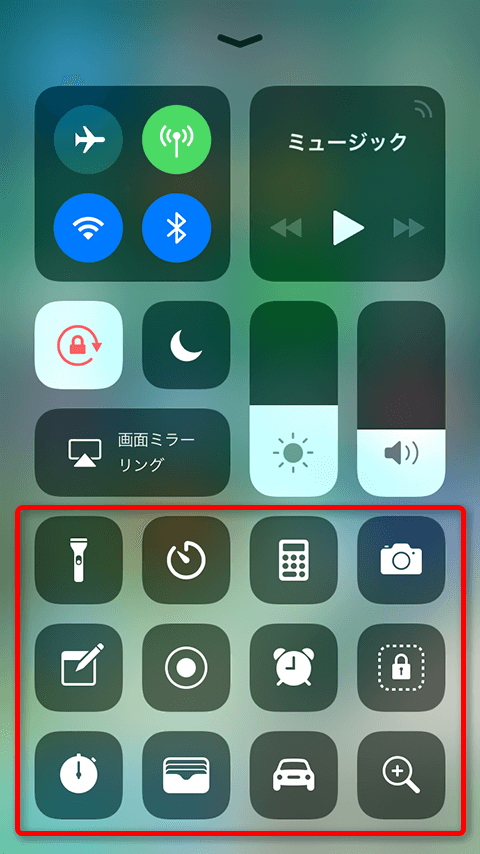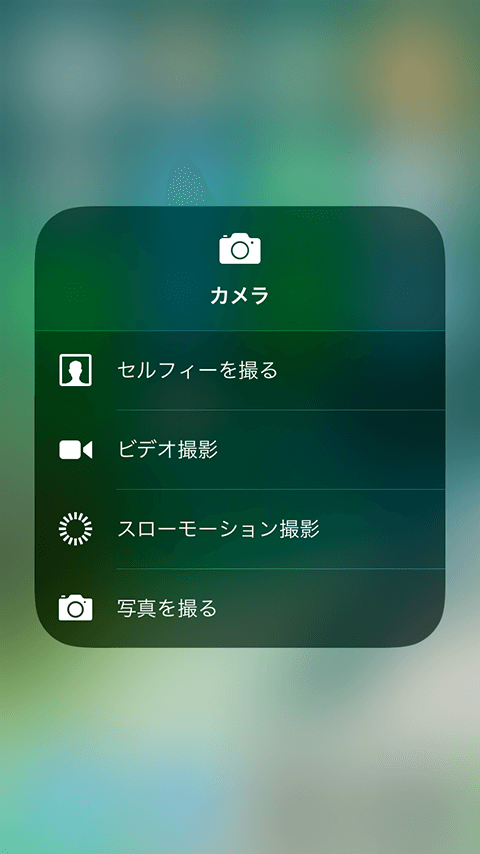よく使う機能をまとめて表示できる
iPhoneの画面の下からスワイプすると表示される[コントロールセンター]がiOS 11で大きく変更されました。従来は2画面を左右に切り替える必要があったものが1画面に集約され、[フラッシュライト]や[タイマー]などの機能を呼び出すコントールは、ユーザーがよく使うものを選んでカスタマイズできるようになっています。
カスタマイズは[設定]アプリの[コントロールセンター]をタップして行います。
コントロールをカスタマイズする
1[コントロールをカスタマイズ]を表示する
[設定]アプリを起動して[コントロールセンター]をタップし、[コントロールセンター]が表示されたら[コントロールをカスタマイズ]をタップします。
2コントロールの入れ替え、並べ替えをする
[コントロールをカスタマイズ]が表示されたら、表示したいコントロールを選択します。
[含める]に表示されているのは現在表示されているもので、左端の[-]をタップして[削除]をタップすると非表示にできます。また右端の三本線の部分をドラッグして順番を変更できます。
[コントロールを追加]に表示されているのは現在非表示のもので、左端の[+]をタップして追加できます。
iOS 11の新機能や、追加しておくと便利なおすすめの機能を紹介します。
■運転中の通知を停止
iOS 11の新機能[運転中の通知の停止]の有効/無効を手動で切り替えます。
これは、自動車の運転中に通知を制限し、集中を妨げないようにする機能です。運転中の状態を自動判別したり、車載Bluetooth機器に接続したときに通知を停止したりするようにも設定できます。
■画面収録
iOS 11の新機能である、画面の録画(画面を動画で記録)を開始/停止します。
■Apple TV Remote
最新の「tvOS 11」を搭載したApple TVをロック画面を解除しなくても(また、専用の[Apple TV Remote]アプリをインストールしなくても)操作できます。iOS 11の新機能です。
■アクセスガイド
使えるアプリを1つに制限し、使用時間の制限もできる、子どもにiPhoneを貸すときなどに便利な機能です。詳しい使い方は、以下の記事を参考にしてください。
iPhoneを子どもに渡すときに! 時間制限つきで1つのアプリだけを使えるようにする「アクセスガイド」活用法
■ストップウォッチ、タイマー、アラーム
ロックを解除しなくてもそれぞれを利用・設定できます。
追加するコントロールは12個以下に絞る
コントロールセンターに表示可能なコントロールは全部で17個ありますが、よく使う機能だけを厳選し、12個以下にしておきましょう。13個を超えるとコントロールセンターの中で画面のスクロールが必要になり、やや操作しにくくなります。誤操作を防ぐためにも、表示するコントロールの数は絞っておきましょう。
表示するコントロールは、4個×3行の12個までがベストです。画面サイズが大きなPlus系でも、4行になると上下のスクロールが必要になります。
3D Touchで使える機能を覚えておこう
コントロールの一部は、3D Touchで押し込む(3D Touch非対応の端末では長押しする)とメニューが表示され、さまざまな機能を選択できます。よく使う機能をすばやく使うために、覚えておくと便利です。
例えば[カメラ]では、セルフイーやビデオ撮影をすぐに起動できます。