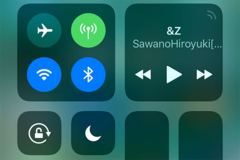「画面が大きくて操作しづらい」人に朗報!!
iOS 11には、片手での文字入力がやりやすくなる新機能「片手用キーボード」が追加されました。片手で文字を入力しやすいようにキーボードのレイアウトが変更されるので、大きな画面のiPhoneでも簡単に片手打ちができるようになります。文字入力が楽になれば、LINEやメッセージアプリなど、普段使いのアプリの使い勝手も向上するはずです。
画面が大きなiPhoneを使っている人はもちろん、手が小さめの人、片手打ち時によく端末を落としてしまう人は、ぜひ新機能「片手用キーボード」の使い方を覚えておきましょう。設定や使い方は非常に簡単です。
[片手用キーボード]を有効にする方法
1iPhoneの[設定]アプリを起動する
iPhoneのホーム画面で[設定」アイコンをタップして、[設定]アプリを起動します。
2[設定]画面が表示された
[設定]画面が表示されたら、画面を下にスクロールして[一般]をタップします。
3[一般]画面が表示された
[一般]画面が表示されたら、画面を下にスクロールして[キーボード]をタップします。
4[キーボード]画面で[片手用キーボード]を選択
[キーボード]画面が表示されたら、[片手用キーボード]をタップしましょう。
5[片手用キーボード]画面が表示された
[片手用キーボード]画面が表示されました。[左側]は左手操作用、[右側]は右手操作用です。筆者は左手でiPhoneのキーボードを使うので、ここでは[左側]をタップします。
6片手用キーボードが有効になった
片手用キーボードが有効になり、キーボードが画面の端に寄りました。左画面は英語キーボード、右画面は日本語キーボードです。画面が大きなiPhone 8 Plus(iPhone 7 Plus/iPhone 6 Plusも同様)でも片手でキーボードを操作しやすくなります。
[片手用キーボード]を解除する方法
片手用キーボードの設定を解除するには、以下の手順で操作を行うと簡単です(上の手順の流れで[設定]アプリからの設定も可能です)。
1片手キーボードの余白部をタップする
設定した[片手キーボード]をオフにする(解除する)ときは、片手キーボードの余白部([〉]か[〈])をタップします。
2片手キーボードがオフになった
[片手キーボード]がオフになりました。
HINTキーボードからも片手キーボードを有効にできる!
いかがでしたか? キーボードの使いやすさはスマートフォンの使い勝手を大きく左右します。片手で簡単に操作できれば、文字を入力する際のストレスも軽減できそうです。

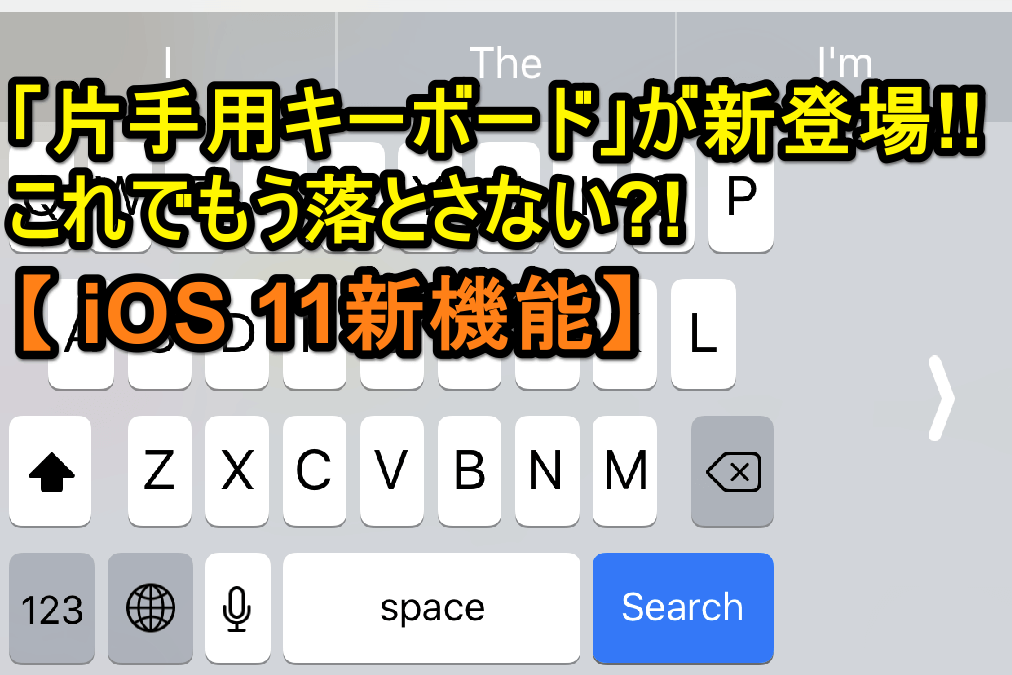
![iPhone(アイフォン、アイフォーン)の[設定]アイコン](https://dekiru.net/upload_docs/img/20170927_f0101.png)
![iPhone(アイフォン、アイフォーン)の[設定]画面](https://dekiru.net/upload_docs/img/20170927_f0102.png)
![iPhone(アイフォン、アイフォーン)の[一般]画面](https://dekiru.net/upload_docs/img/20170927_f0103.png)
![iPhone(アイフォン、アイフォーン)の[キーボード]画面](https://dekiru.net/upload_docs/img/20170927_f0104.png)
![iPhone(アイフォン、アイフォーン)の[片手用キーボード]画面](https://dekiru.net/upload_docs/img/20170927_f0105.png)
![iPhone(アイフォン、アイフォーン)の[片手用キーボード]が有効になった画面](https://dekiru.net/upload_docs/img/20170927_f0106.png)
![iPhone(アイフォン、アイフォーン)の[片手用キーボード]を解除する画面](https://dekiru.net/upload_docs/img/20170927_f0107.png)
![iPhone(アイフォン、アイフォーン)の[片手用キーボード]が解除された画面](https://dekiru.net/upload_docs/img/20170927_f0108.png)
![iPhone(アイフォン、アイフォーン)の[片手用キーボード]をキーボード操作画面から設定する画面](https://dekiru.net/upload_docs/img/20170927_f0109.png)
![iPhone(アイフォン、アイフォーン)の[片手用キーボード]を選択する画面](https://dekiru.net/upload_docs/img/20170927_f0110.png)