SmartArtで図表を作成すると、最初は標準のデザインで表示されますが、後からデザインを変更できます。[デザイン]タブにある[SmartArtのスタイル]の機能を使うと、図表の色はそのままでデザインだけを変更できます。
PowerPointでSmartArtのデザインだけを変更する方法
- 記事カテゴリ
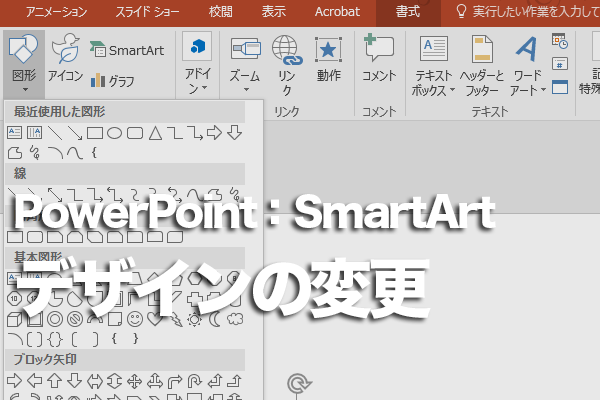
形や構成はそのままで、後から図表のデザインを変更できます。[SmartArtのスタイル]から、好みのデザインを選択しましょう。
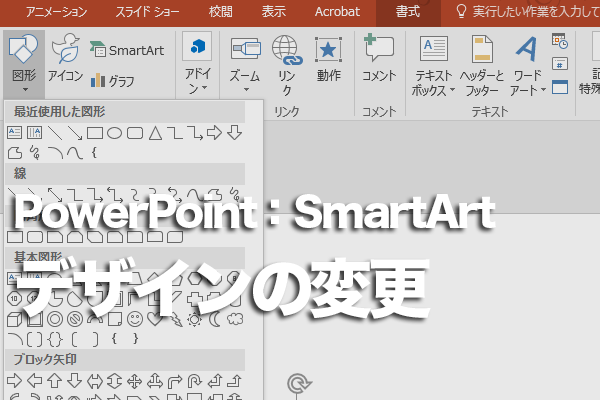
形や構成はそのままで、後から図表のデザインを変更できます。[SmartArtのスタイル]から、好みのデザインを選択しましょう。

この記事が気に入ったら
いいね!しよう
できるネットから最新の記事をお届けします。