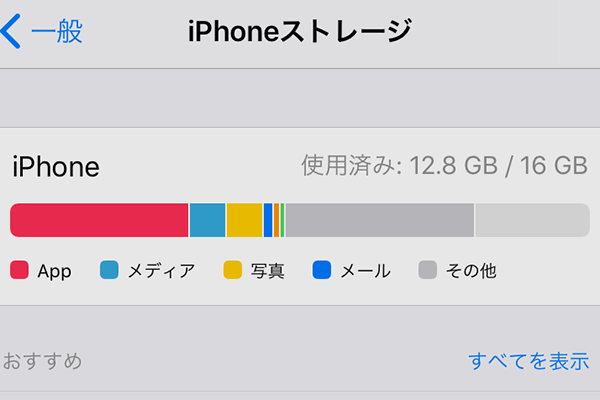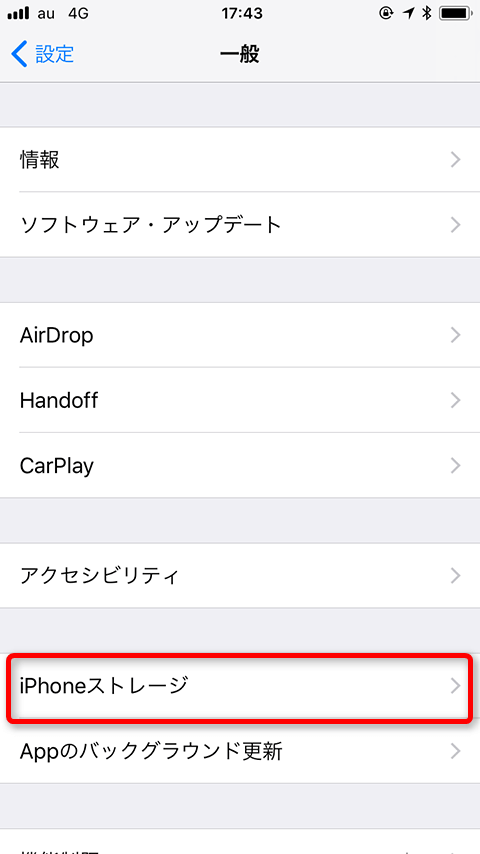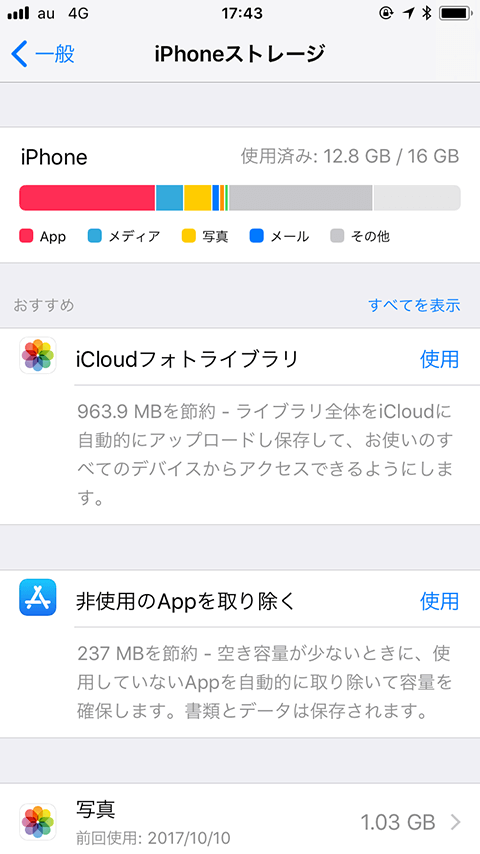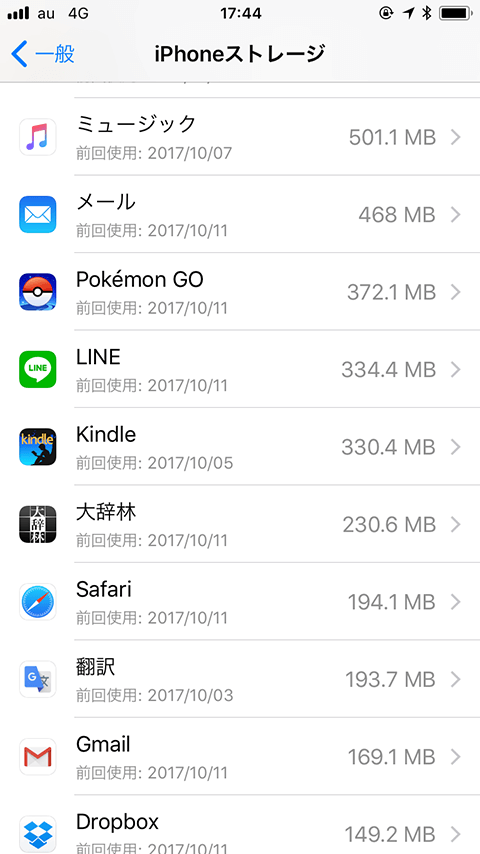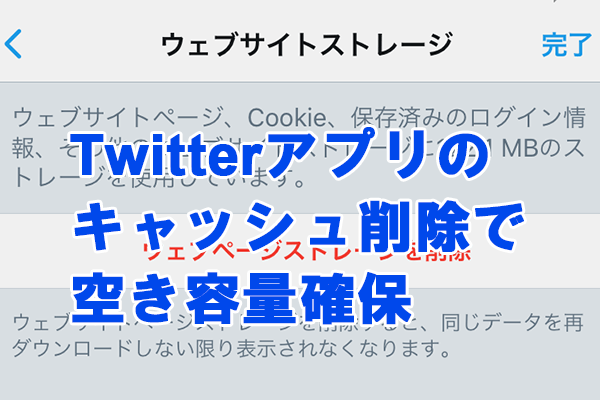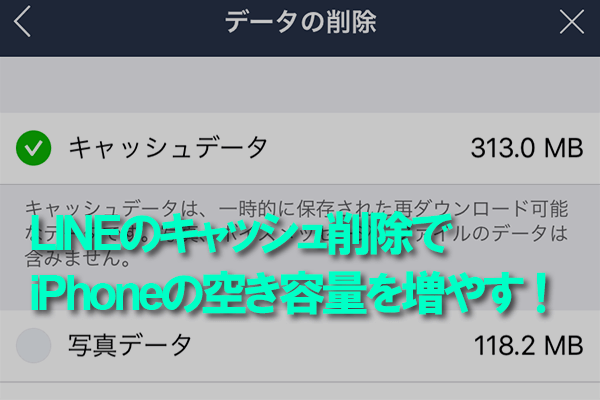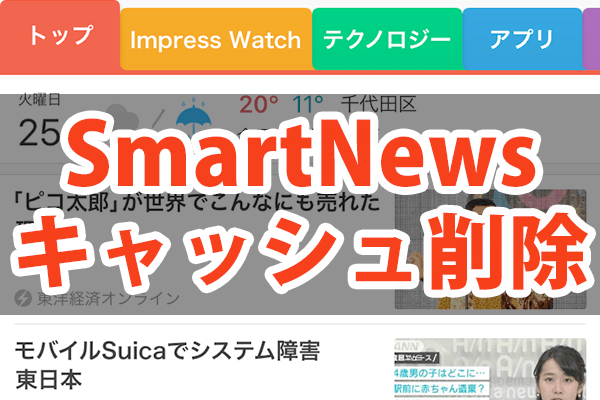アプリや書類の詳細な情報が見える
iPhoneのストレージの管理機能がiOS 11で進化し、[設定]アプリの[iPhoneストレージ]という項目になりました。容量を確保できる[おすすめ]の方法が表示されるようになったり、アプリごとにアプリそのものの容量と、アプリが扱うデータ(書類とデータ)のサイズが分けて表示されるようになったりと、ストレージの容量の管理がやりやすくなっています。
[設定]アプリの[一般]→[iPhoneストレージ]の順にタップします。
[iPhoneストレージ]の画面が表示されました。
空き容量を増やすための提案を確認する
[iPhoneストレージ]の画面では、最上部にストレージの使用状況が表示され、次の[おすすめ]に容量確保のための提案が表示されます。[おすすめ]に表示される内容は、同じ環境(同じ空き容量)でも異なる場合があります。よく表示される項目には、以下のようなものがあります。
iCloudフォトライブラリiCloudフォトライブラリをオンにしていない場合に表示されます。撮影した写真をiCloudにアップロードする(本体にはサムネイルの情報だけを保存し、必要なときにダウンロードする)するようにすることで、ストレージの空き容量を確保します。 iPhoneのストレージ内だけでシンプルに写真を管理したい場合は、オフのままにしておきましょう。 非使用のAppを取り除く
空き容量が少なくなったとき、自動的に使用していないAppを判別して取り除きます。「非使用のApp」の選別基準は明確にされていませんが、削除されても影響がないであろうアプリが選ばれるようです。 ここでいう「取り除く」とは、アプリの書類やデータは残して、アプリ本体だけを削除することを指します。アプリを再インストールすることで同じ書類やデータを利用できるため、容量がギリギリになったときの緊急の容量確保方法としては理にかなっているといえるでしょう。 ただし、App Storeにないアプリ(提供が終了したアプリなど)が削除されたときは再インストールできなくなります。そのようなアプリを利用している場合は、この設定をオンにしてはいけません。 なお、いちどオンにした[非使用のAppを取り除く]は、[iPhoneストレージ]の画面ではオフにできません。[設定]アプリの[iTunesとApp Store]をタップし、画面のいちばん下にある「非使用のAppを取り除く」をタップしてオフにします。
各アプリの利用状況を確認して手動でアプリを削除する
[iPhoneストレージ]の画面を下にスクロールすると、インストールされているアプリの一覧が表示されます。ここでは各アプリを最後に使用した日と、アプリが利用しているストレージの容量を確認できます。
各アプリをタップすると[Appのサイズ]と[書類とデータ]それぞれの容量が表示され、[Appを取り除く]と[Appを削除]の2つが選択できます。インストールされているアプリの一覧から、詳細を確認したいアプリをタップします。
詳細な情報が表示され[Appのサイズ]と[書類とデータ]が表示されました。この画面では2つの方法でアプリを消す(削除する)ことができます。
また使うなら[取り除く]、もう使わなければ[削除]
iOS 11にはアプリを消す方法が[Appを取り除く]と[Appを削除]の2とおりあります。[Appを取り除く」は書類やデータは残してアプリ本体だけを削除し、再インストールすると書類やデータを再度使えるようになります。
一方で[Appを削除]はアプリも書類やデータも削除します。後者の方が書類やデータの文だけ大きな空き容量を確保できますが、データが消えてしまっても問題がないか、確認する必要があります。 また使うアプリを容量不足のときに緊急で削除する場合は[Appを取り除く]、もう使わないアプリは[Appを削除]と使い分けるようにしましょう。HINT書類とデータを削除したい場合は
[iPhoneストレージ]の画面には、アプリの書類とデータだけを削除する機能はありません。ただし[写真]アプリでは["最近削除した項目"アルバム]に入った写真の削除機能、[メッセージ]では[大きい添付ファイルを再検討]機能など、アップルの一部のアプリにはデータの削除機能が用意されています。
それ以外のアプリで書類とデータだけを削除したい場合は、いったん[Appを削除]したあと、再度アプリをインストールします。初期のデータなどがあるため、書類とデータは完全にゼロにはなりませんが、容量を減らすことができます。
[LINE]や[Twitter]などのアプリでは、必要なデータは残しつつキャッシュを削除して空き容量を確保する機能が提供されています。
アプリのキャッシュ削除関連記事