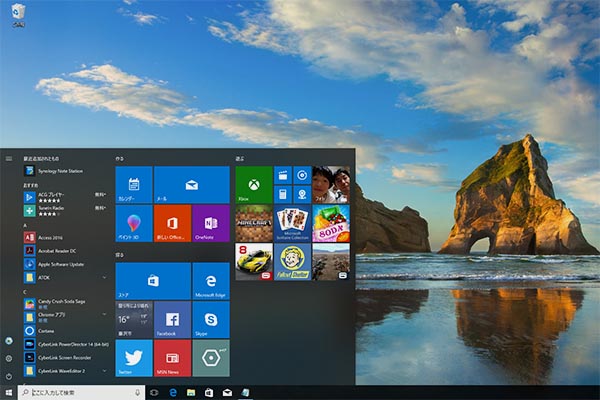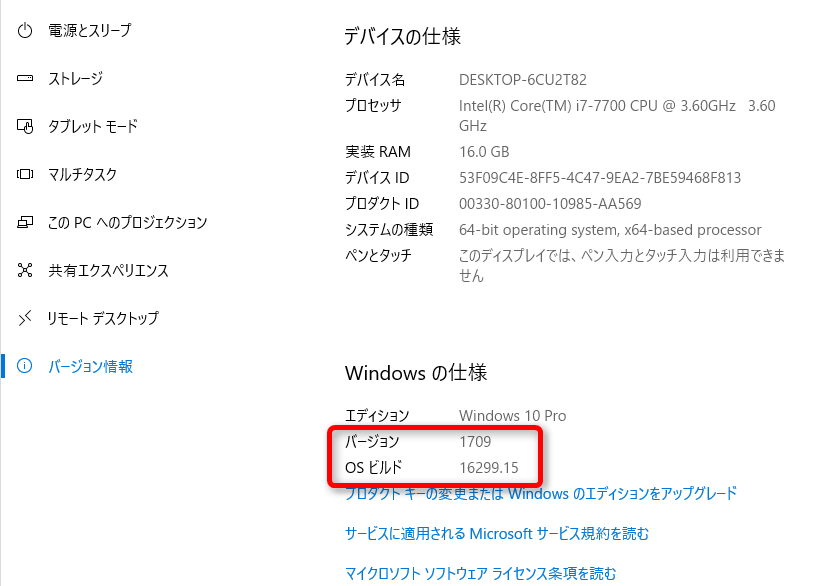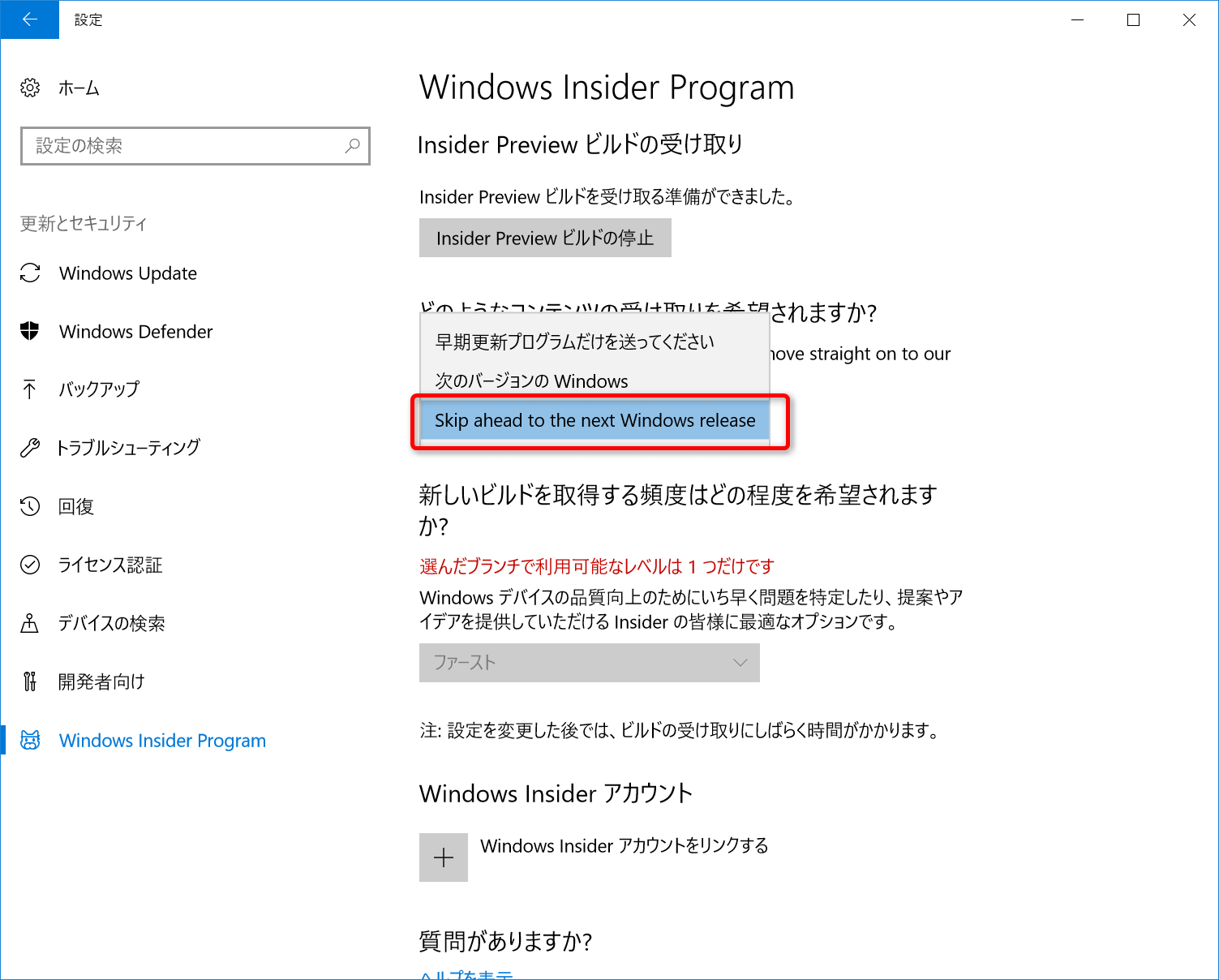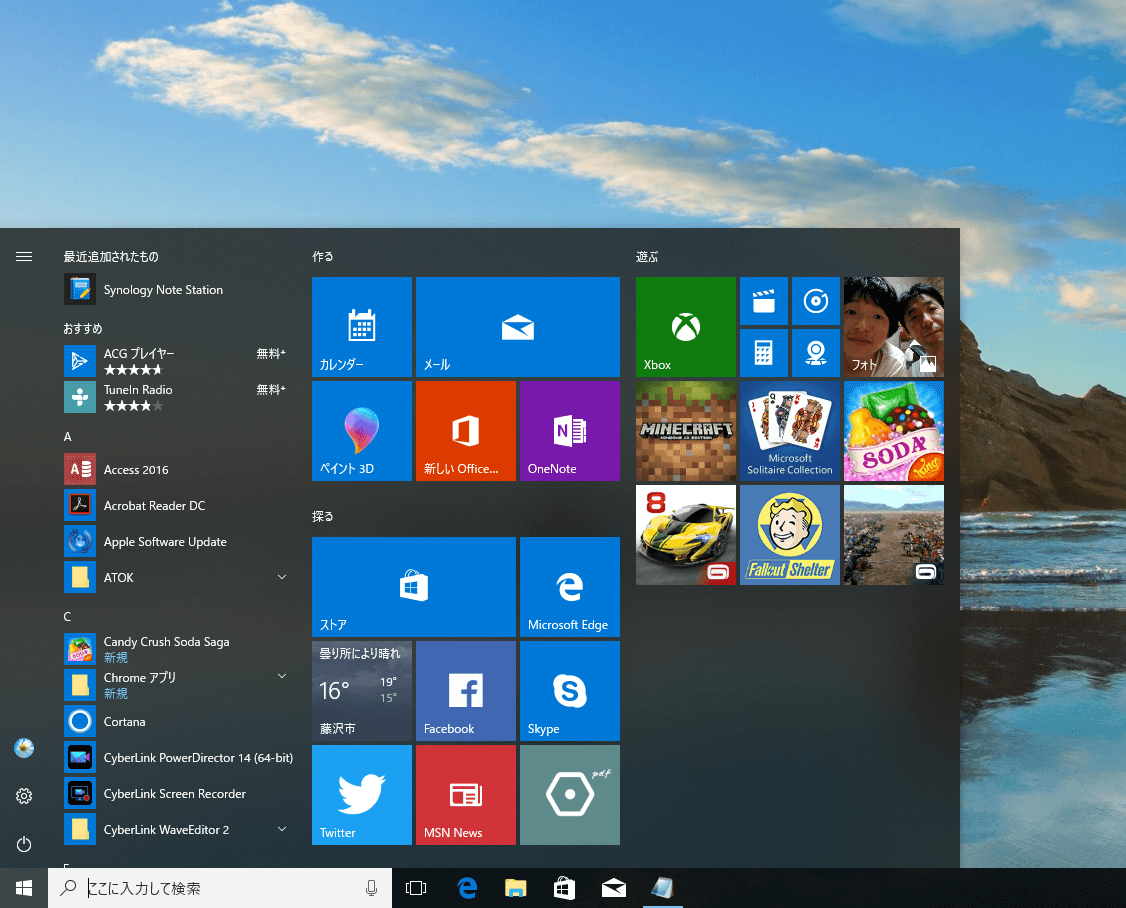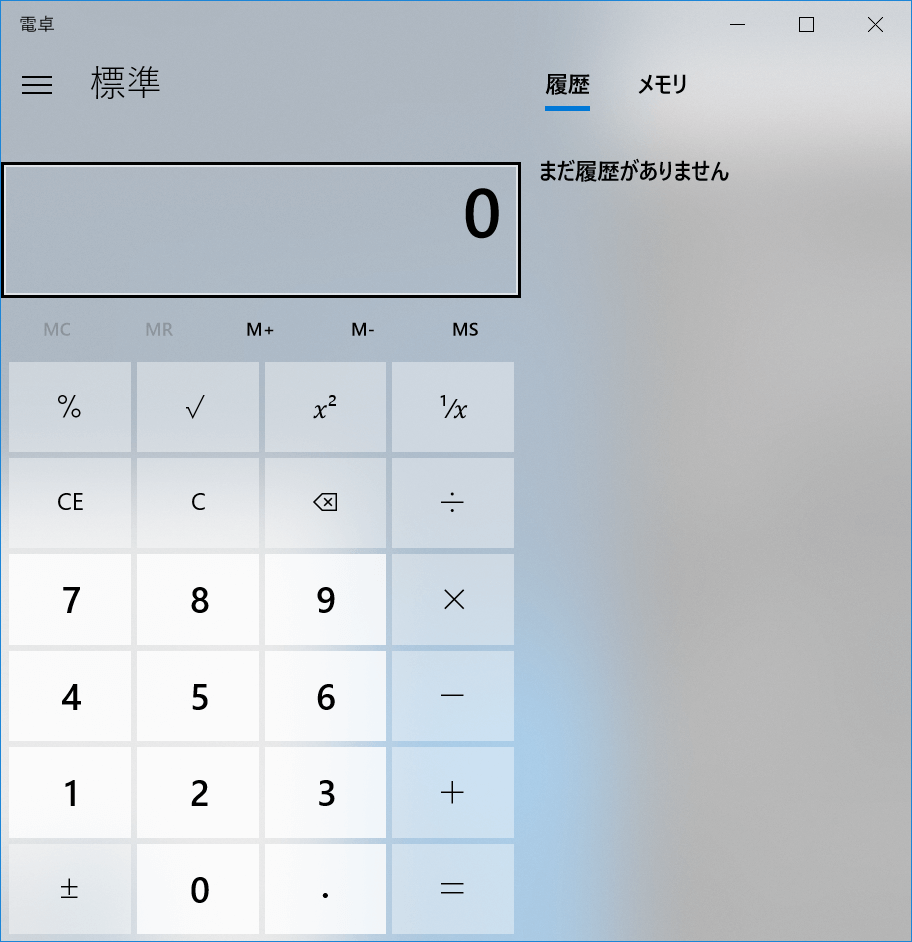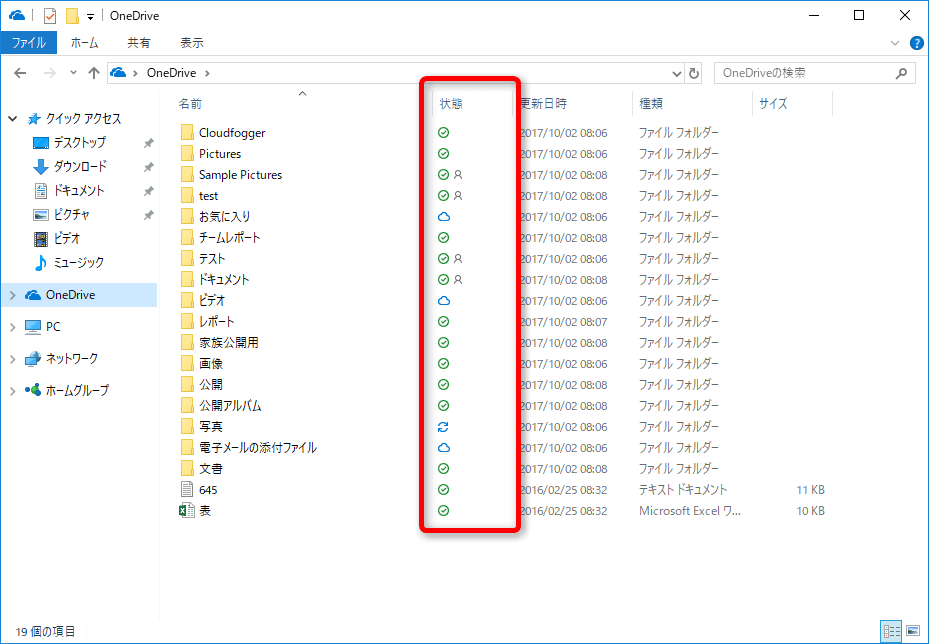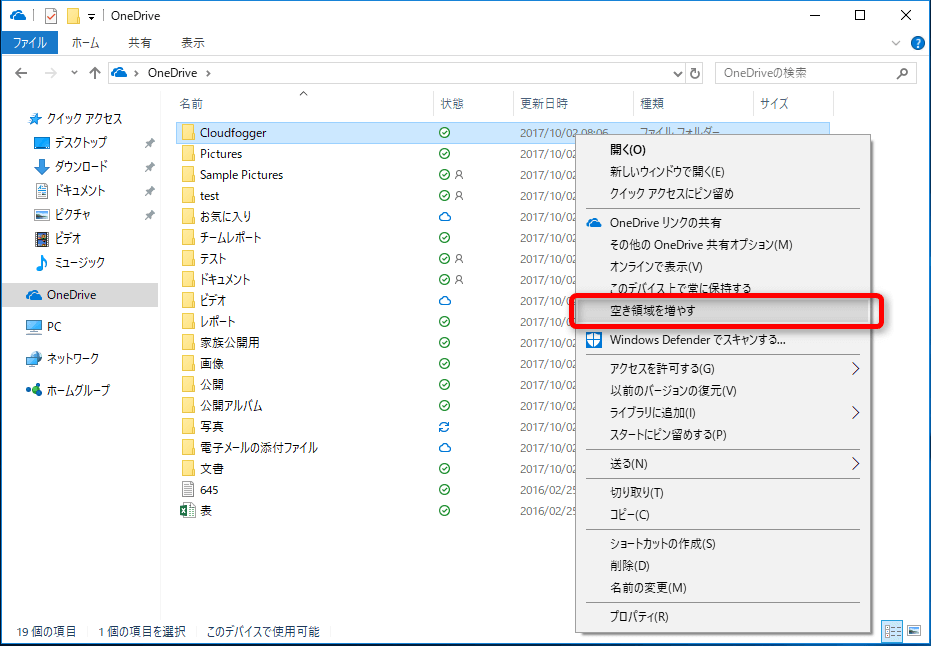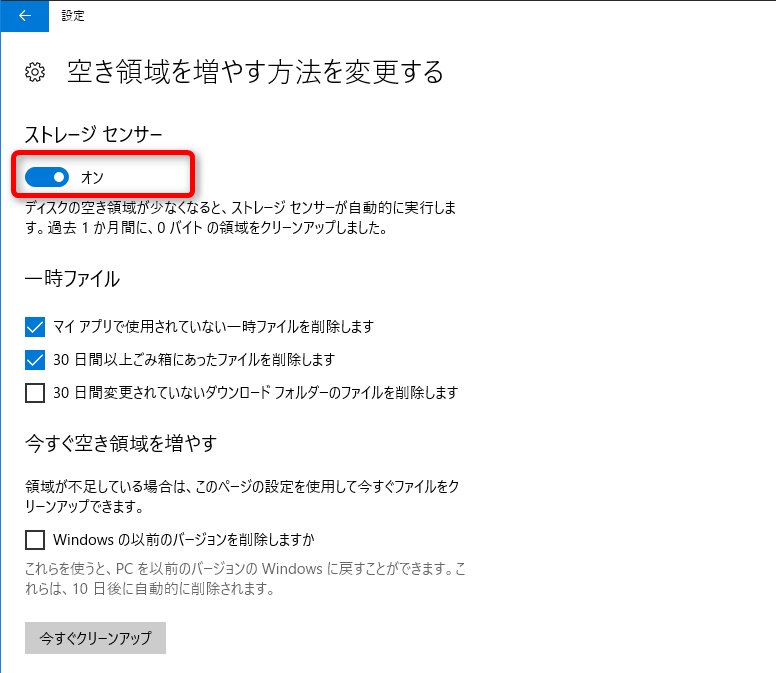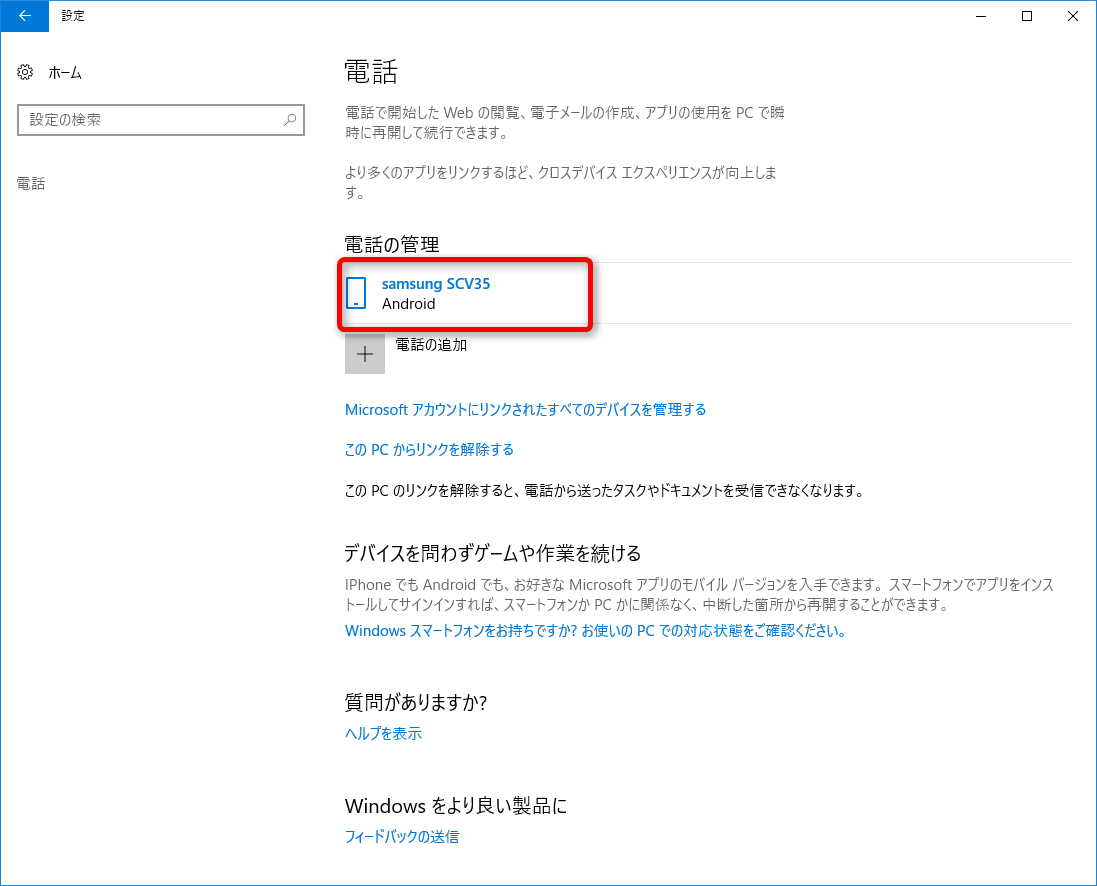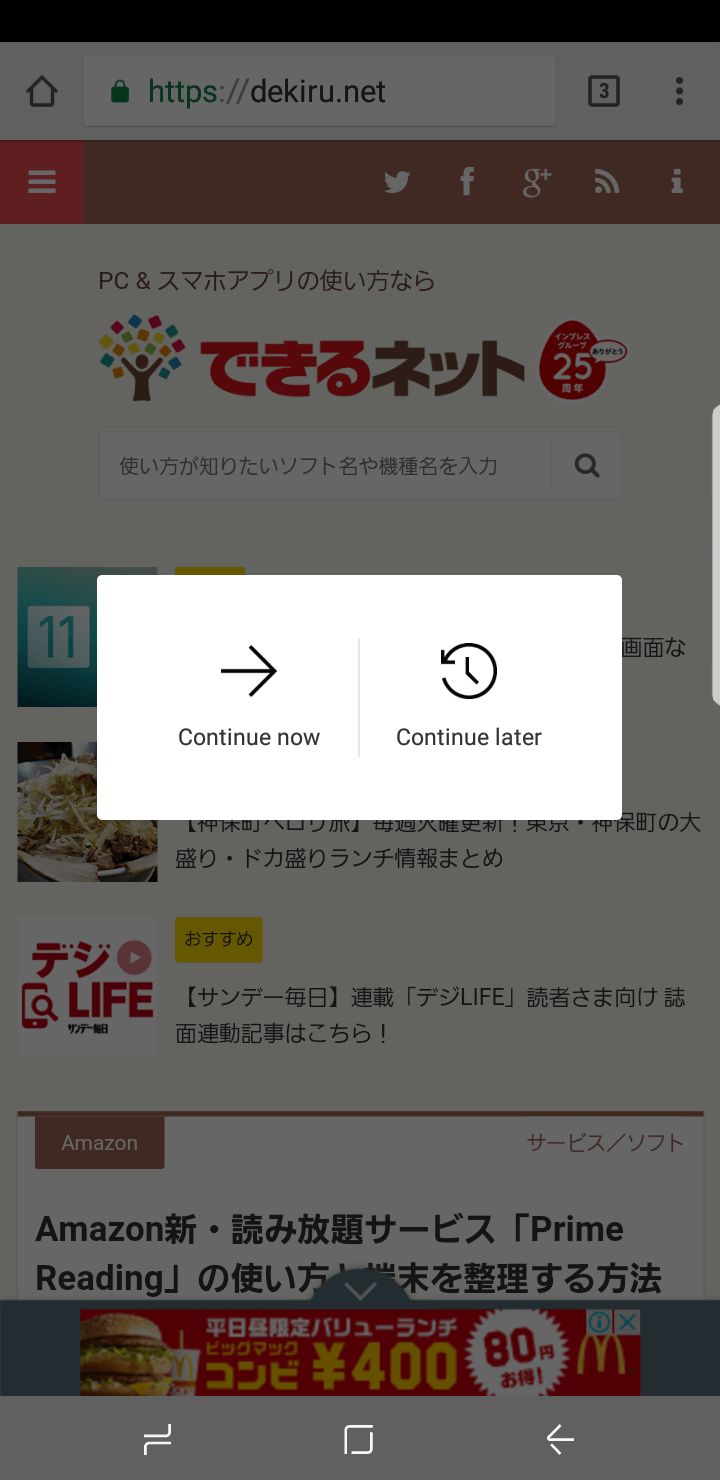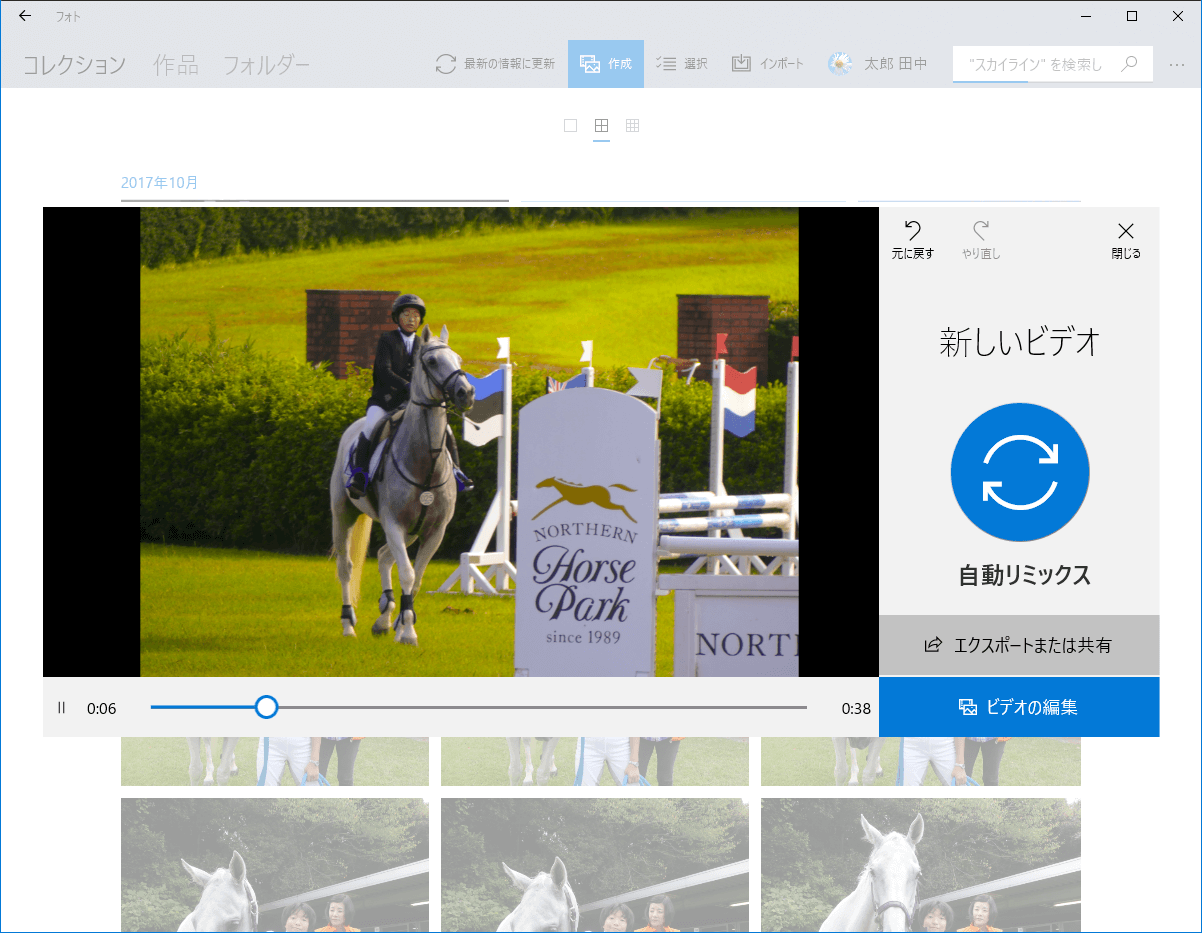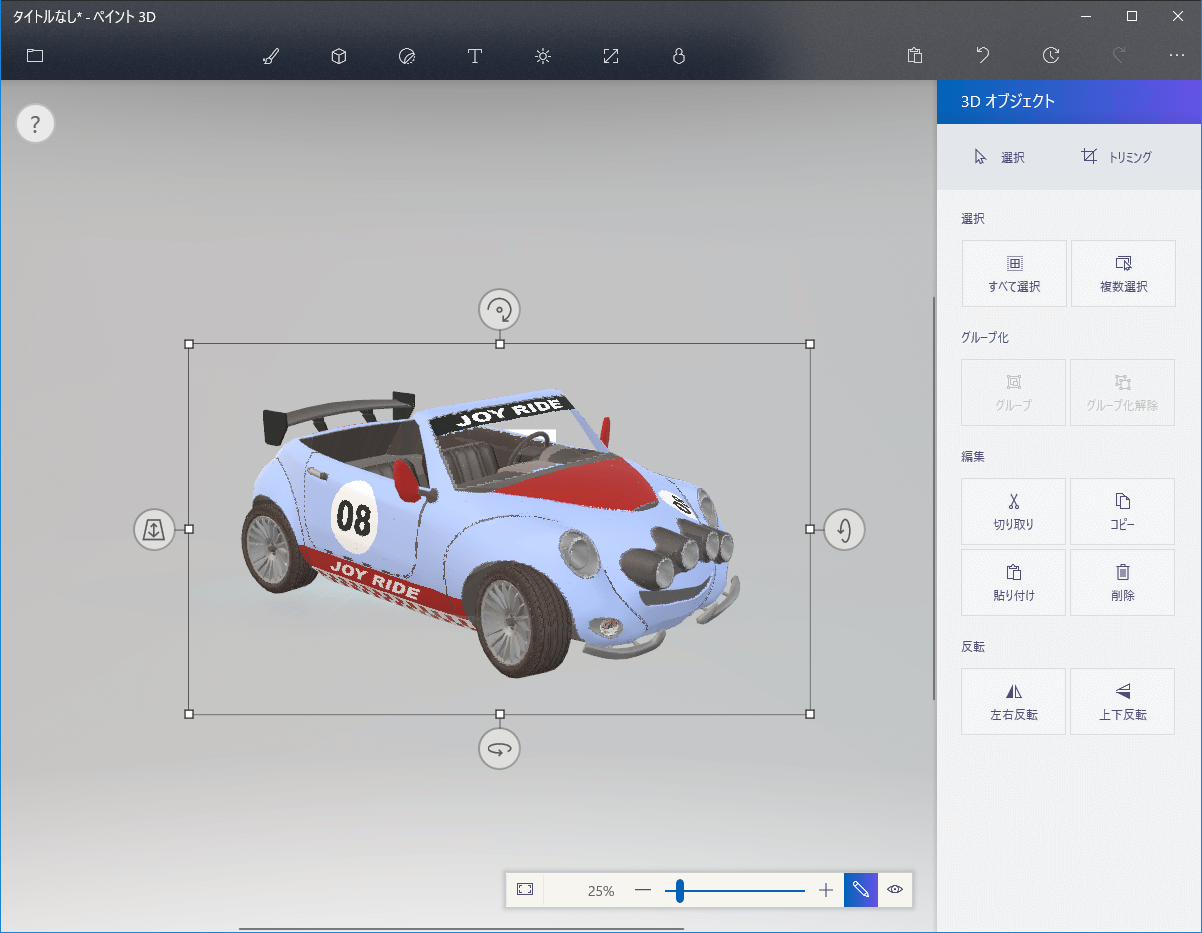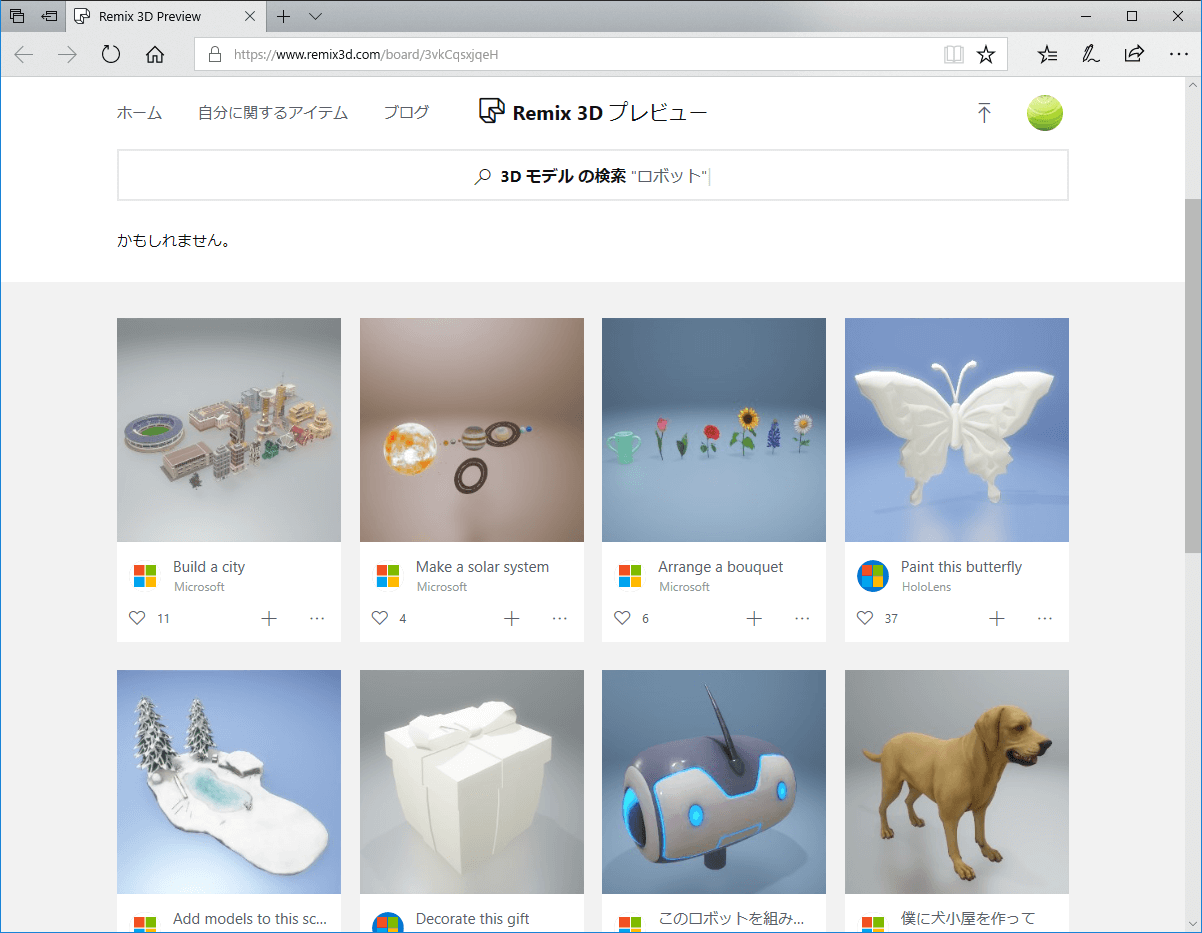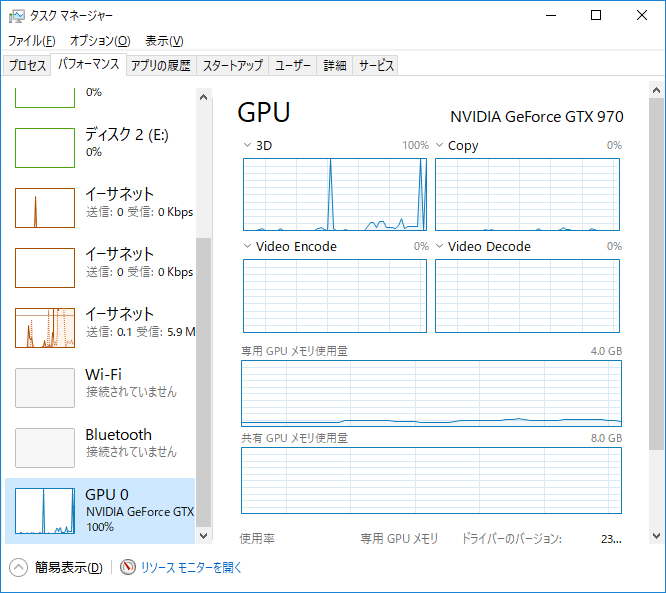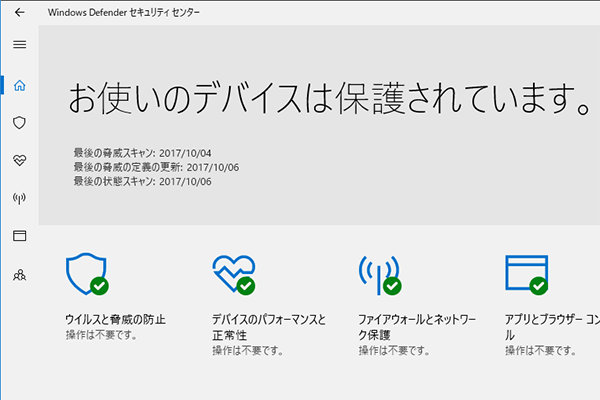目次
■前編:UI、OneDrive、スマホ連携
- コミュニケーション
- Webブラウザー
- セキュリティ
- その他
アップデートの概要
2015年7月にWindows 10がはじめて登場して以来、通算4度目となる大型アップデート「Windows 10 Fall Creators Update」が、2017年10月17日から提供開始となりました。大型アップデートの実施時期が3月と9月の年2回と決まってからは、はじめての更新です。
そろそろ繰り返されるアップデートにも慣れてきました感がありますが、一方では、少し新鮮味も薄れてきたようなイメージもあります。果たして、2017年秋のアップデートでは、何がどう変わるのでしょうか?
Windows 10 Fall Creators Updateとなるバージョン1709(画面は正式版前のBuild16299.15)
参考:これまでのWindows 10大型アップデート| 提供開始日 | アップデートの名称(開発名/バージョン番号) |
|---|---|
| 2015年7月29日 | Windows 10(Threshold 1) |
| 2015年11月12日 | November Update(Threshold 2/1511) |
| 2016年8月2日 | Anniversary Update(Redstone 1/1607) |
| 2017年 4月11日 | Creators Update(Redstone 2/1703) |
| 2017年10月17日 | Fall Creators Update(Redstone 3/1709) |
「Fluentデザイン」やOneDriveの「オンデマンド」など多岐に渡る改善
Windows 10 Fall Creators Updateの主な新機能は以下のとおりです。
- ユーザーインターフェース
- Fluent Designの採用(スタートメニュー、電卓アプリなど)
- ストレージ
- OneDriveのファイルのオンデマンド
- ストレージセンス
- スマートフォン等との連携
- スマートフォンとの連携機能
- MR(複合現実)対応
- グラフィック関連
- フォトアプリの「ストーリーリミックス」
- ペイント3Dの利用を推奨(ペイントの廃止)
- タスクマネージャーでのGPU負荷機能表示
- コミュニケーション
- My People(連絡先をタスクバーに)
- ブラウザー
- Google Chromeからの移行に対応
- EPUBコンテンツでのCortana検索や手書きメモ
- お気に入りのURL編集が楽に
- タスクバーにサイトをピン留め可能に
- PDFの注釈機能
- セキュリティ
- コントロールされたフォルダーアクセス
- Windows DefenderのExploit Protection(EMETの機能を統合)
- その他
- バッテリーモード変更の簡易化(パワー優先、バッテリー優先)
- 電卓アプリの通貨換算機能
- 新フォント(UDデジタル教科書体)搭載
- コマンドプロンプトのフルカラー対応
- [設定]の強化(Cortanaやリモートデスクトップ、ネットワークなどを統合)
たくさんの新機能がありますが、実は、まったくの新機能となるものは多くなく、従来の機能を強化したものがほとんど。「大型アップデート」と呼ぶには少し物足りない気がします。
当初は、パソコンの状態を過去の任意の時点に戻せる「Timeline」や、クリップボードにコピーした内容をクラウド経由で共有できる「Cloud Clipboard」といった機能の搭載も予定されていましたが、最終的には次期バージョンへと搭載が見送られました。
このため、大型アップデートといってもガラリと印象が変わるわけではなく、従来のWindows 10の不満点が解消され、より使いやすく、洗練されたバージョンというイメージになります。
HINTすでに次期バージョンのテストも開始されている
Windows 10の大型アップデートは基本的に年2回(3月と9月)が予定されています。このため、すでに2018年3月のアップデートに向けた次期バージョン(開発名「Reastone 4」)のテストもWindows Insider向けに開始されています。
ロック画面にカレンダーやメールなどのパーソナル情報が表示されるようになるなど、搭載される新機能はわずかですが、Windows Insider Programに参加しているユーザーは[設定]の[更新とセキュリティ]にある[Windows Insider Program]の設定画面で、[Skip ahead to the next Windows release]を選択することでテストに参加できます。
Windwos Insider向けにはすでに次のバージョン(開発名「Redstone 4」)のアップデートも提供されている。[Windows Insider Program]の設定画面で[Skip ahead to the next Windows release]を選択するとインストールし、テストに参加できる。
ユーザーインターフェース:画面の奥行を感じさせるFluent Designを採用
ユーザーインターフェースは、正直に言って、その変化がよくわからないかもしれません。
マイクロソフトは、Fall Creators Updateに限らず、MR(Mixed Reality:複合現実)のプラットフォームなど同社製品のあらゆるユーザーインターフェースに、「Fluent Design」(フルーエントデザイン)というコンセプトの採用を進めています。
「Fluent」は英語で「流暢な」という意味ですが、デザインを通じて、MRなどを含めた複雑なコンピューターの世界をわかりやすくしようと取り組んでいることになります。
このように概念で考えると、かなりわかりにくくなってしまうのですが、Fluentデザインが具体的な形として現れているのが、Windows 10 Fall Creators Updateのスタートメニューや[電卓]アプリなどのデザインです。
これらの背景をよく見ると、厚いすりガラスを通して向こう側を見たように、うっすらと背景が透けて見えます。これは、「<アクリルマテリアル」と呼ばれるデザインで、従来もアクションセンターで採用されていました。Fluent Designでは、これを全体的に採用するように進めていることになります。
Windows 10のデスクトップのような2Dの世界では、ただ目新しく感じるだけですが、MRのような世界では、こうした背景が透けて見えるようなデザインが、フラットでシンプルな印象をあたえつつ、奥行きを感じさせるために重要になると考えられます。
Fluentデザインが採用され、スタートメニューなどがすりガラス通して背景がわずかに透けるようなデザインになった(アクリルマテリアル)。スタートメニューのグレーの部分に少しだけ背景が透けて、グラデーションのようになっている
同様のデザインコンセプトは[電卓]などのWindowsストアアプリでも実現され、背景がわずかに透けている
ストレージ:OneDriveの「オンデマンド」で容量を節約
ストレージ関連の新機能では、OneDriveに新しく搭載された「ファイルのオンデマンド」が目玉機能となります。
ファイルのオンデマンドは、クラウドストレージの同期方式の一種です。従来のOneDriveでは、パソコンに保存されたファイルとクラウド上の領域のファイルが常に同期されるようになっていました。つまり、存在するファイルも、それらのファイルが消費する容量も「パソコン=クラウド」だったことになります。
これはシンプルでわかりやすい一方で、不都合が発生することもあります。たとえばパソコンを2台使っていて、デスクトップパソコンには潤沢な容量のストレージがある一方で、モバイル用パソコンのストレージはそれほど大きくはないというとき、モバイル用パソコンではOneDriveのファイルをすべて同期できない可能性があります。
これまでは同期するフォルダーを選択し、一部のフォルダーだけを同期することで容量の問題を回避していました。これに対して「ファイルのオンデマンド」では、パソコンのストレージにファイルの管理に必要な情報だけを保存し、ファイルを開くときにクラウドからファイルの実体をダウンロードします。
このようにすることで、パソコンのストレージの消費量を節約できます。しくみは違いますが、ショートカットファイルのようなものと考えるとわかりやすいでしょう。
もちろん、ファイルの実体がパソコン上にないため、クラウドに接続されていないと(インターネットにアクセスできないと)ファイルを開けません。そのため、不便がないようにオンラインのときにダウンロードしたファイルを常に同期したり、あらかじめ明示的にパソコンにダウンロード([このデバイス上で常に保持する]を実行)しておいたりする機能も搭載されています。
ファイルのオンデマンドをオンにしている状態で、OneDriveの特定のフォルダーを選択して[空き容量を増やす]を選択することで、パソコン上のファイルの実態を削除してクラウドに待避させ、空き容量を増やせます。
このほか、空き容量が少なくなるとゴミ箱のファイルなどを自動的に削除して空き容量を確保する「ストレージセンサー」機能も新しく搭載されました。これらを組み合わせることで、ストレージの容量不足に悩む機会を減らせるでしょう。
ファイルのオンデマンドを有効にすることで、ファイルの実体をクラウドに保存しつつ、パソコン上には見かけ上のファイルだけを置くことで、ストレージ容量を節約できる。オンデマンドの設定は通知領域の[OneDrive]アイコンを右クリックして[設定]をクリックし、表示された[Microsoft OneDrive]の画面の[設定]タブから行なう
ファイルのオンデマンドを有効にした状態では、ファイルの右側に状態を示すアイコンが表示される。雲のマークはクラウドのみにあるファイル、緑のチェックマークは同期されたファイルとなる
ファイルのオンデマンドが有効の状態でファイルを右クリックすると、いろいろな操作を選択可能。[空き容量を増やす]を選ぶとダウンロードしていたファイルがパソコンのストレージからなくなる(再度開くにはダウンロードのためインターネット接続が必要)
ストレージセンサーをオンにすると、キャッシュファイルなど不要なファイルを自動的に削除して空き容量を確保できる。ストレージセンサーの設定は[設定]画面の[システム]→[ストレージ]から行なう
スマートフォン等との連携:スマホで見ていたWebページの続きをパソコンで
スマートフォンが普及した今、外出先や移動中はもっぱらスマートフォンを使うという人も増えていることでしょう。こうした背景から、スマートフォンとの連携機能もWindows 10 Fall Creators Updateでは強化されています。
Windows 10とスマートフォンを連携後、スマートフォンにアプリ(Microsoftのアプリ)をインスト-ルすると、スマートフォンとパソコンでWebページの閲覧をシームレスに継続できます。
たとえば、移動中にスマートフォンで「できるネット」を閲覧していて、途中で会社や自宅に着いたとき、スマートフォンの共有機能を使って閲覧情報をパソコンに転送すると、パソコン上で自動的にブラウザが起動して、スマートフォンを同じページを表示できます。
同じ情報をパソコンで見るために、ブラウザを起動したり、ページを検索し直したりする必要がないのです。
このほか、先にも少し触れましたが、MR(複合現実)デバイスとの連携も強化されています。今まで、Windowsで使えるMR機器はマイクロソフトのヘッドセット「Hololens」など一部に限られていましたが、サードパーティからMR対応のヘッドセットがリリースされ、こうした汎用のデバイスもカンタンに使えるようになりました。
MRアプリでの利用を想定し、ヘッドホンでの立体音響もサポートされています。有効にすることで、アプリ内での効果音などで方向を意識できるようになりました。
また、「Eye Control」と呼ばれる視線追跡によるマウス・キーボード操作も可能となっており、専用デバイスを用意することで、ゲーミング環境で視線に応じた場面転換なども可能になります。
[設定]画面の[電話]からスマートフォンを登録することで連携機能を利用できる。登録したスマートフォンに、SMSでMicrosoftアプリのダウンロードの案内が送られる
スマートフォンにMicrosoftアプリをインストールすれば、スマートフォンで表示のページをパソコンに表示できる
MR関連の機能も強化。ヘッドセットを利用できるだけでなく、ヘッドホンで立体音響を実現することもできる
写真・グラフィックス:自動で写真から動画を作成
グラフィック関連では、[フォト]アプリに新たに搭載された「ストーリーリミックス」が目玉機能です。
ストーリーリミックスは、パソコン上の動画や写真などを組み合わせてショートムービーを自動的に作成する機能です。別途、動画編集アプリなどを使わなくても凝った効果を使った動画を作成できます。
静止画関連では、長らくWindowsの標準画像編集アプリだった[ペイント]が廃止され、2017年4月のCreators Updateで追加された[ペイント3D]へと統一されました。
ペイント3Dは、3Dオブジェクトを共有できるサービス「Remix 3D」などから3Dオブジェクトをカンタンにダウンロードして、静止画などと組み合わせて編集できるアプリです。今後は2Dのデータも、ペイント3Dを使って編集することになります。
このほか、パソコンに搭載されているGPUの負荷をタスクマネージャーで確認できるようになるなど、グラフィックやAI関連の処理性能を見える化するための工夫もなされました。
写真を集めて自動的に動画を作成できるストーリーリミックス。フォトアプリで利用できる
ペイント3Dが標準画像編集アプリになった
Remix 3Dから3Dモデルをダウンロードして、ペイント3Dで簡単に編集できる
タスクマネージャでGPUのパフォーマンスをチェックできるようになった