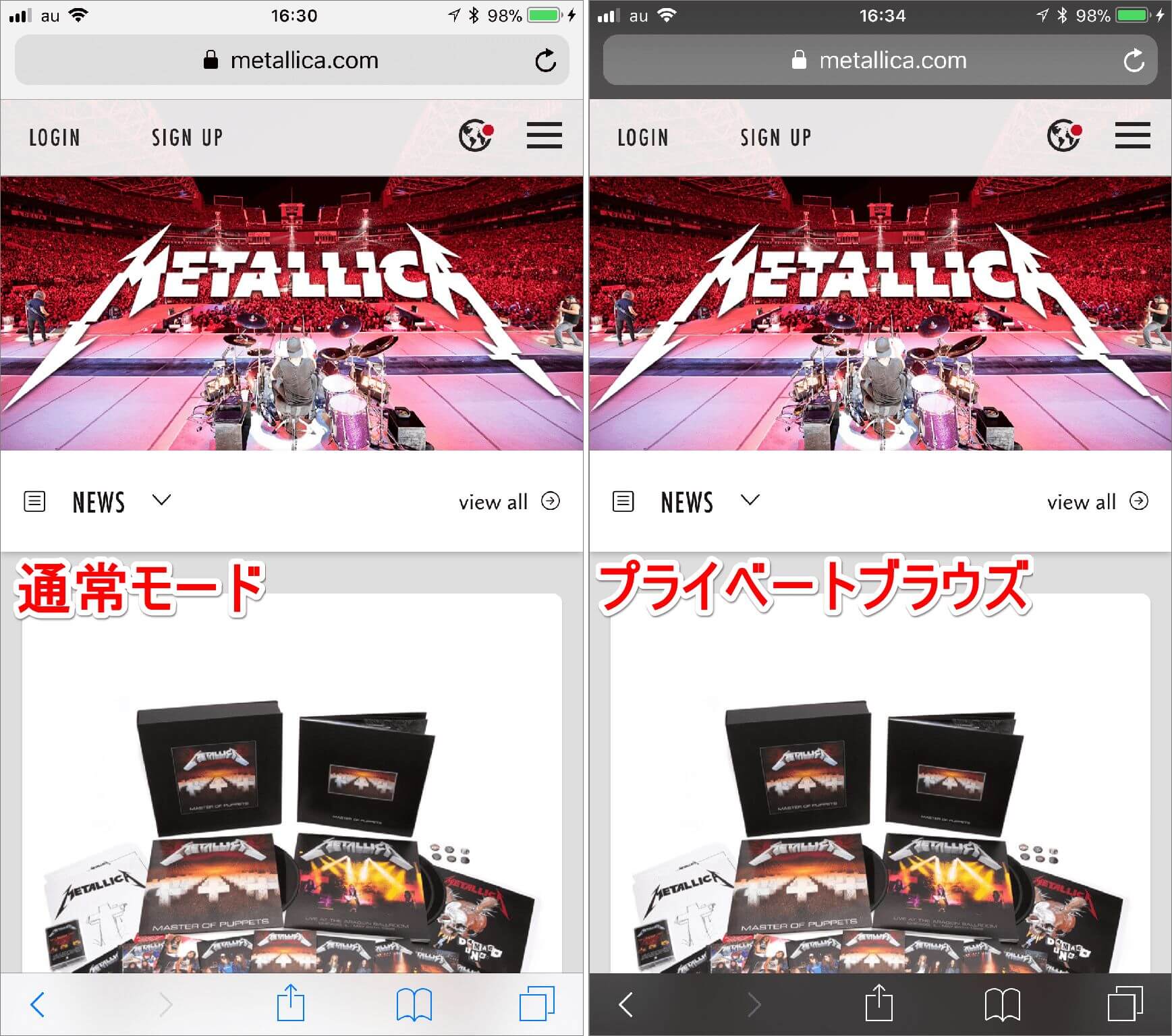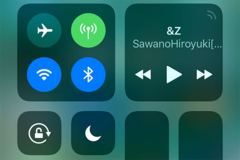リンク先のWebページを簡単に新規タブで表示!
Safariでは、Webページの閲覧履歴や検索履歴、文字の入力履歴を記録することで、次回以降の同様の操作をスムーズに行えるようになっています。例えば、検索に使ったキーワードの入力履歴が残っていると、次回からは変換候補の先頭に表示されるようになります。
一方、「プライベートブラウズ」モードでは、Webページの閲覧履歴や検索履歴、文字入力の履歴がSafariに保存されなくなります。どんなキーワードで検索したか、どんなWebページを閲覧したかといったことが後で分からなくなるので、他人のiPhoneやiPadを使うときなどに利用するといいでしょう。
iOS 11のSafariではプライベートブラウズモードへの切り替えが、これまでよりぐんと簡単になりました。通常モードからプライベートブラウズモードにスムーズに移行できるので、Webページの閲覧履歴を残したくない時はスマートに切り替えてSafariを使いこなしましょう。
iOS 11で簡単に新規プライベートタブを表示する方法
1Safariで[タブ]アイコンを長押しする
iPhoneのSafariでWebページを表示し、[タブ]アイコンをロングタップ(長押し)します。
2[新規プライベートタブ]をタップする
表示されるメニューで[新規プライベートタブ]をタップします。
3新規プライベートタブが表示された
Safariの表示がプライベートブラウズモードに切り替わり、新規プライベートタブが表示されました。
以上で通常モードからプライベートブラウズモードへの切り替えは完了です。操作も簡単なので
プライベートブラウズは背景が黒くなる
プライベートブラウズに切り替わったSafariは、画面の上下が黒くなるので簡単に見分けられます。以下に画面を並べたので見比べて違いを確認してみましょう。
左の画面が通常モードのSafariで、右の画面がプライベートブラウズのSafariです。画面の上下の色が違うことが分かるでしょう。

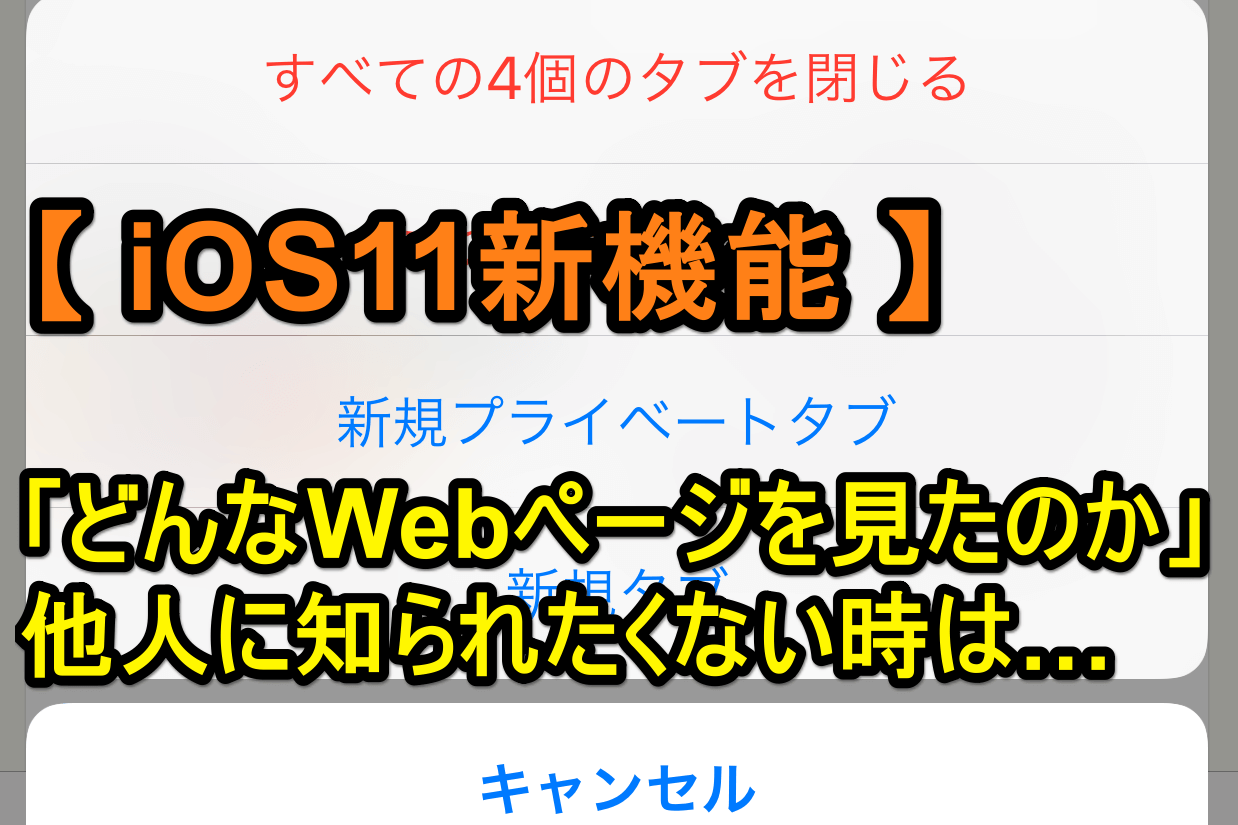
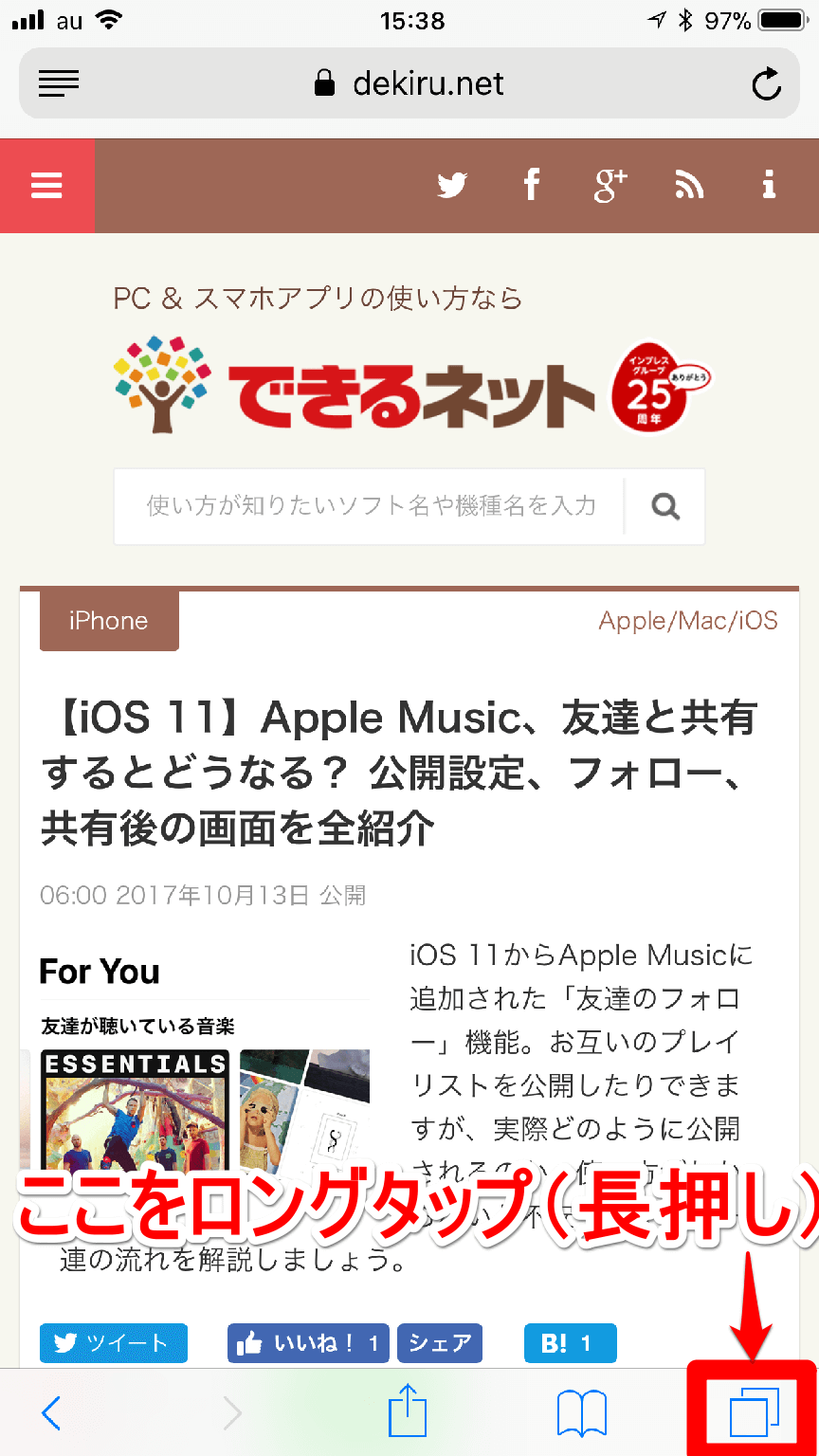
![iPhone(アイフォン、アイフォーン)のSafariで[新規プライベートタブ]をタップする](https://dekiru.net/upload_docs/img/20171016_f0102.png)