1.ブックマークを追加する
![1[+]をタップ,Safariでブックマークに追加したいWebページを表示しておく,ここでは急上昇キーワードをブックマークに追加する](/contents/048/img/img20101008105409039111.jpg)
![2[ブックマークに追加]をタップ](/contents/048/img/img20101008112044004297.jpg)
2.ブックマークを保存する
![ブックマークが保存されるフォルダ。保存するフォルダは変更できる,ブックマークされるURL,ブックマークの名前 ,[保存]をタップ ,[追加]が表示された](/contents/048/img/img20101008112646074099.jpg)
3.ブックマークが追加されたことを確認する

4.ブックマークを編集する
![追加したブックマークが表示された ,[編集]をタップ](/contents/048/img/img20101008112959059676.jpg)
5.追加したブックマークの名前を変更する
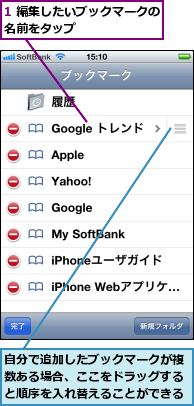
![2[×]をタップして名前を変更,3 名前の変更が完了したら[ブックマ ーク]をタップ,ブックマークの名前が変更され、表示された画面の左下にある[完了]をタップする,初期設定のブックマークの順序は入れ替えできない,[ブックマークを編集]が表示された](/contents/048/img/img20101027111716066813.jpg)
[ヒント]フォルダでブックマークを整理する
ブックマークはパソコンと同様に、iPhoneでもフォルダごとに整理し、階層表示できます。ブックマークの一覧で左のアイコンが本のページを開いたものは、ブックマークアドレスですが、アイコンがフォルダの形になっているものは、その中にいくつかのブックマークがまとめられたフォルダです。フォルダをタップすると画面がスライドして中身が表示されます。
[ヒント]パソコンのブックマークも同期できる
WindowsではInternet Explorer、MacはSafariのブックマークを用意します。iTunesの[iPhone]-[情報]を表示して、[ブックマークを同期]をチェックし、同期するとパソコンのブックマークがiPhoneに取り込まれます。ブックマークが多い場合は、あらかじめ整理してから同期すると使いやすくておすすめです。なお、[このiPhone上で置き換わる情報でブックマーク]をチェックするとブックマークが上書きされてしまうので注意してください。
[ヒント]ブックマークを削除する
ブックマークを整理したいときは、手順5の画面を表示して、ブックマークの先頭にある赤いボタンをタップします。右端に[削除]が表示されるのでタップすると、ブックマークを削除できます。
[ヒント]Webクリップの使い方
Webクリップを作成すると、[ホーム]画面にWebページのボタンを追加できます。ブックマークを使うより簡単にページを開けるようになるので、よく見るWebページを登録しておくと便利です。Webクリップの作り方は、まず登録したいページを開いて、[+]をタップします。メニューから[ホーム画面に追加]を選び、好きな名前に編集します。[追加]をタップすると[ホーム]画面にアイコンが追加されます。作成したWebクリップがいらなくなったら、いつでも削除できます。




