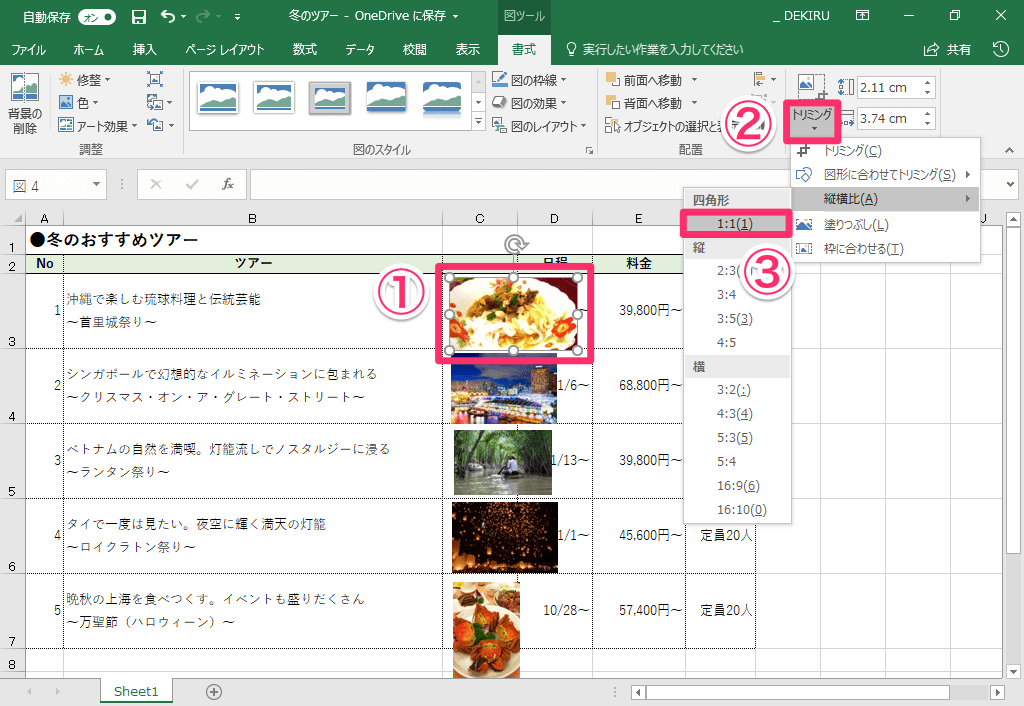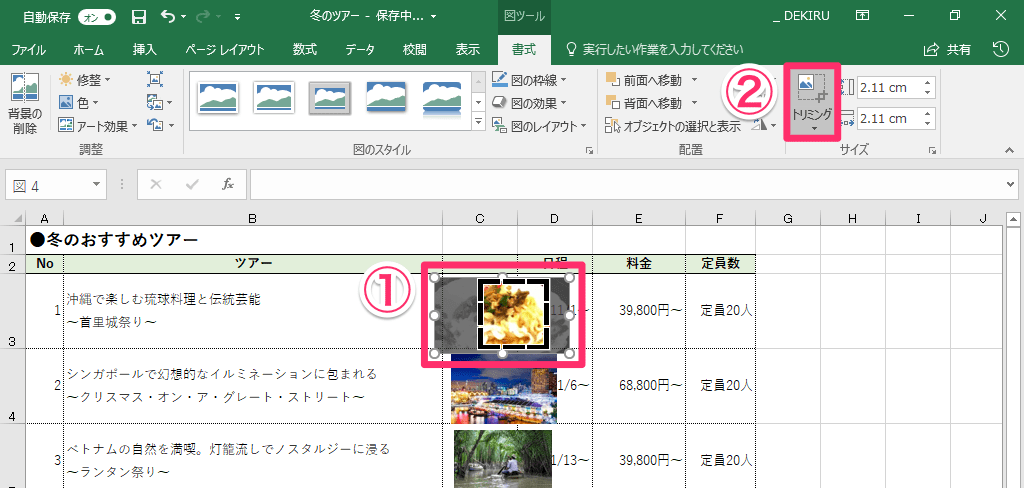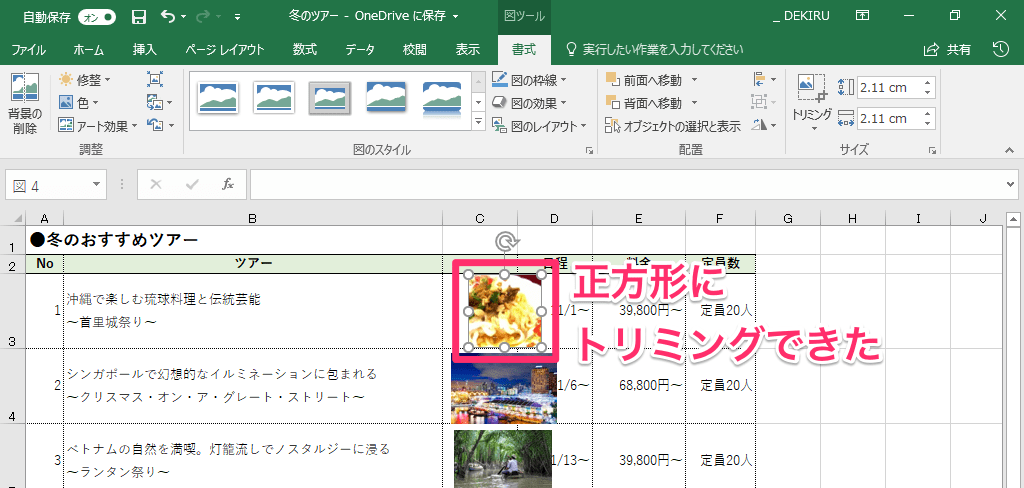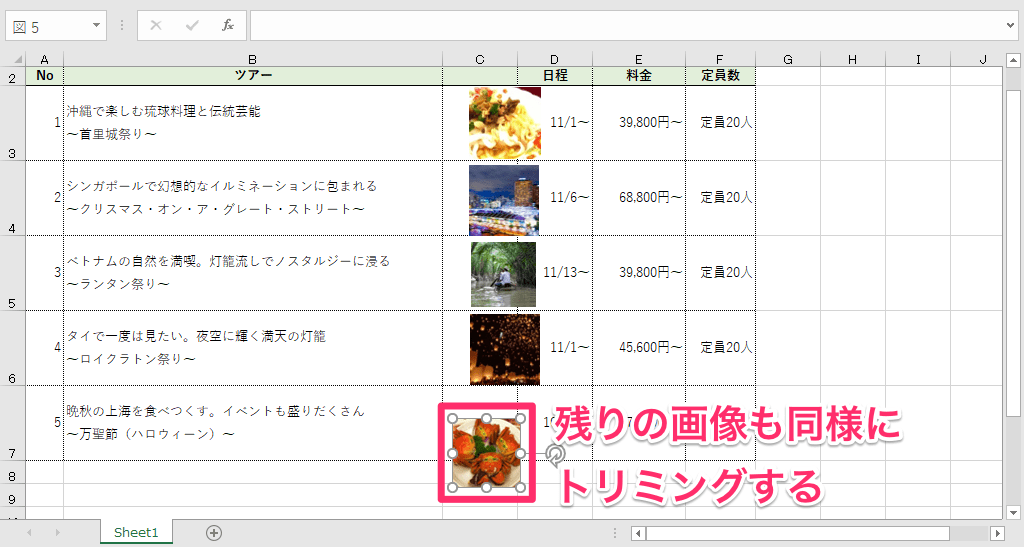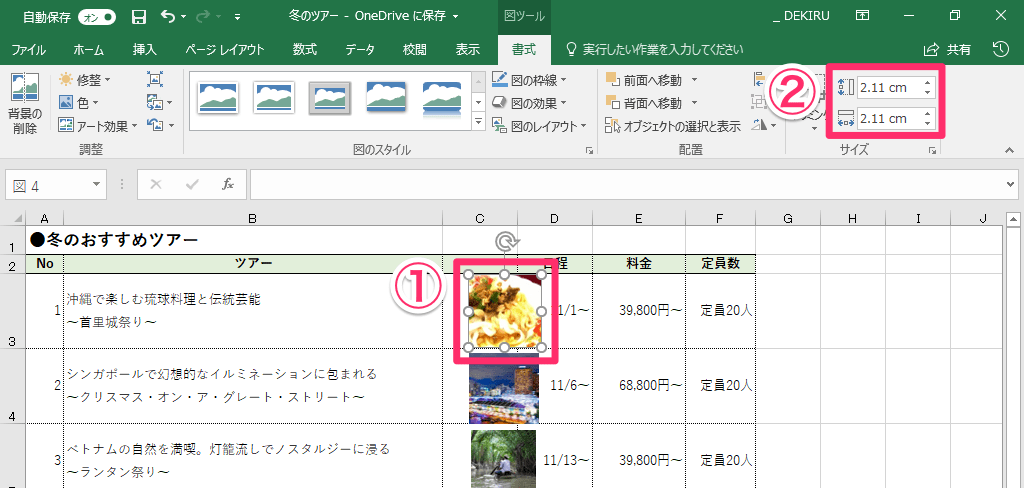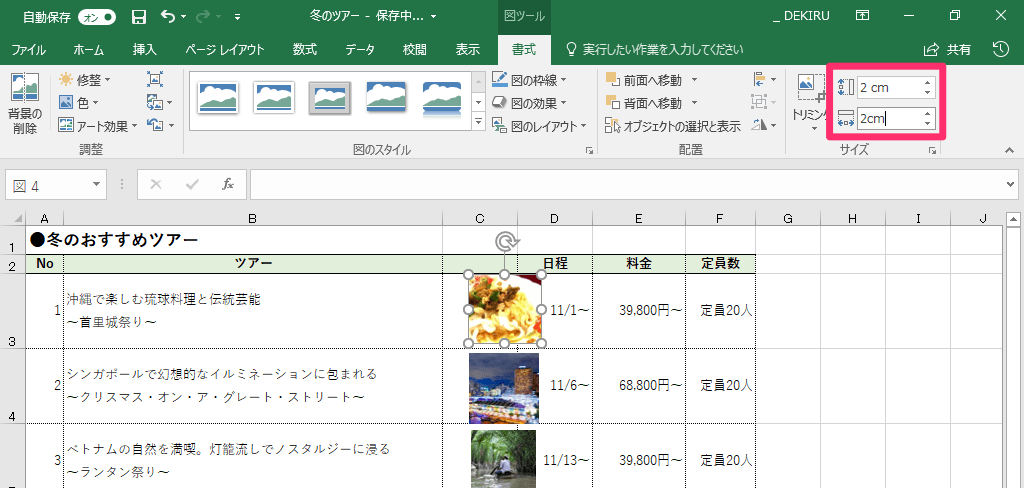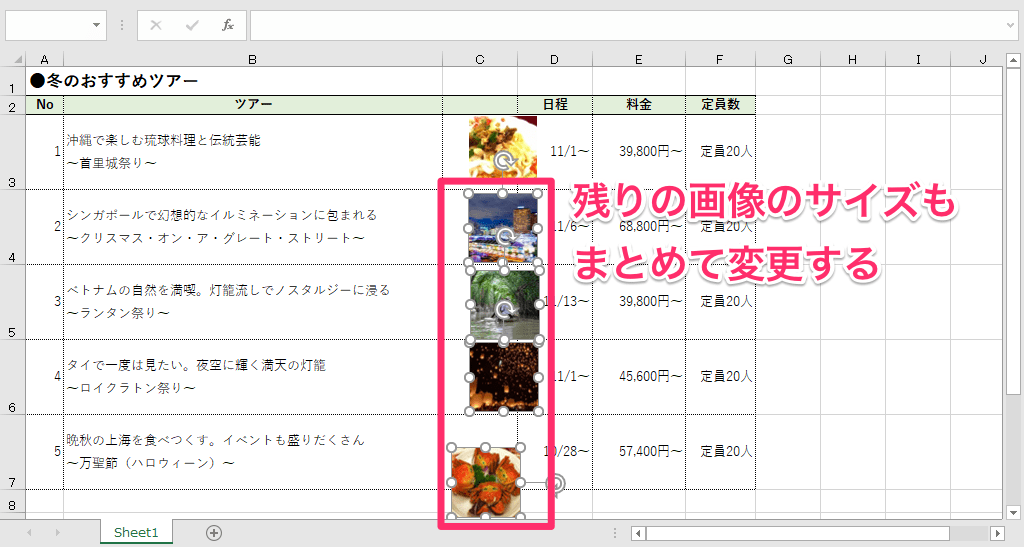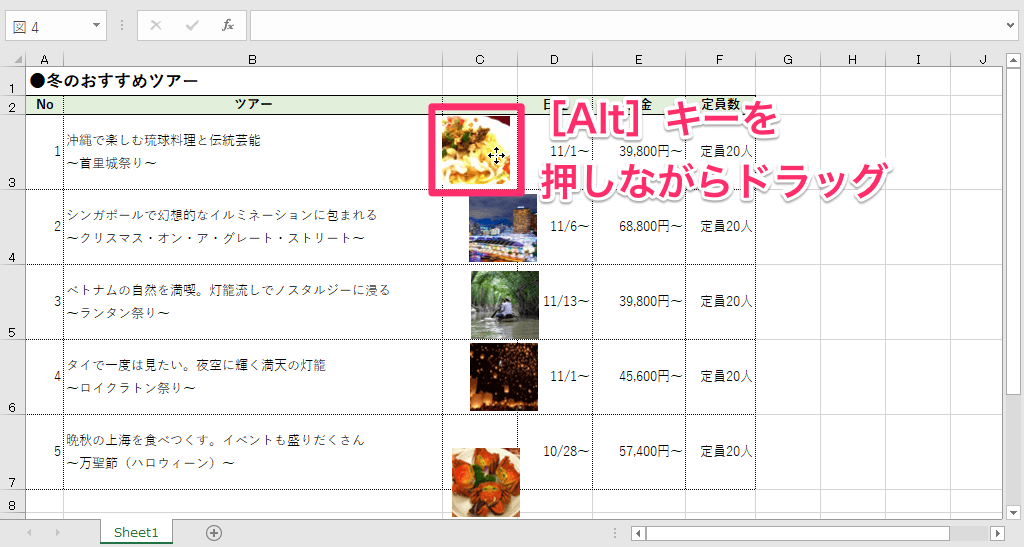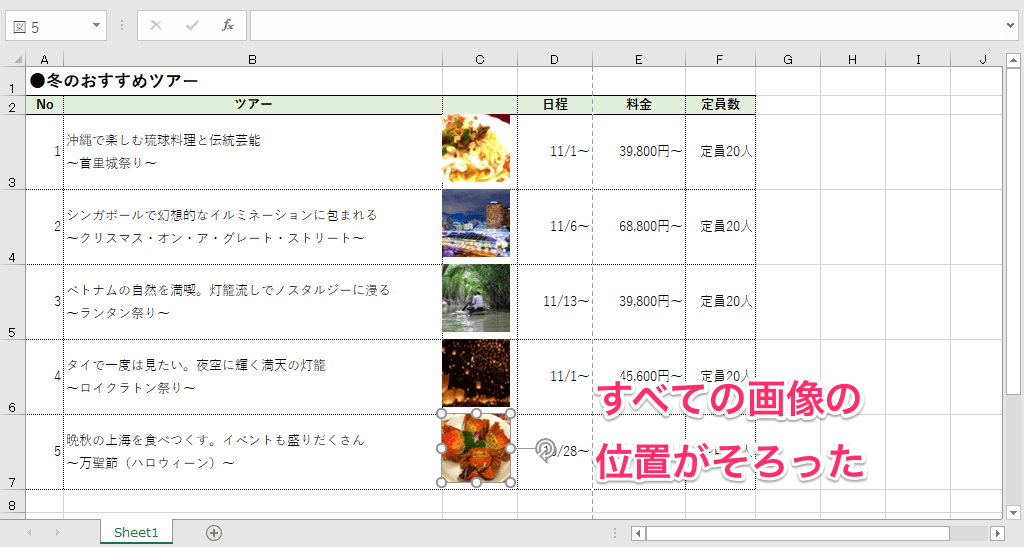【エクセル時短】は「少しでも早く仕事を終わらせたい!」というビジネスパーソンのみなさんに、Excelの作業効率をアップするワザをお届けする連載です。毎週木曜日更新。
過去の記事一覧はこちら【エクセル時短まとめ】
Excelファイルに挿入した画像をキレイに並べるのは、意外と苦労するもの。表に配置した複数の画像の位置が揃わなくて、イライラした経験がある人は多いのではないでしょうか?
元の画像の縦横比やサイズが異なっていることもよくあります。同じくらいのサイズに調整しても、ある画像は縦長、ある画像は横長だったりして、どうすれば美しくまとまるのか......途方にくれてしまいますよね。【エクセル時短】第34回では、Excelで画像を扱うときに便利な3つのテクニックを紹介します。これでもう、画像にムダな時間は取られません!
画像の縦横比で困ったら「トリミング」
まず、縦横比がバラバラな複数の画像を挿入したときは、「トリミング」の機能を使います。画像が歪まないように、不要な部分を切り捨てることで縦横比を揃えるわけですね。
さっそく例で見ていきましょう。ここでは、ツアーの一覧表にイメージ画像を配置していきます。画像の縦横比は1:1、つまり正方形に揃えます。
1トリミングする縦横比を選択する
①1枚目の画像を選択し、[図ツール]-[書式]タブにある[トリミング]ボタンの②[▼]をクリックします。続けて[縦横比]→③[1:1]をクリックしましょう。
21枚目の画像をトリミングする
画像の内側に、黒い枠線が1:1の縦横比で表示されました。明るい部分がトリミング後に残る範囲になります。見せたい部分が残るように、①画像をドラッグしてトリミングの位置を調整しましょう。位置が決まったら、再度②[トリミング]ボタンをクリックします。
31枚目の画像をトリミングできた
1枚目の画像をトリミングできました。残りの画像も同様にトリミングしていきます。
4残りの画像をトリミングする
すべての画像を1:1でトリミングできました。
画像のサイズはドラッグではなく数値で揃える
続けて、複数の画像のサイズを揃えます。画像をクリックすると表示されるハンドルをドラッグするのではなく、数値で揃えるのがポイントです。
11枚目の画像のサイズを調整する
①1枚目の画像をクリックし、[図ツール]-[書式]タブの②[サイズ]を確認します。先ほど1:1で画像をトリミングしたので、縦と横で同じ値になっています。
ここでは2cm×2cmで統一するので、[サイズ]の縦横の各項目に「2」と入力して[Enter]キーを押します。
2残りの画像のサイズをまとめて調整する
残りの画像はまとめてサイズを変更しましょう。[Shift]キーを押しながら画像をクリックして複数選択し、1枚目の画像と同様に、[サイズ]の縦横の各項目に「2」と入力して[Enter]キーを押します。これで、すべての画像のサイズが揃いました。
画像をセルに揃えるには「Altキー」+ドラッグ
最後に、複数の画像をセルにピッタリ合わせて並べます。ここで活躍するのが[Alt]キーです。
[Alt]キーを押しながら画像をドラッグすると、セルの罫線に吸着するように移動します。セルに対して左揃えにしたいなら、左側の罫線に吸着したところでドラッグをやめればOKです。
11枚目の画像をセルの罫線に合わせて移動する
1枚目の画像を[Alt]キーを押しながらドラッグします。ここではセルの左上の角にピッタリ合うように移動しました。
2すべての画像をセルの罫線に合わせて配置できた
残りの画像も、セルの左上の角に合わせて移動します。これで画像の位置がキレイに揃いました!
[Alt]キー+ドラッグは画像に限らず、図形やテキストボックス、グラフ、SmartArtでも同様に機能します。複数の要素をキレイに配置したいときに幅広く使えるので、ぜひ覚えておいてくださいね。