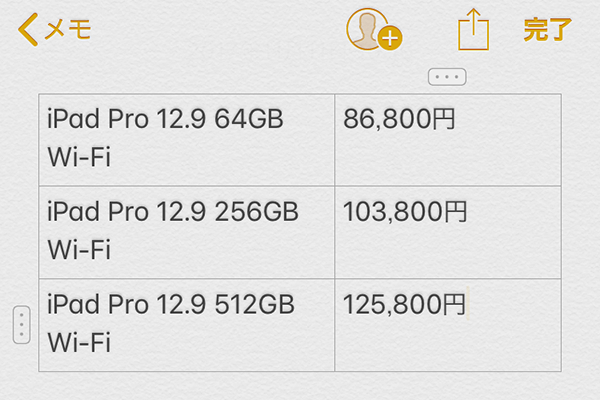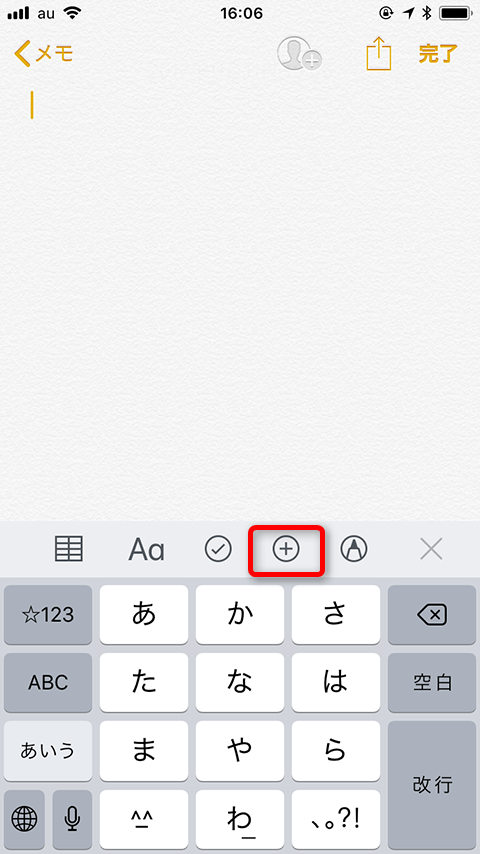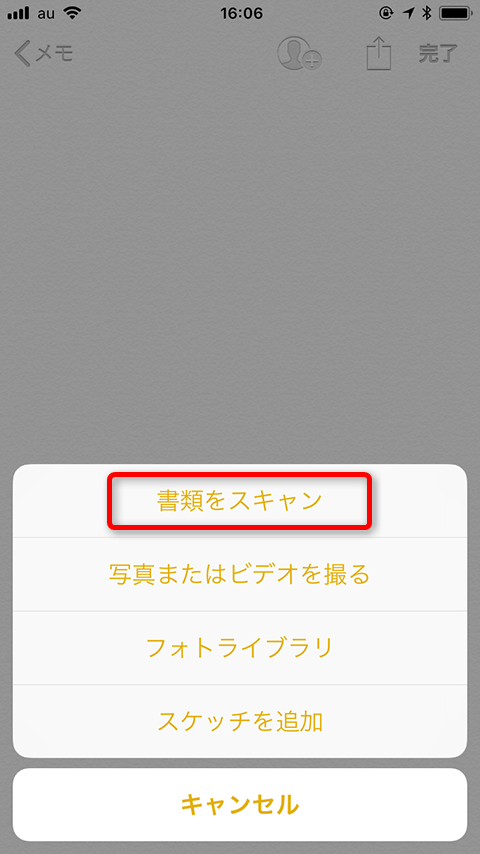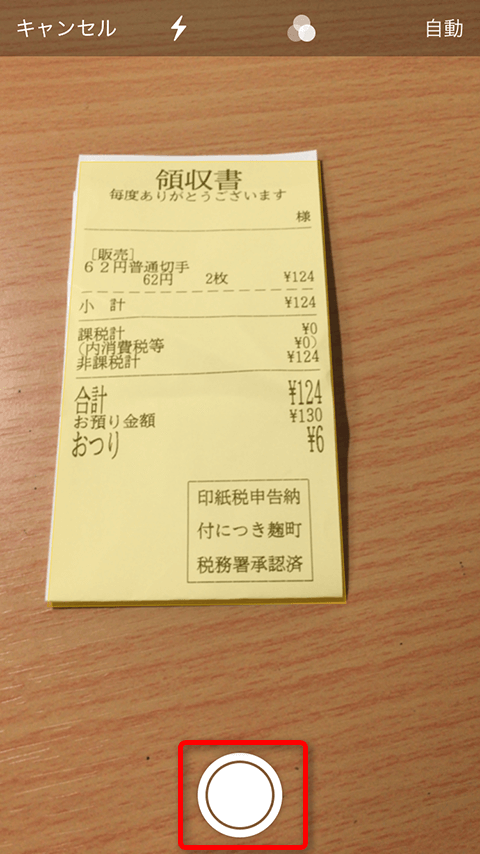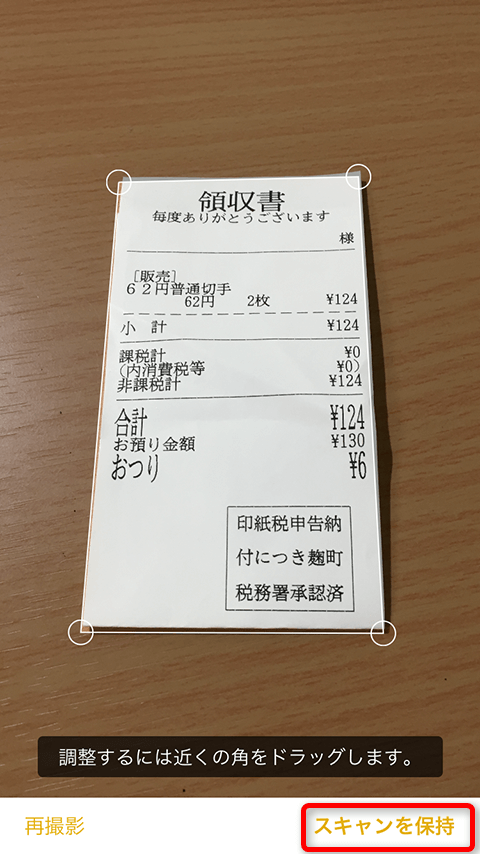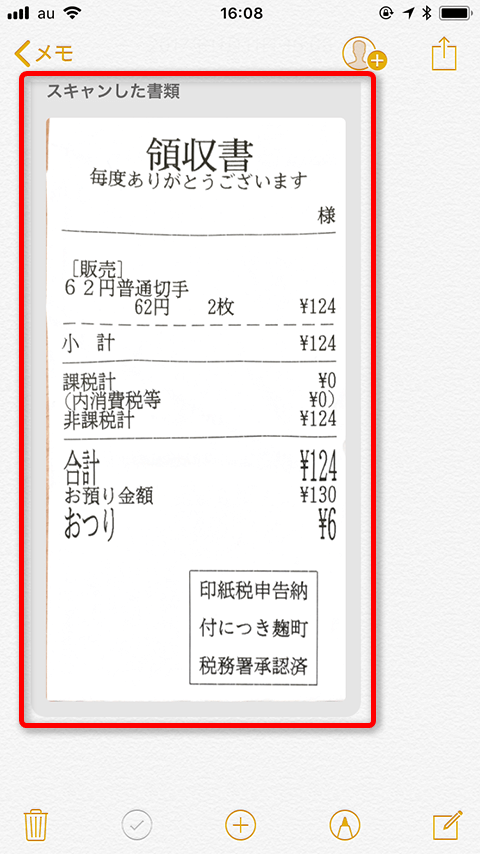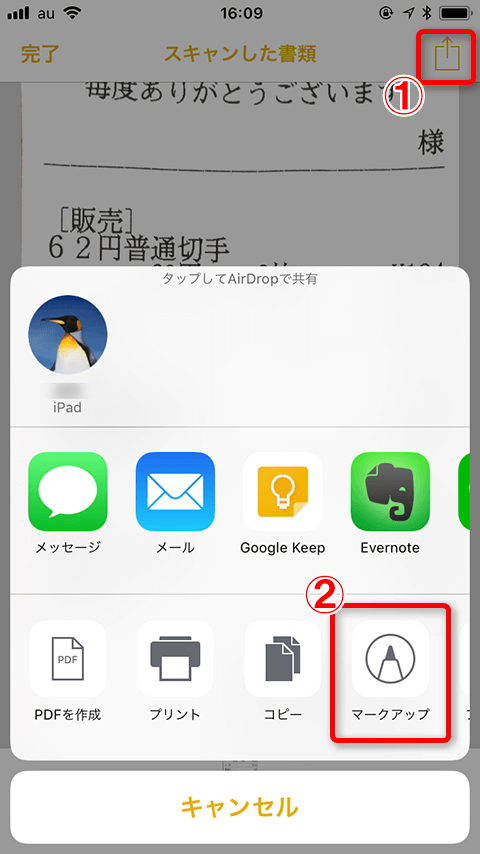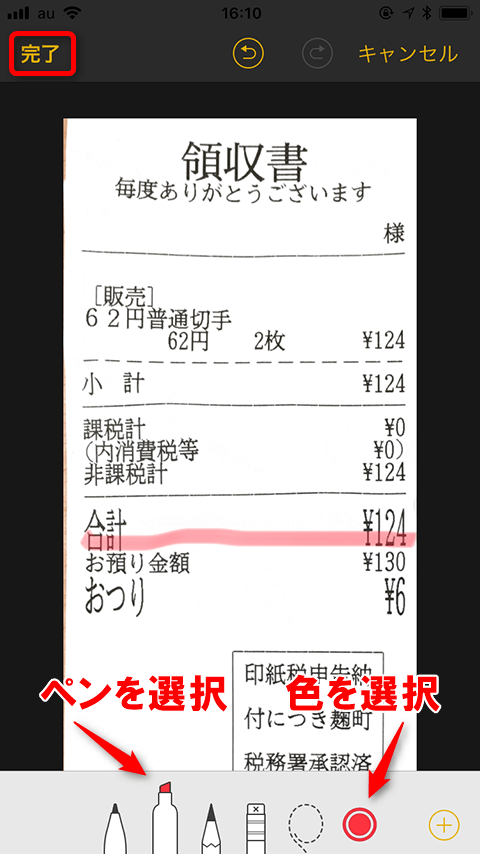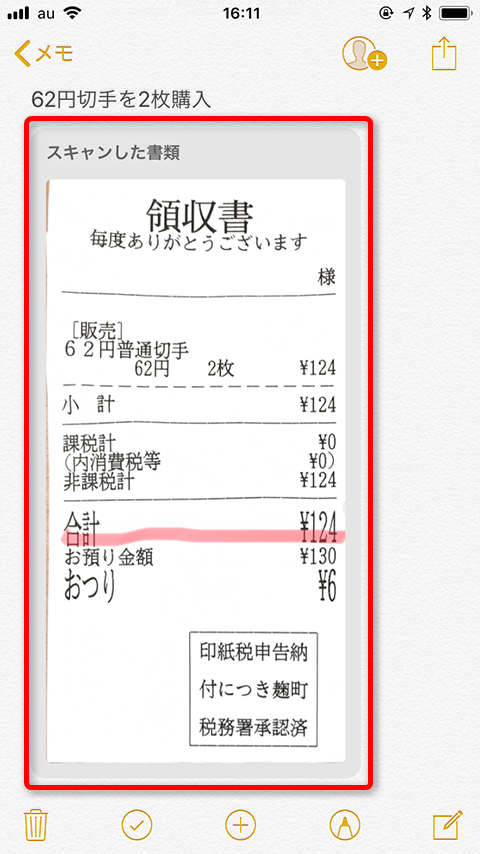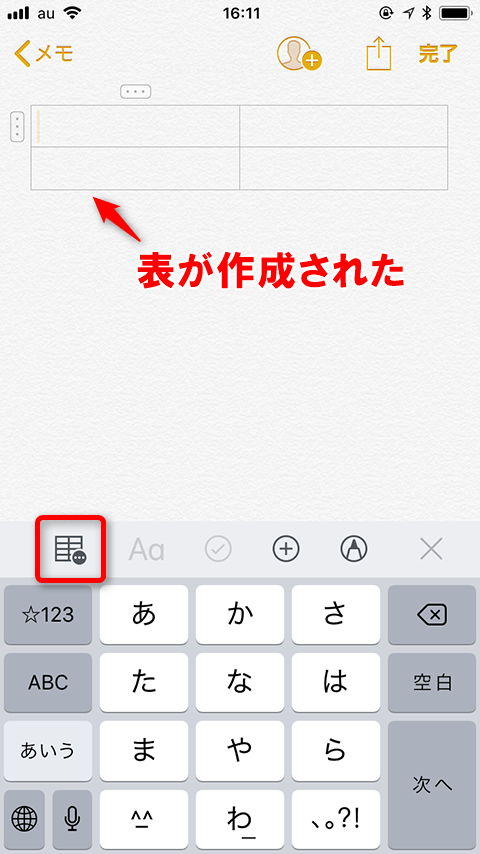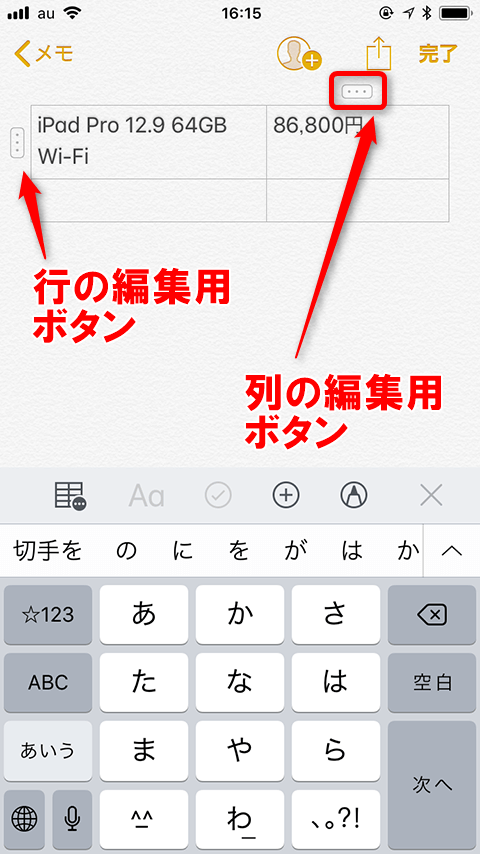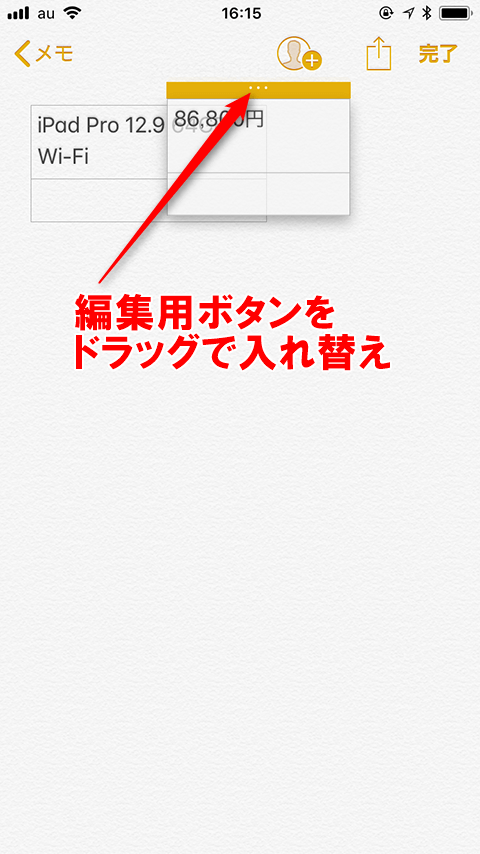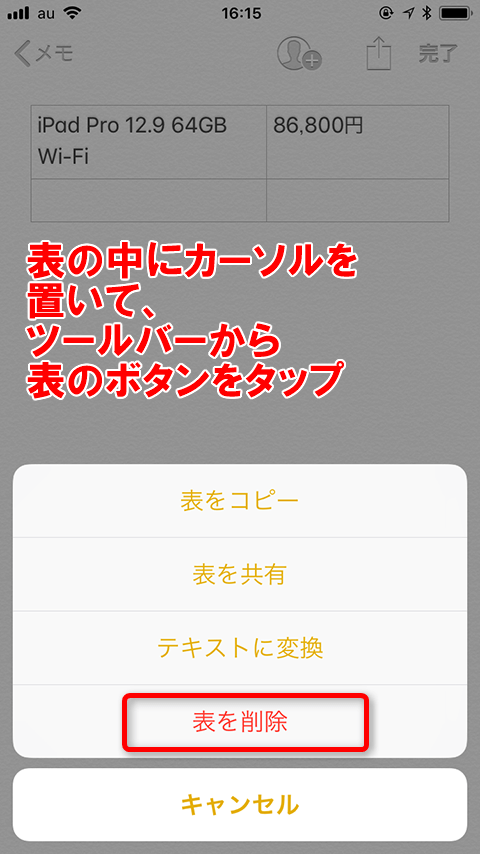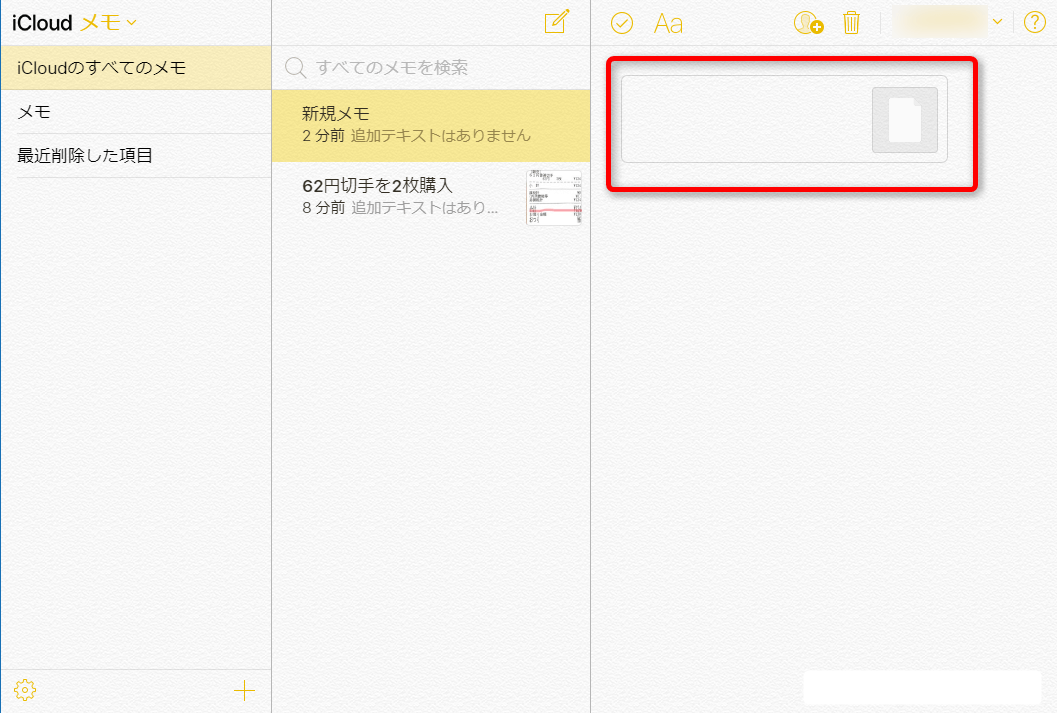メモ、レシート、名刺などの書類を撮影してPDFに
iPhone標準の[メモ]アプリの機能が、iOS 11で強化されました。ポイントは2つ、書類のスキャン機能と、表の作成機能です。
書類のスキャンは、メモ、レシート、名刺などの書類をカメラで撮影し、撮影時のゆがみを見やすく補正してメモに挿入するもの。同様の機能を持つスキャナーアプリもありますが、標準アプリで可能になったので、より使いやすくなりました。スキャンした書類に、その場でコメントを手描きすることも可能です。
書類をスキャンする
書類のスキャンは、カメラで書類を撮影し、撮影した画像から書類の範囲を選択することで行います。あらかじめ書類を用意して、次の手順で操作しましょう。
1ファイルの追加を開始する
[メモ]アプリを起動してメモの編集画面を表示し、ツールバーの[+]ボタンをタップします。
ツールバーが表示されていない場合は、キーボードの右上に表示される大きな[+]をタップすると表示されます。
2書類のスキャンを選択する
[書類をスキャン]をタップします。
3書類を撮影する
カメラが起動したら、書類を画面内に収めた状態でシャッターボタンをタップします。書類の形状を検出していることを示す黄色い枠が表示され、細かく変形することがありますが、気にしなくて構いません。
4範囲を確認してスキャンする
撮影が行われ、スキャンする書類の範囲を決定する画面が表示されました。書類の周囲に表示された枠が大きくずれている場合は、四隅の円をドラッグして範囲を変更し、[スキャンを保持]をタップします。
カメラに戻るので、シャッターボタンの右側に表示される[保存]をタップして、メモの編集画面に戻ります。
[マークアップ]で書類の上に手描きする
スキャンした書類に[マークアップ]機能で手書きの線やコメントなどを描き込むことができます。メモ上の書類をタップして、共有メニューから[マークアップ]を選択します。
1書類をタップする
メモに挿入されている書類をタップします。
2[マークアップ]を選択する
書類が全画面表示されました。画面右上の共有ボタンをタップし、表示されたメニューから[マークアップ]をタップします。
3書類に描き込む
ペンの種類と色を選択し、書類上をドラッグしてメモなどを描き込みます。終わったら[完了]をタップして、作業を終了します。
4手描きした内容が反映された
メモ上に、書類に手描きした内容が反映されました。
iPhoneのスキャナーアプリには、書類を画像ファイル(JPEG形式やPNG形式)として保存し、画像をカメラロールに保存できるものもあります。しかし[メモ]アプリではPDFとして保存しているため、カメラロールには保存できません。
メモに表を作成する
表の作成機能は、メモの中に自由に表を作ることができます。Excelのような計算機能などはありませんが、行や列を自在に増減させたり、入れ替えたりして、わかりやすく情報を整理できます。
表を作成・編集する
ツールバーのボタンから、メモに表を作成できます。編集機能は直感的に気付きにくい部分もあるので、以下の操作を覚えておきましょう。
1表の作成を開始する
メモの編集画面で、ツールバーの左端にある表のボタンをタップすると、メモのカーソルがある位置に2×2マスの表が作成されます。
ツールバーが表示されていない場合は、キーボードの右上に表示される大きな[+]をタップすると表示されます。
2列/行の編集を開始する
表の各マスをタップして文字を入力していきます。編集中のセルの上と左に編集用のボタンが表示されているので、ここでは上にあるボタンをタップしましょう。
3列を編集する
列を編集するメニューが表示されました。[カット][コピー]では列内のすべての文字をカットまたはコピーして張り付けるようにできます。[列の追加]をタップすると、現在の列の右側に新しい列を作成します。
同様に行の編集も可能です。
4列を入れ替える
編集用のボタンをドラッグすると、列の前後を入れ替えることができます。
同様に行の入れ替えも可能です。
5表を削除する
表の中にカーソルがある状態でツールバーの表のボタンをタップすると、このようなメニューが表示されます。ここで[表を削除]をタップすると、表の内容すべてを削除できます。
ここで[テキストに変換]をタップすると、表形式を解除して文字だけを残すことができます。
パソコンから利用する
メモはiCloudで同期できるので、同じApple IDで利用しているiPhone/iPadの間で共有できるほか、MacやWindowsパソコンからも利用できます。
Macの場合はmacOS High Sierraの[メモ]アプリで利用します。Windowsの場合はiCloudのサイトにサインインして利用しますが、2017年11月現在では、表を表示できないようです。Windowsパソコンからも利用したい場合は、別途テキストとして用意しておく必要があります。
書類はどちらの環境でも問題なく表示でき、PDFファイルとしてパソコンに保存することもできます。
Macの[メモ]アプリでメモを表示したところ。ここでメモを編集し、iPhone/iPadで見ることもできます。
iCloud.comでは表が正確に表示されません(2017年11月現在)。
▼iCloud.comのサイト
iCloud