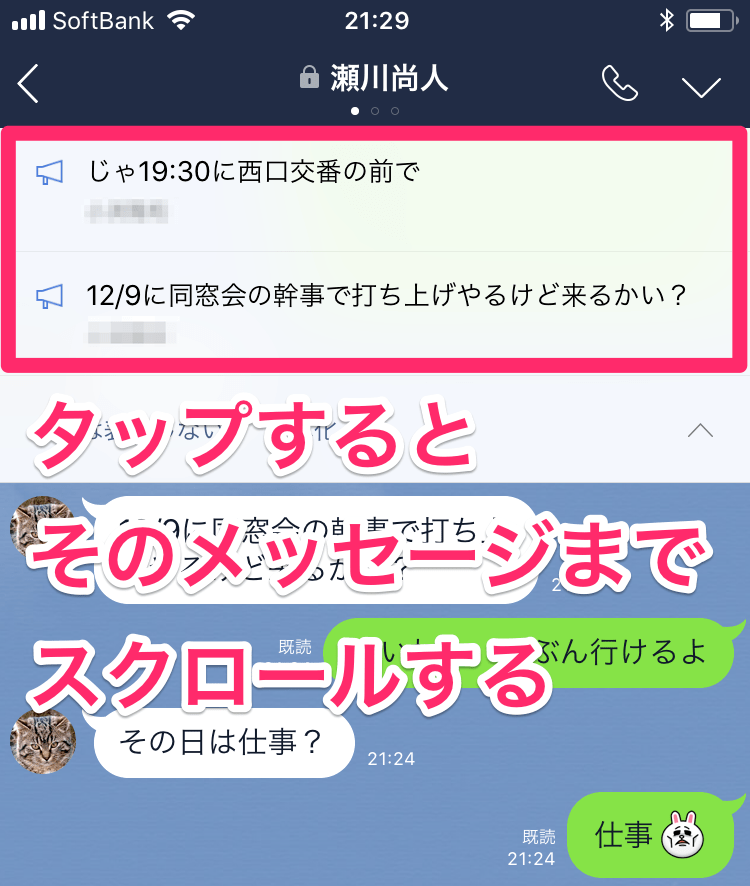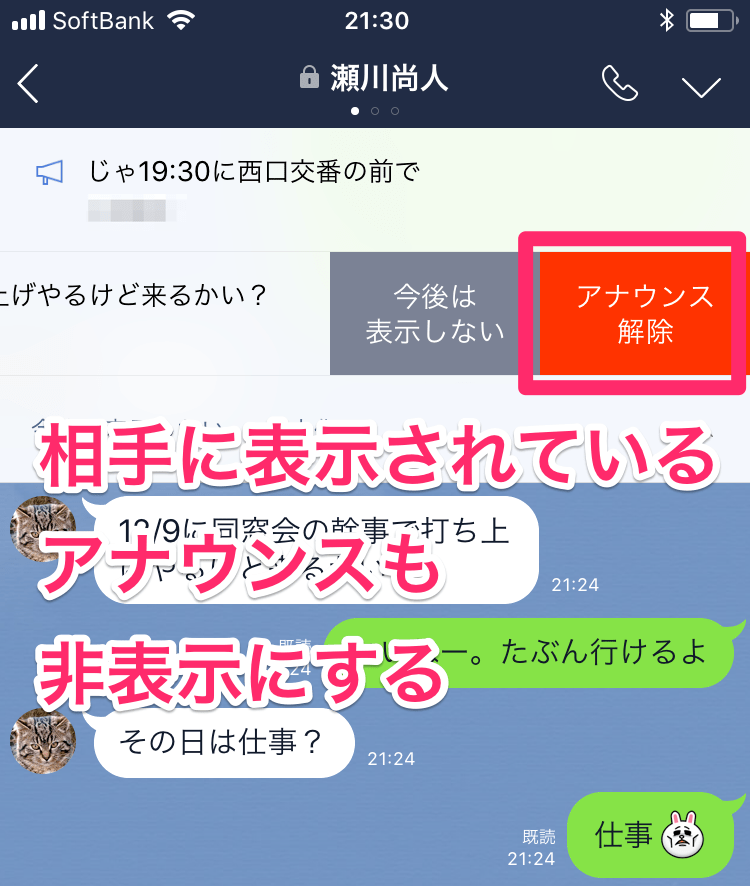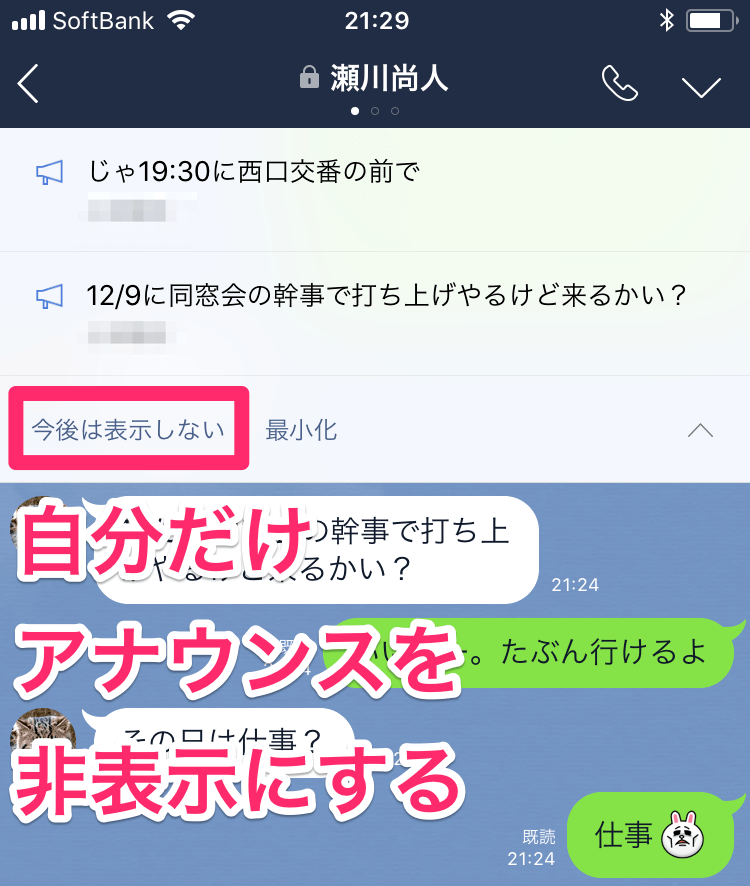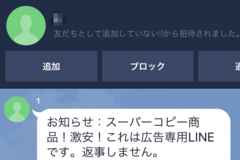LINEで1日に何度もやりとりを続けていると、メッセージがどんどん流れていってしまいますよね。これまで、流れてほしくないメッセージは[ノート]に追加するなどして、あとで読み返せるようにしていた人も多いと思います。
ただ、ノートを確認するには、トークをスワイプして画面を切り替える必要があります。これを切り替えなくてもメッセージを参照できるように、バージョン7.15から「アナウンス」という新機能が追加されました。
アナウンスはWindows 10などでも登場する「ピン留め」と似た機能で、特定のメッセージをトーク画面の最上部に固定表示できます。さっそく使い方を見てみましょう。
アナウンスを追加する
1追加したいメッセージを選択する
トークを表示し、アナウンスに追加したいメッセージを①長押しします。表示されたメニューで②右向きの▲をタップしましょう。
メニューの2画面目で[アナウンス]をタップします。
2アナウンスに追加された
トーク画面の最上部に、選択したメッセージがアナウンスとして表示されました。さらに違うメッセージをアナウンスに追加してみましょう。
3すべてのアナウンスを表示する
2つめのメッセージがアナウンスに追加されました。ここでアナウンスの右端にあるアイコンをタップすると......
すべてのアナウンスが表示されました。タップすると、そのメッセージまでスクロールします。アナウンスは最大5つまで追加でき、それ以上追加すると古いものから解除されます。
アナウンスを非表示にする
アナウンスは自分だけでなく、トークルームに参加している相手にも表示されています。相手にも影響するとなると、ちょっと気が引けてしまうかもしれませんが、簡単な操作で非表示にできるので心配はいりません。
非表示にする方法としては、[アナウンス解除]と[今後は表示しない]の2通りがあります。それぞれの操作と違いは以下のとおりです。
アナウンスを左にスワイプすると、そのアナウンスに対する操作を選択できます。[アナウンス解除]をタップすると、自分と相手の両方で、アナウンスが非表示になります。
上記の操作、またはアナウンスの一覧にある[今後は表示しない]をタップすると、自分だけアナウンスを非表示にできます。
いかがでしたか? アナウンスは相手にも表示されますが、ノートと違って追加したときの通知はなく、タイムラインにも投稿されないので、より気軽に使えます。ただし、アナウンスに追加できるのはメッセージだけなので、写真や画像は、これまで通りノートに記録しましょう。