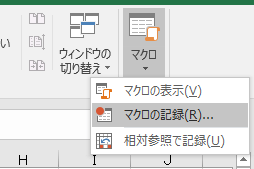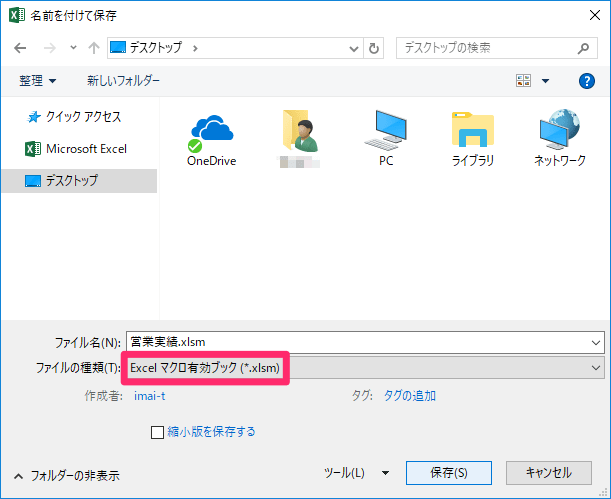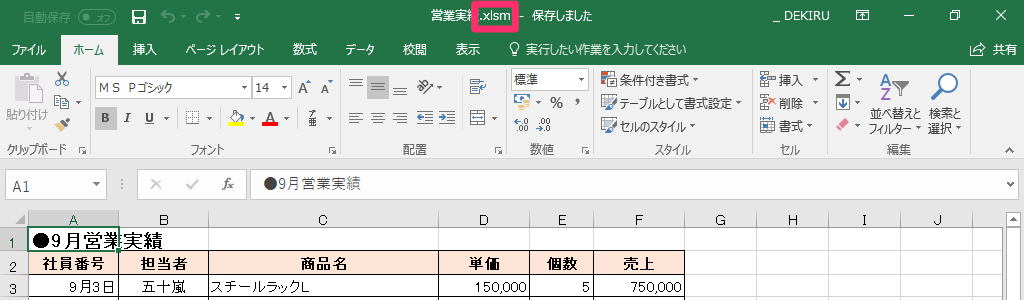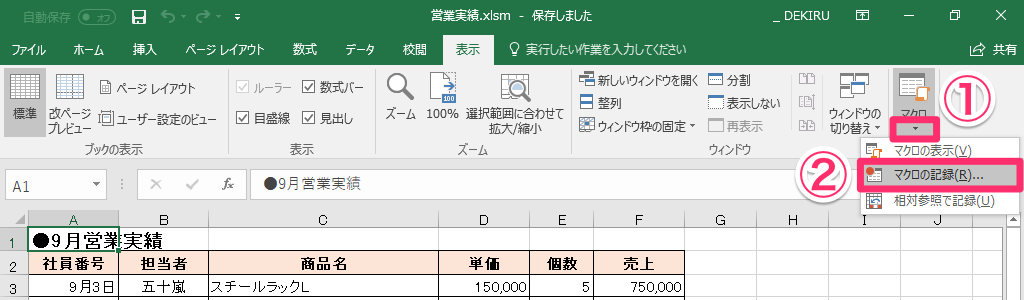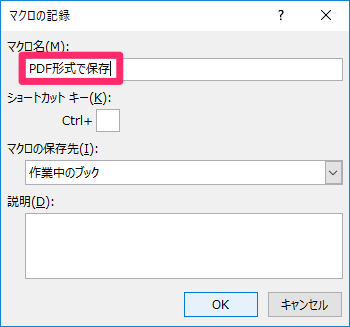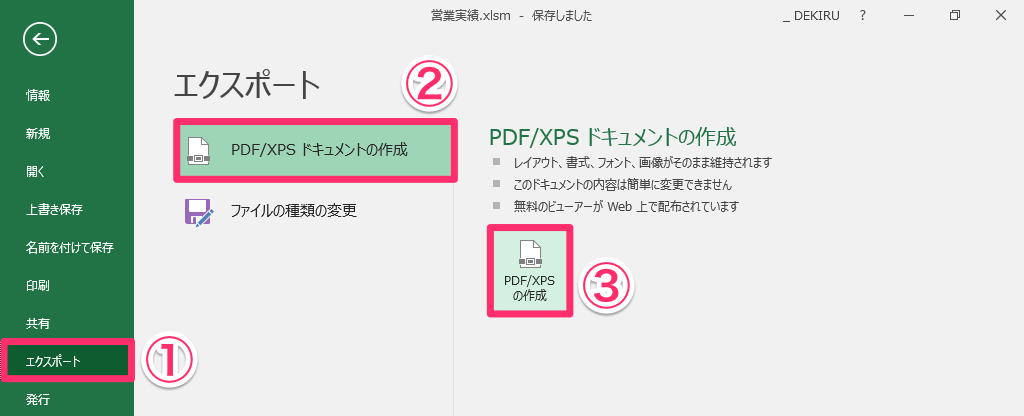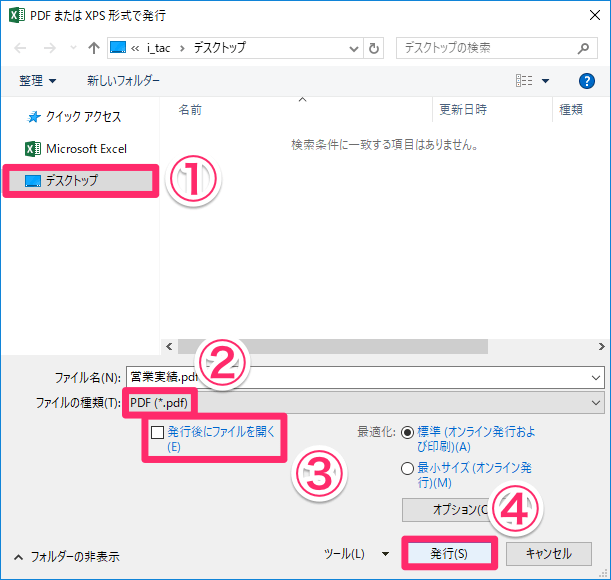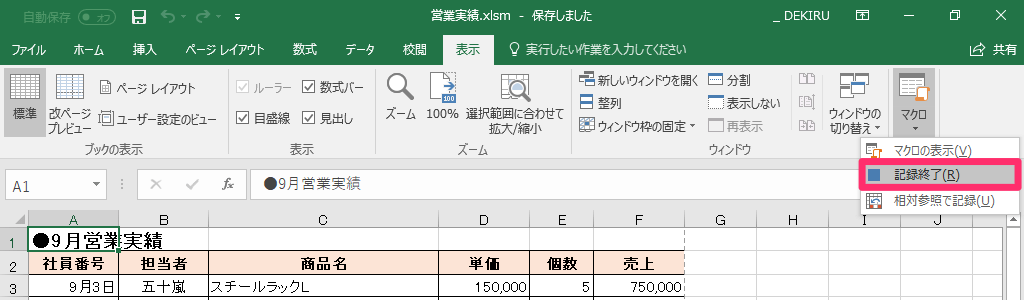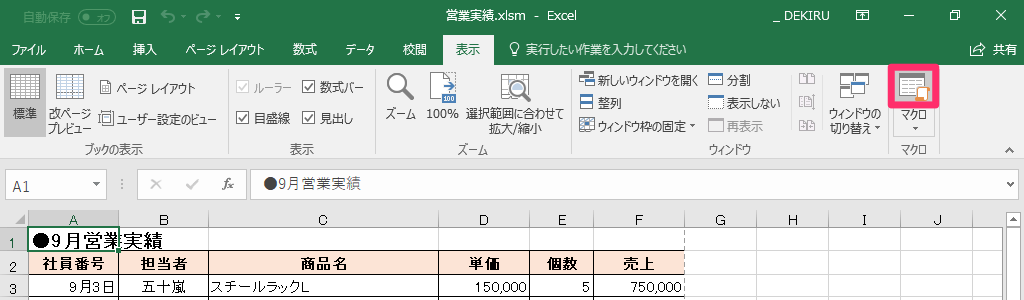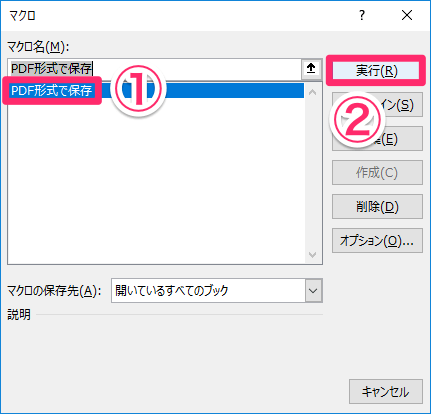【エクセル時短】は「少しでも早く仕事を終わらせたい!」というビジネスパーソンのみなさんに、Excelの作業効率をアップするワザをお届けする連載です。毎週木曜日更新。
過去の記事一覧はこちら【エクセル時短まとめ】
Excelの標準機能の1つ、マクロ。複数の操作を記録することで、自動的に実行できるようにする機能です。
何となく難しそうな響きがあるので、マクロと聞いただけで身構えてしまう人もいるかもしれませんが、実は、それほど難しい機能ではありません。例えるなら、音楽の録音・再生と同じ程度。マクロに習熟すれば、自分がよく行う操作を次々に自動化する「究極の時短」も可能になるでしょう。
【エクセル時短】第35回では、そんな究極の時短の入り口となる、マクロの基本について解説します!
まずは「マクロ有効ブック」に変換
最初に、マクロを使えるようするために[マクロ有効ブック]の形式でExcelファイルを保存し直します。通常のExcelファイルの拡張子は「.xlsx」ですが、マクロ有効ブックにすると「.xlsm」に変わります。
1[マクロ有効ブック]の形式でExcelファイルを保存する
ここでは拡張子を表示して解説しています。[名前を付けて保存]ダイアログボックスで、[ファイルの種類]から[マクロ有効ブック]を選択し、[保存]ボタンをクリックします。ファイル名を変更する必要はありません。
2[マクロ有効ブック]の形式に変換できた
[マクロ有効ブック]の形式でExcelファイルを保存できました。タイトルバーに「(ファイル名).xlsm」と表示されていることがわかります。
Excelの操作を記録する
[マクロ有効ブック]の形式で保存できたら、さっそくExcelの操作をマクロに記録していきましょう。ここでは例として、「ExcelファイルをPDF形式にしてデスクトップに保存する」操作をマクロに記録します。通常は
- [ファイル]タブをクリック
- [エクスポート]をクリック
- [PDF/XPSの作成]をクリック
- 保存先として[デスクトップ]を指定し、[発行]をクリック
という操作を行いますが、これらをマクロで自動化するわけですね。
3[マクロの記録]ダイアログボックスを表示する
[表示]タブの[マクロの表示]ボタンの①[▼]をクリックして②[マクロの記録]をクリックします。
4マクロの記録を開始する
[マクロの記録]ダイアログボックスが表示されました。任意のマクロ名を入力して[OK]ボタンをクリックします。
マクロの記録が開始され、画面左下に「■」のマークが表示されます。この後のExcelの操作が記録されます。
5[PDFまたはXPS形式で発行]ダイアログボックスを表示する
[ファイル]タブをクリックして、①[エクスポート]、②[PDF/XPSドキュメントの作成]、③[PDF/XPSの作成]の順にクリックします。
6PDFの形式でExcelファイルを保存する
[PDFまたはXPS形式で発行]ダイアログボックスが表示されました。保存先として①[デスクトップ]を指定します。[ファイルの種類]に②[PDF]と表示されていることを確認し、③[発行後にファイルを開く]のチェックマークは外しておきます。④[発行]ボタンをクリックすれば、PDFファイルが保存されます。
7マクロの記録を停止する
目的の操作を完了したので、マクロの記録を停止します。[表示]タブにある[マクロの表示]ボタンの[▼]をクリックして、[記録終了]をクリックします。
8作成されたPDFをいったん削除する
先ほど記録したマクロの操作で、デスクトップにPDFファイルが作成されています。いったんPDFファイルは削除して、マクロの動作を確認してみましょう。
9[マクロ]ダイアログボックスを表示する
[表示]タブの[マクロの表示]ボタンをクリックします。
10記録したマクロを実行する
[マクロ]ダイアログボックスが表示されました。先ほど記録した[マクロ名]を選択して[実行]ボタンをクリックすると、デスクトップにPDFファイルが作成されます。
いかがでしたか? 思ったより簡単だったのではないでしょうか。[マクロの記録]は保存や印刷などの単純な作業に向いているので、ぜひチャレンジしてみてください。
ただ、PDF形式での保存はクイックアクセスツールバーでも操作の短縮が可能なので、今回のマクロだけでは時短効果はいまひとつ、かもしれません。次回は、さらに踏み込んだマクロの活用法を紹介しましょう。