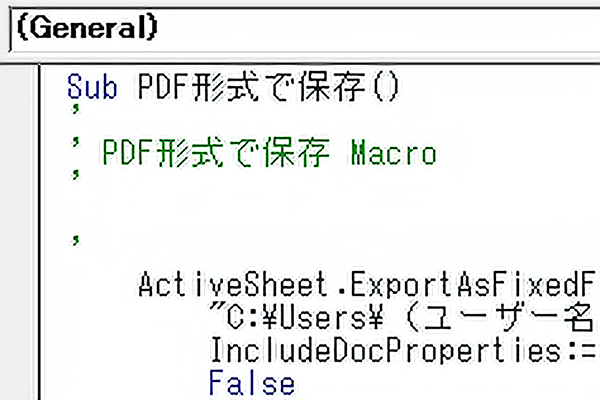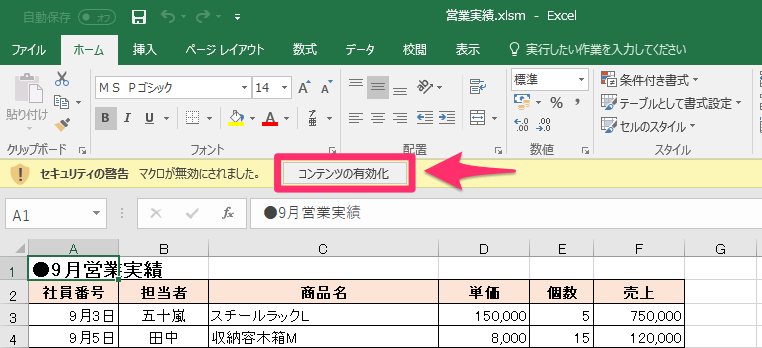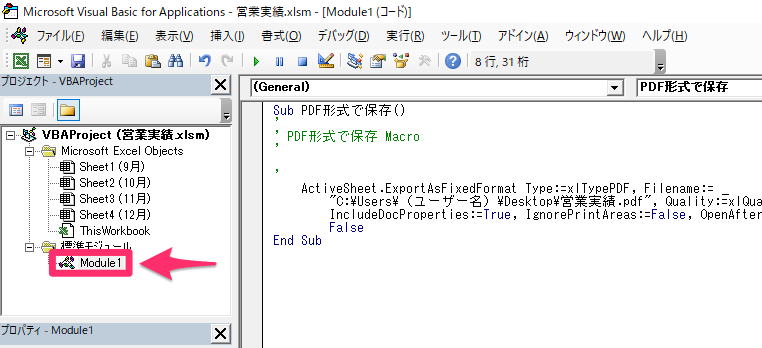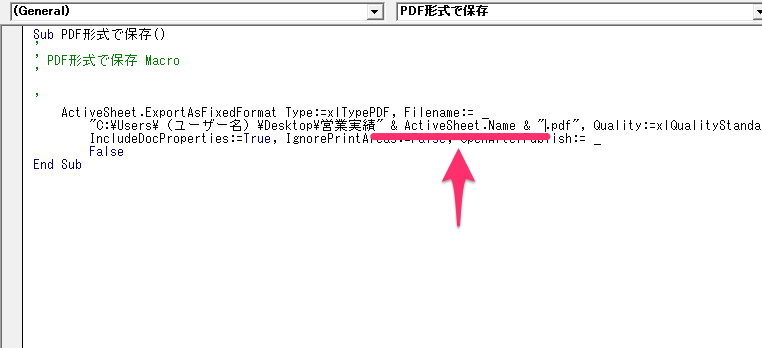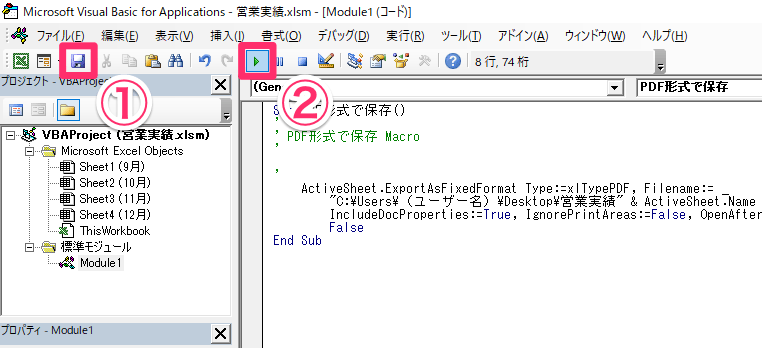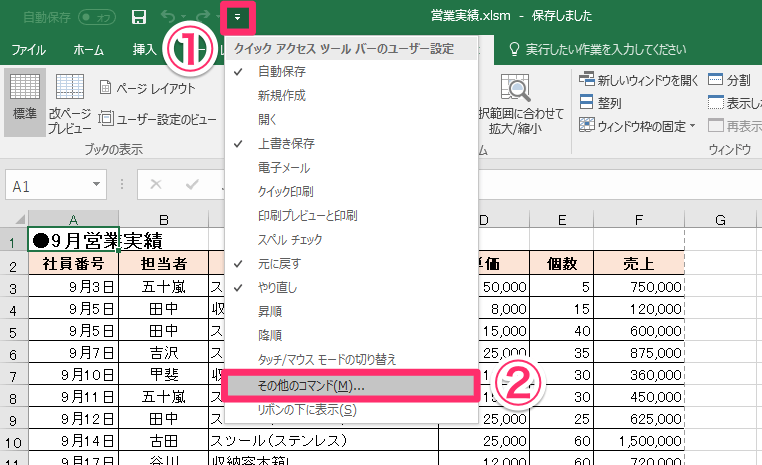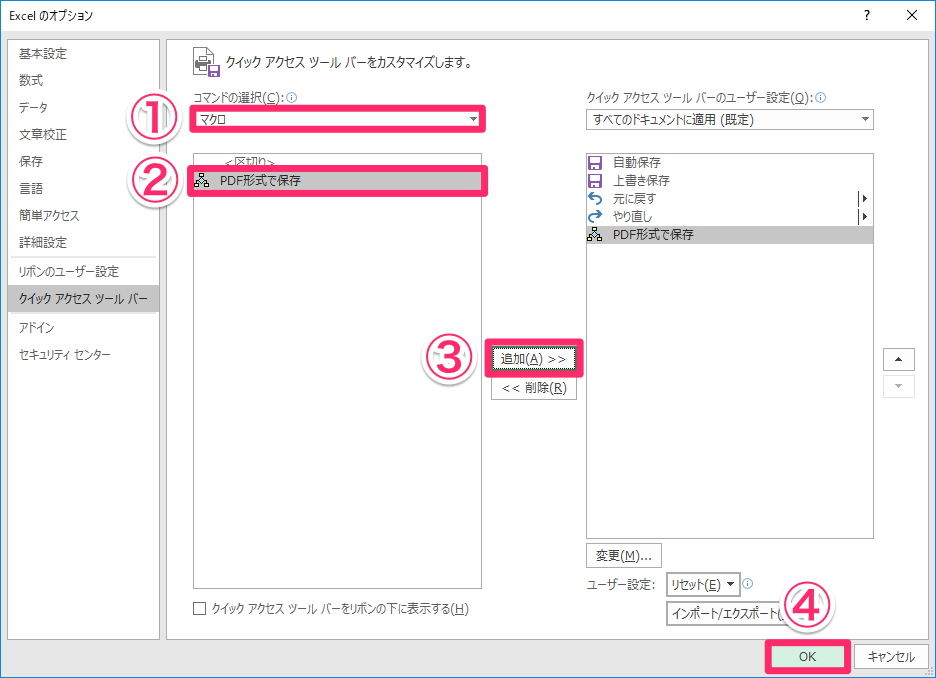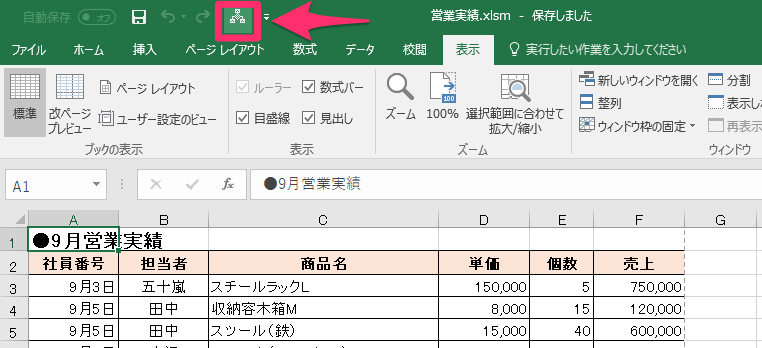【エクセル時短】は「少しでも早く仕事を終わらせたい!」というビジネスパーソンのみなさんに、Excelの作業効率をアップするワザをお届けする連載です。毎週木曜日更新。
過去の記事一覧はこちら【エクセル時短まとめ】
前回では、ExcelファイルをPDF形式で保存するマクロを作成しました。しかし、「いちいちマクロを表示して実行するのでは、通常の方法でPDFにするのと時間的にあまり変わらないのでは?」と感じた方もいるでしょう。
それはその通りで、[マクロの記録]で作成したマクロをそのまま使うのでは、あまり時短にはなりません。ただ、少し手を加えることで、実用的なマクロに仕上げることが可能です。例えば、「ワークシート名をファイル名に自動で付加し、ワンクリックでPDFに変換する」といったことができれば、十分な効率化が期待できるでしょう。
【エクセル時短】第36回では、記録したマクロのカスタマイズに挑戦してみましょう。さらに、マクロをすばやく実行できるように、クイックアクセスツールバーに登録します。
VBAの編集画面を表示する
Excelのマクロは、「VBA」(Visual Basic for Applications)というプログラミング言語で記述されています。よって、マクロをカスタマイズするには、VBAを編集することになります。
一気に難しい印象がしてきたかもしれませんが、ここで解説するとおりに進めれば大丈夫。[Alt]+[F11]キーを押し、VBAの編集画面である「VBE」(Visual Basic Editor)を表示してみましょう。
1マクロを有効にしてExcelブックを表示する
前回で作成したマクロ有効ブック(.xlsm)を開きます。最初はセキュリティの警告が表示されるので、[コンテンツの有効化]をクリックし、マクロを有効化します。
2VBAの編集画面を表示する
マクロ有効ブックが開いたら、そのまま[Alt]+[F11]キーを押してVBAの編集画面を表示します。続いて、画面左側のリストにある「Module1」をダブルクリックします。表示されたウィンドウは最大化しておいてください。
マクロをカスタマイズする
このVBAの編集画面には、ざっくり言うと「アクティブなシートを「営業実績.pdf」というファイル名でデスクトップに保存する』という意味の構文が書いてあります。この状態では、どのシートを開いていても同じファイル名で保存されてしまうので、具合がよくありません。
そこで、ワークシート名を付加して保存できるように、マクロをカスタマイズしてみましょう。
3VBAを編集する
「営業実績」と「.pdf」の間に「" & ActiveSheet.Name & "」と半角で入力します。
この行を先頭から見ると、「"C:¥Users¥(ユーザー名)¥Desktop¥営業実績" & ActiveSheet.Name & ".pdf"」となります。「ActiveSheet.Name」は「アクティブシートの名前」という意味で 、「&」で「営業実績」と「ActiveSheet.Name」と「.pdf」を連結しています。なお、「(ユーザー名)」の部分は使っているPCのアカウントによって変わります。
4カスタマイズしたマクロを実行する
①[上書き保存]ボタンをクリックし、カスタマイズしたマクロを保存しておきましょう。マクロを実行するには②[Sub/ユーザーフォームの実行]ボタンをクリックします。
5ワークシート名を付加したPDFファイル作成された
ワークシート名を付加したPDFファイルが保存されました。アクティブシートを切り替えれば、そのワークシート名が自動で付加されます。 画面右上の[閉じる]ボタンをクリックして、VBAの編集画面を閉じておきます。
クイックアクセスツールバーにマクロを登録する
マクロをカスタマイズできました。最後にクイックアクセスツールバーにマクロを登録して、すばやく実行できるようにしましょう。[Excelのオプション]から登録します。
6[Excelのオプション]-[クイックアクセスツールバー]を表示する
クイックアクセスツールバーの[クイックアクセスツールバーのユーザー設定]ボタンをクリックして、[その他のコマンド]を選択します。
7クイックアクセスツールバーにマクロを登録する
[Excelのオプション]-[クイックアクセスツールバー]が表示されました。①[コマンドの選択]から[マクロ]を選択します。②リストからマクロを選択し、③[追加]ボタンをクリックすると、クイックアクセスツールバーのリストにマクロが追加されます。最後に④[OK]ボタンをクリックします。
8クイックアクセスツールバーにマクロが登録された
クイックアクセスツールバーにマクロが登録されました。今後はこのボタンをクリックするだけでマクロを実行できます。
マクロのカスタマイズ、いかがでしたでしょうか? VBAと聞いただけで「無理!」と思ってしまうかもしれませんが、この程度の編集だけでも、意外と便利になるものです。日々の業務にぜひ応用してみてください。