録画を残す効果、残さないことの効果
Ustreamは、ライブ中継と同時に録画ができます。録画を公開することで、ライブ中継を視聴できなかったユーザーにも視聴してもらうことができます。
録画はしておいて、自分専用の記録として非公開にすることもできます。基本的に録画があって困ることはありませんから、ライブ中継開始時には録画をしておくといいでしょう(録画後に破棄することもできます)。
ライブ中継では編集されていないことが魅力となりますが、録画になると、単調な動画だと感じられるようになっています。見所をピックアップしたハイライトを作成するなどの工夫をするとよいでしょう。
録画やソーシャルストリームをまとめよう
イベントや発表会などについて、紹介してもらいやすい「まとめページ」を用意しておきましょう。まとめページがあると、参加者や視聴していたユーザーが、Twitterやブログで「こんなイベントに参加した/Ustreamで見た」と紹介しやすくなります。
ブログがあれば、ブログの記事を1本作成し、録画とソーシャルストリームのまとめを埋め込んでおきます。Ustream自体はソーシャルストリームをまとめる機能を持っていませんが、Twitterのログまとめサービス「Togetter(トゥギャッターhttp://togetter.com/)」を利用するといいでしょう(ちなみに、Togetterでのログまとめは、Internet Explorerからは利用できません。Firefox(http://mozilla.jp/firefox/)などのブラウザーを利用してください)。
Twitterのログをまとめる作業は、ソーシャルストリームに寄せられた声を読み返すことにもなり、イベントやライブ中継の反省点を見つけることもできて一石二鳥です。
録画をブログに埋め込む
1.埋め込み用のタグを取得する
![Ustreamのサイトにログインし、[すべての録画]から埋め込みたい録画を表示しておく,タグをコピーし、ブログの記事に貼り付ける ,ページを下にスクロールする,利用しているブログサービスによっては、埋め込みが利用できない場合がある,埋め込むためのタグがここに表示された ,[URL]をクリックし[埋込み]を選択](/contents/049/img/img20101029111252074074.jpg)
Togetterで作成したログのまとめを埋め込む
1.まとめるためのログを取り出す
![1[全コピー]をクリック ,2[リストを投稿する]をクリック ,Togetterにアク セスし、ログインしておく,ツイートの数が多い場合は[続き]をクリックしてすべて表示させる,ハッシュタグの付いたツイートが表示される,右のタイムラインにツイートが表示された ,[ユーザ/ キーワード]にソーシャルストリームのハッシュタグを 入力して[検索]をクリックする,[リスト作成]をクリックして[クリア]をクリックし、表示されているタイムラインを消去する](/contents/049/img/img20100909103205069774.jpg)
2.タイトルなどを入力する
![1 タイトル、説明文、タグを入力 ,2[投稿する]をクリック ,タイトルなどの入力ボックスが表示された ,ログのまとめが作成される](/contents/049/img/img20100909125208066131.jpg)
3.埋め込み用のタグを取得する
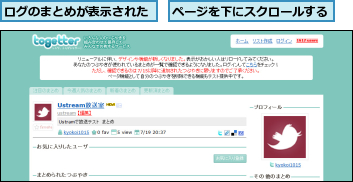
![利用しているブログサービスによっては、埋め込みが利用できない場合がある,[ブログパーツ]のタグをコピーし、ブログの記事に貼り付ける](/contents/049/img/img20100909125716010719.jpg)
ライブがないときの配信ページにも気を使おう
ライブ中継をしていないときの配信ページにユーザーがアクセスする可能性もあります。そうしたユーザーががっかりしないように、配信ページを整備しましょう。
ライブ中継をしていないとき、映像にはスライドショーと「関連動画」の一覧が表示されています。関連動画の一覧には、これまでの録画の題名とサムネイルが表示されます。録画を保存するときのタイトルは、ここでクリックしたくなるようなものを考えましょう。
録画を保存するときの入力する説明文は、録画の再生中に表示されます。録画の冒頭から視聴するユーザーのために、内容の説明や見所の紹介を100文字程度で簡潔に書いておきましょう。また、見所はあらかじめハイライトを作成しておくことも有効です(ハイライトの作成方法はレッスン15を参照してください)。
スライドショーは、Ustreamのサイトにログインし[番組設定]-[Off-air設定]から設定を変更することで、過去の録画に変更することも可能です。こうするとライブ中継をしていないときも常に動画が表示された状態になります。
また[スライドショー]をクリックすると、写真をアップロードしてスライドショーに追加できます。自分の活動や、これまでの番組の好きな場面をキャプチャーした画像をアップロードしておくことで、短時間で番組のムードを伝えることができます。
こうした方法をうまく活用して、ライブ中継をしていないときでもアクセスしてくれたユーザーに番組の情報を提供し、録画を楽しんでもらえるようにしましょう。
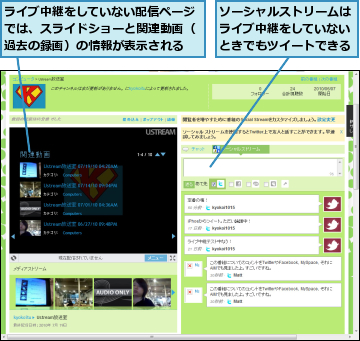
![アップロードした写真が一覧表示されている ,[スライドショー]をクリックし[写真をアップロード]を表示しておく ,[参照]をクリックして写真ファイルを 選択し[アップロード]をクリックすると、新しい写真をアップロードできる](/contents/049/img/img20100909125948004051.jpg)
[ヒント]録画忘れを防ごう!
ライブ中継をしているときは機材の操作や番組の進行などで手いっぱいになるため、うっかり録画を忘れてしまうこともあります。これを防ぐためには「録画ボタン押したか?」と書いた付箋紙をパソコンのモニターに貼っておいたり、指さし確認を習慣化するといった、原始的な手法が効果的です。複数人で作業をするときは、互いに声をかけあって確認することも大切です。
[ヒント]録画を分割してYouTubeを利用することもできる
ライブ中継中に録画を一定時間ごとに区切って保存することで、後で録画をYouTubeにアップロードできるようになります(2010年7月末現在では10分以内ですが、今後延長される可能性があります)。埋め込んだ動画の動作の安定度はYouTubeのほうが上で、また利用できる埋め込み用タグの種類や機能も豊富です。
[ヒント]チャットは非表示にしておこう
ソーシャルストリームを利用すると、チャット機能は基本的に必要なくなります。いたずらに使われても困るので非表示にしましょう。[番組設定]-[詳細設定]で、[チャットを表示する]の[いいえ]をクリックし[変更を保存する]をクリックします。




