検索結果画面にページイメージ画像を表示!
Googleの拡張機能「Search Preview」をChromeに追加(インストール)すれば、検索結果画面にページのイメージ画像のサムネイル(縮小画像)を表示できるようになります。検索結果画面に表示されたWebページがどのようなページなのか、ひと目で視覚的に確認できて便利です。今回は、Chrome拡張機能「Search Preview」の使い方を解説します。
まずは通常の検索結果画面を見てみましょう。今回はGoogleで「iOS11 新機能」のキーワードで検索してみます。以下がその検索結果画面です。
Chromeの通常の検索結果画面。検索結果にはページタイトルとURL、ページの概要の解説文が表示されています。
上の画面のとおり、通常の検索結果画面には「ページタイトル」「URL」「日付」「紹介文」といった文字情報だけが表示されています。今回ご紹介するChrome拡張機能「Search Preview」をインストールすると、この検索結果画面がどのように変わるのでしょうか? さっそくインストール(追加)方法をチェックしていきましょう。
Chrome拡張機能「Search Preview」の使い方
1Chromeウェブストアの[Search Preview]のページにアクセスする
Chromeウェブストアの[Search Preview]のページにアクセスし、[+CHROMEに追加]ボタンをクリックします。
2拡張機能[Search Preview]をインストールする
[「Search Preview」を追加しますか?]画面が表示されたら、[拡張機能を追加]ボタンをクリックしましょう。
3拡張機能[Search Preview]がChromeに追加された
拡張機能[Search Preview]がChromeに追加され、アドレスバーの右にアイコンが表示されました。
以上でChromeに拡張機能[Search Preview]が追加(インストール)されました。さっそく使ってみましょう。ここでは記事の拡張機能の追加前と同じく「iOS11 使い方」で検索を行ってみます。
4検索結果にページのイメージ画像が表示された
「iOS11 新機能」で検索を行った結果の画面です。検索結果にWebページの画像が表示されるようになりました。拡張機能「Search Preview]によって、検索結果をクリックする前に、どのようなWebページか目視できます。

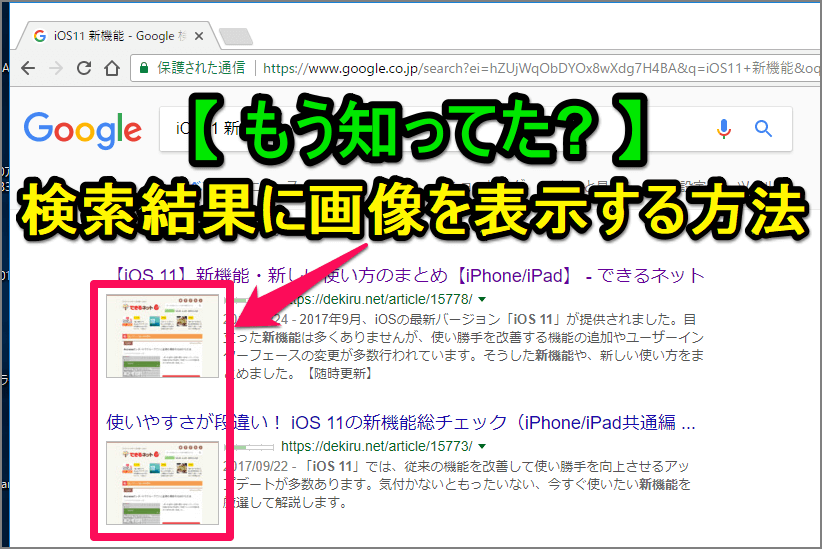

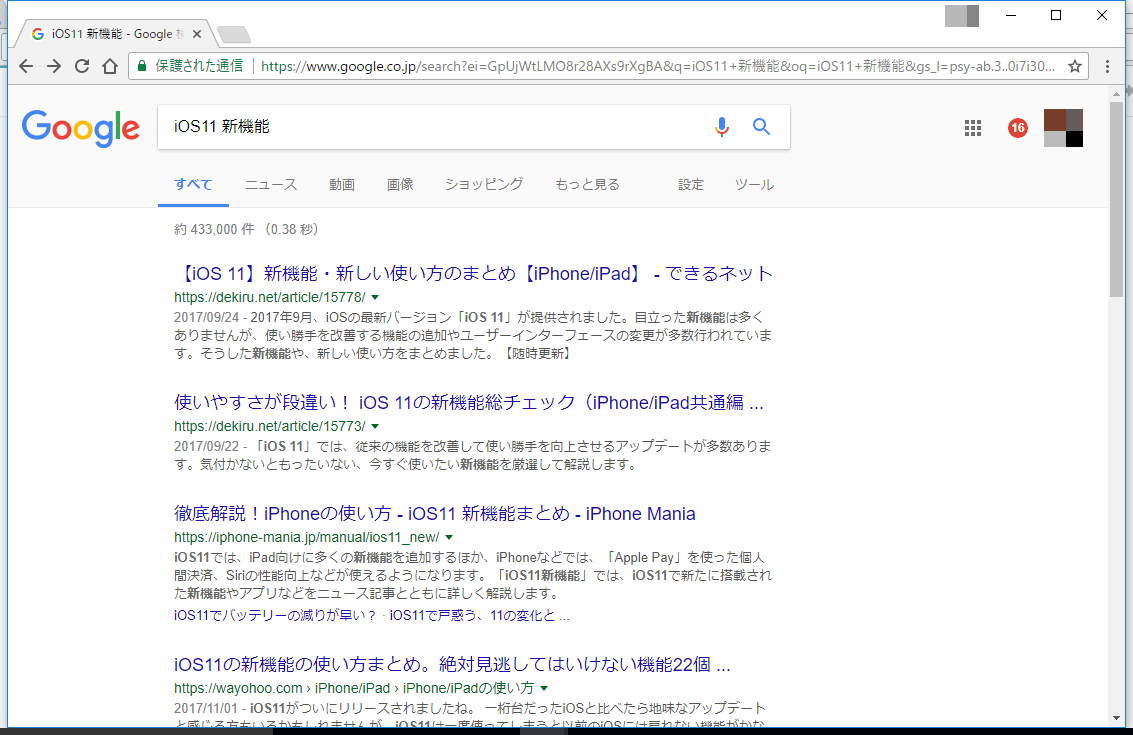
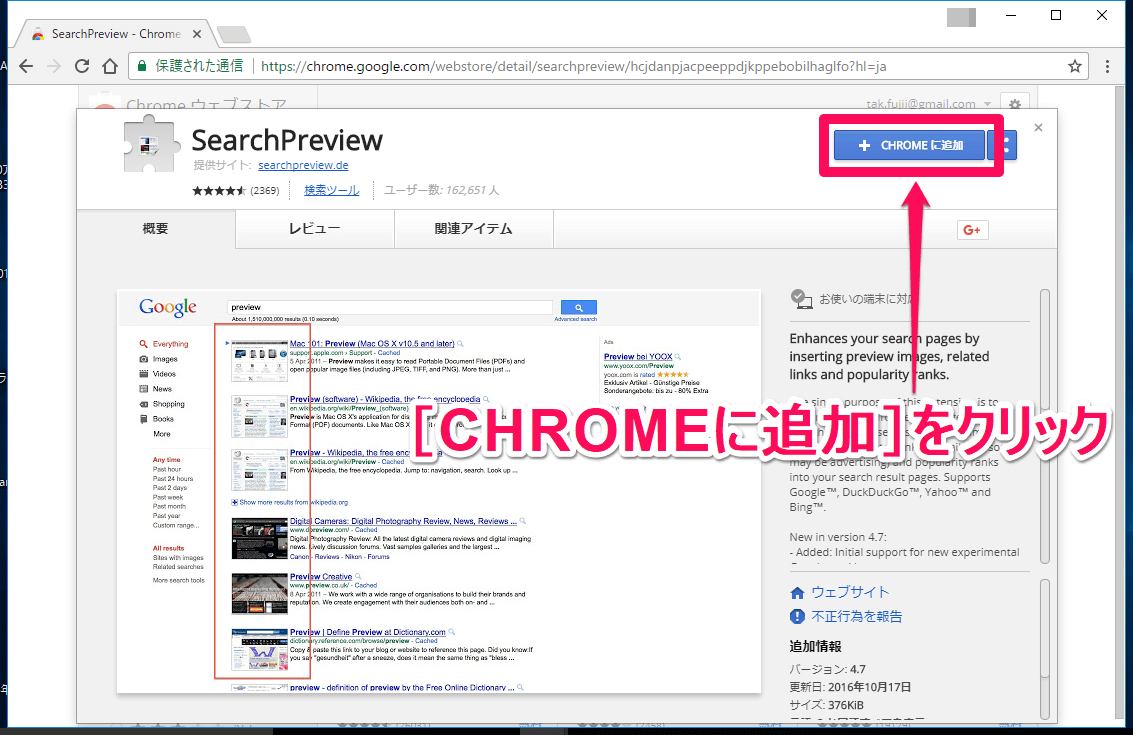
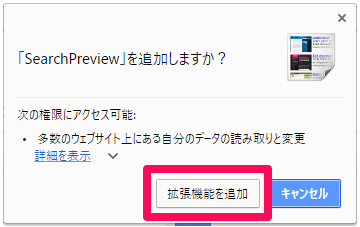
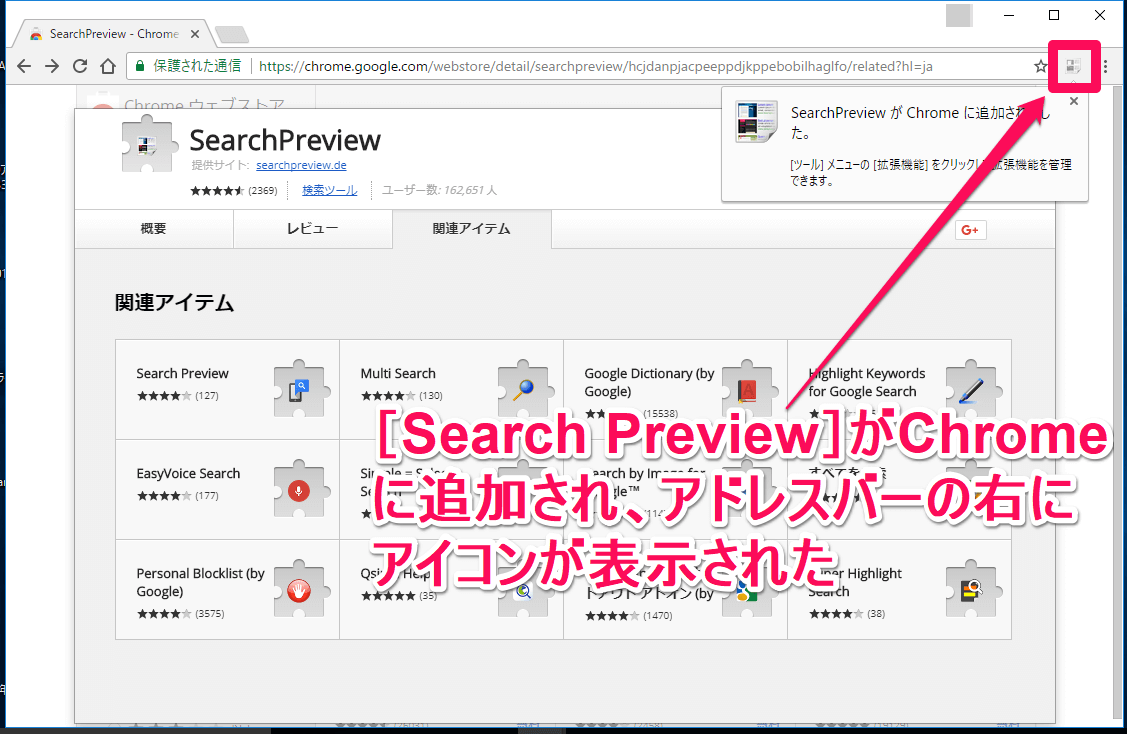
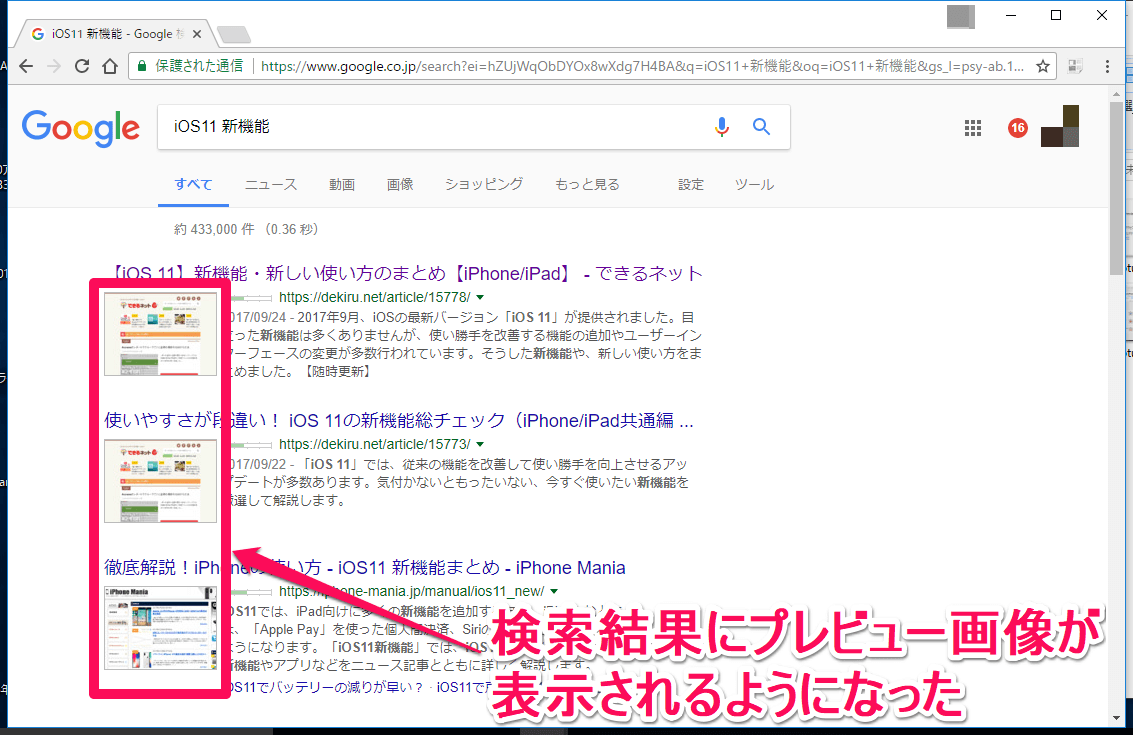
![Chrome(クローム)拡張機能「Search Preview」(サーチプレビュー)の[オプション]設定画面](http://dekiru.net/upload_docs/img/20171204_f0106.png)


