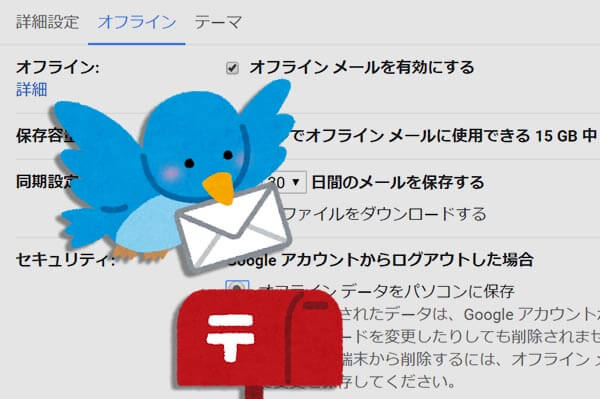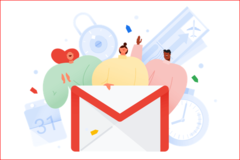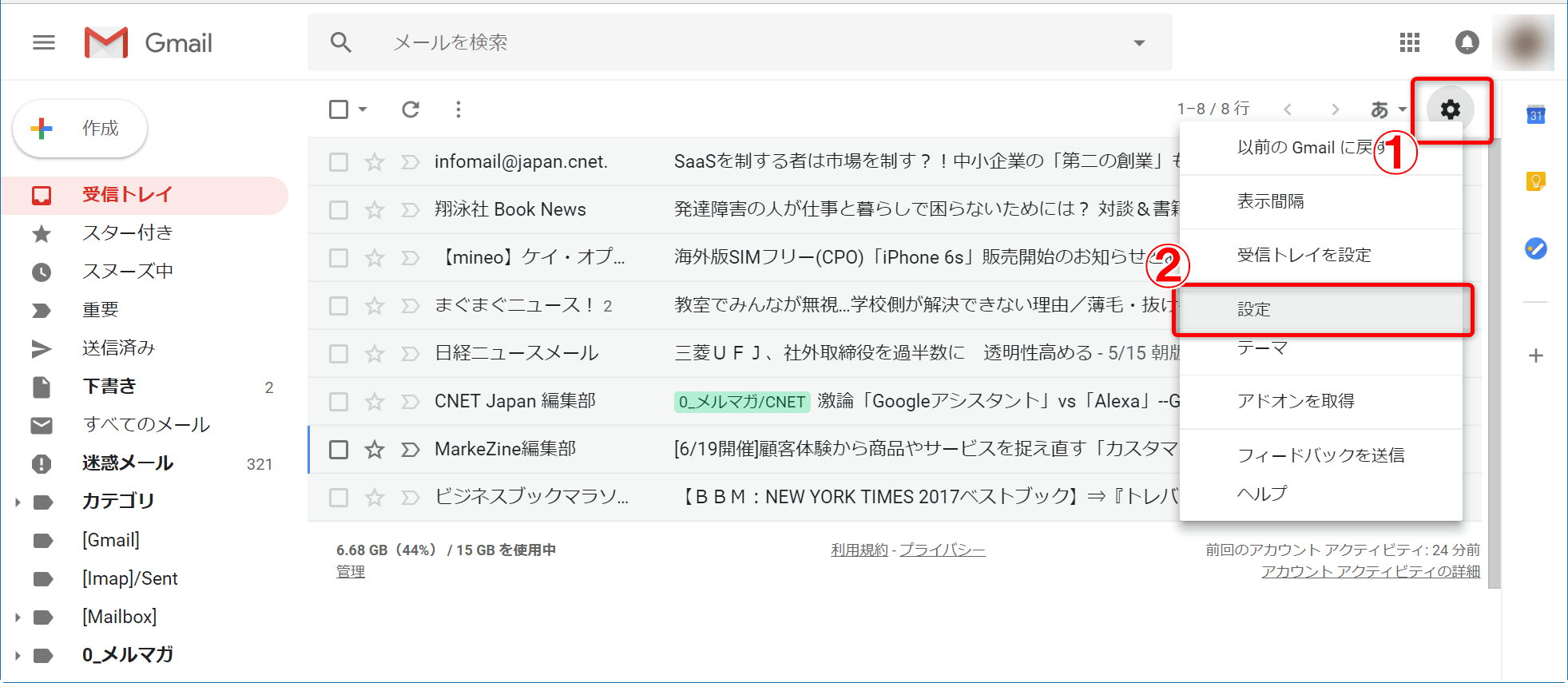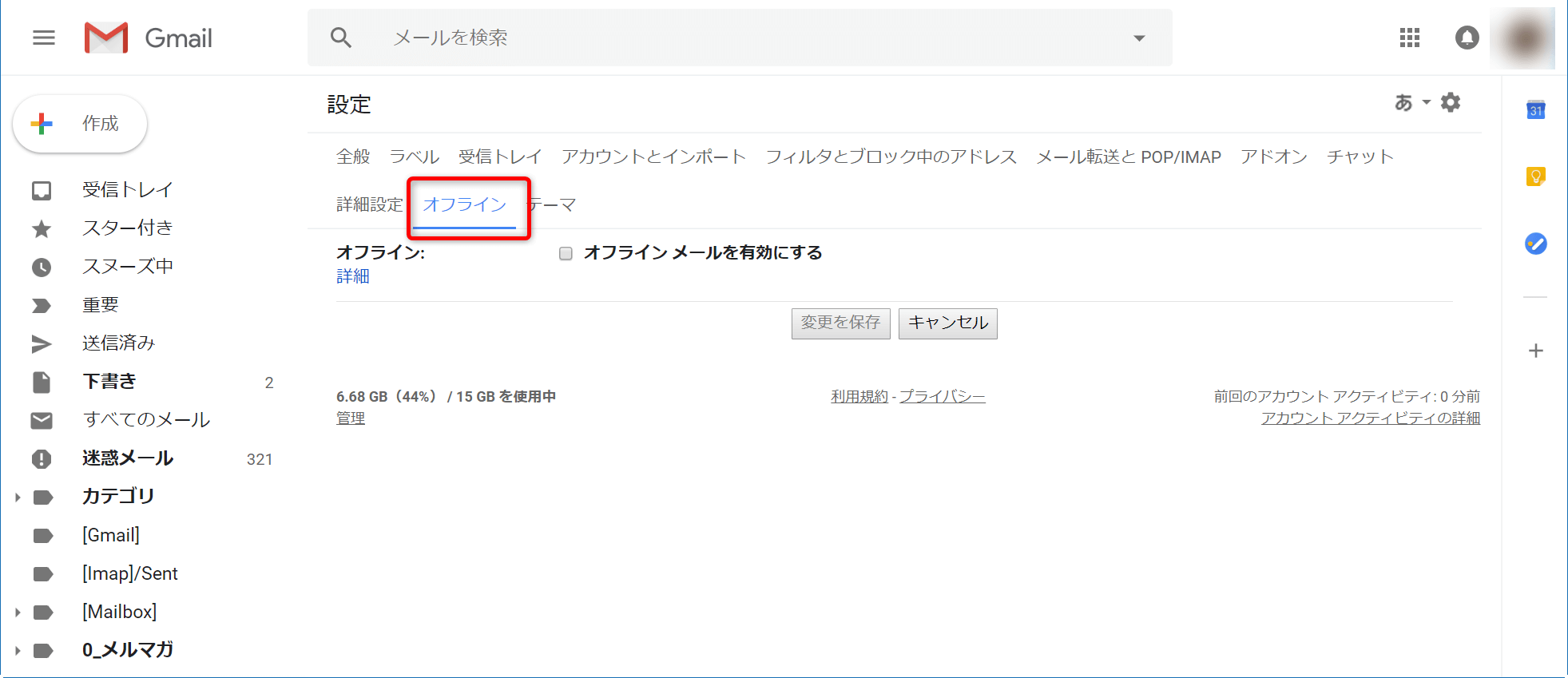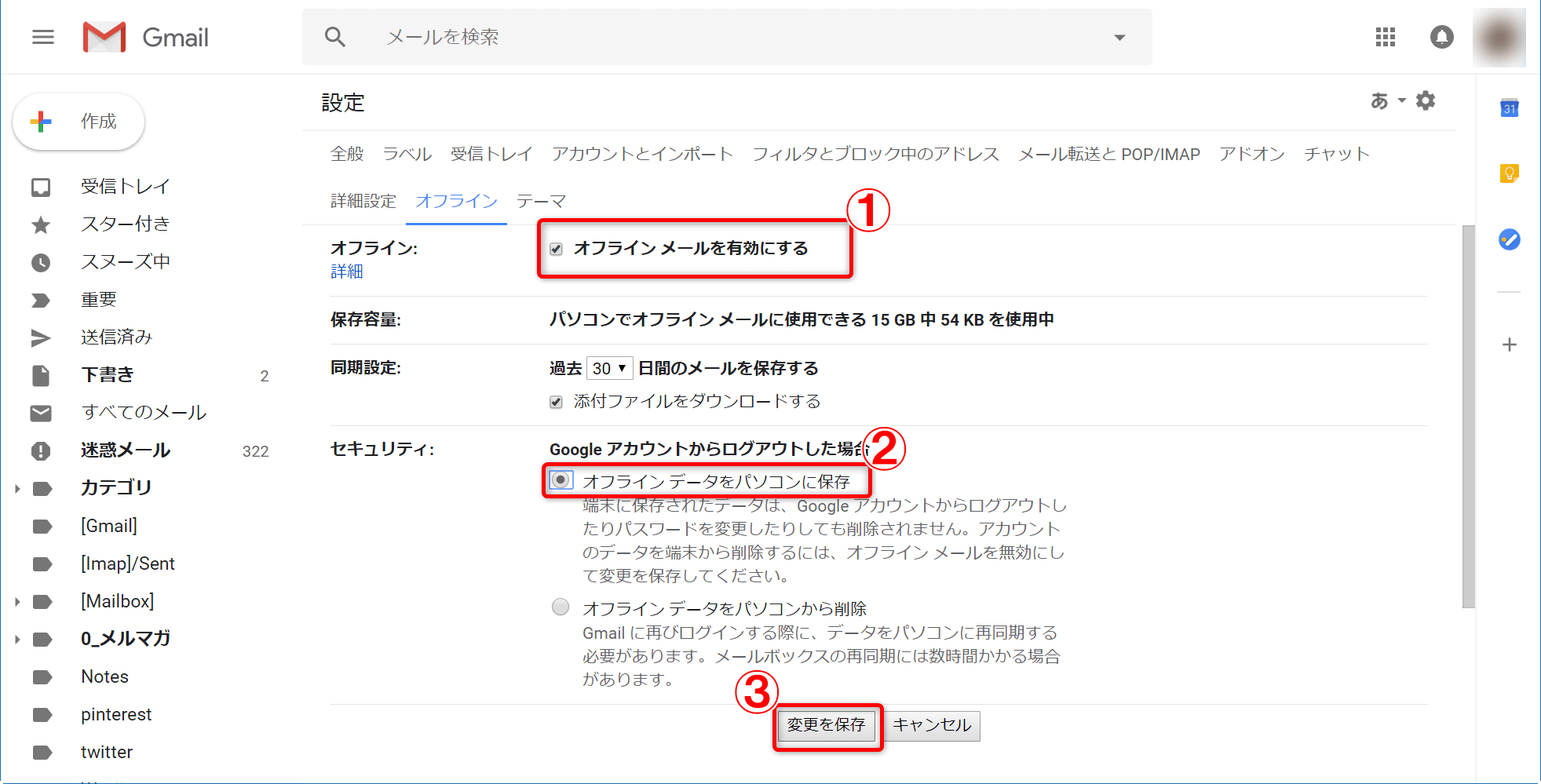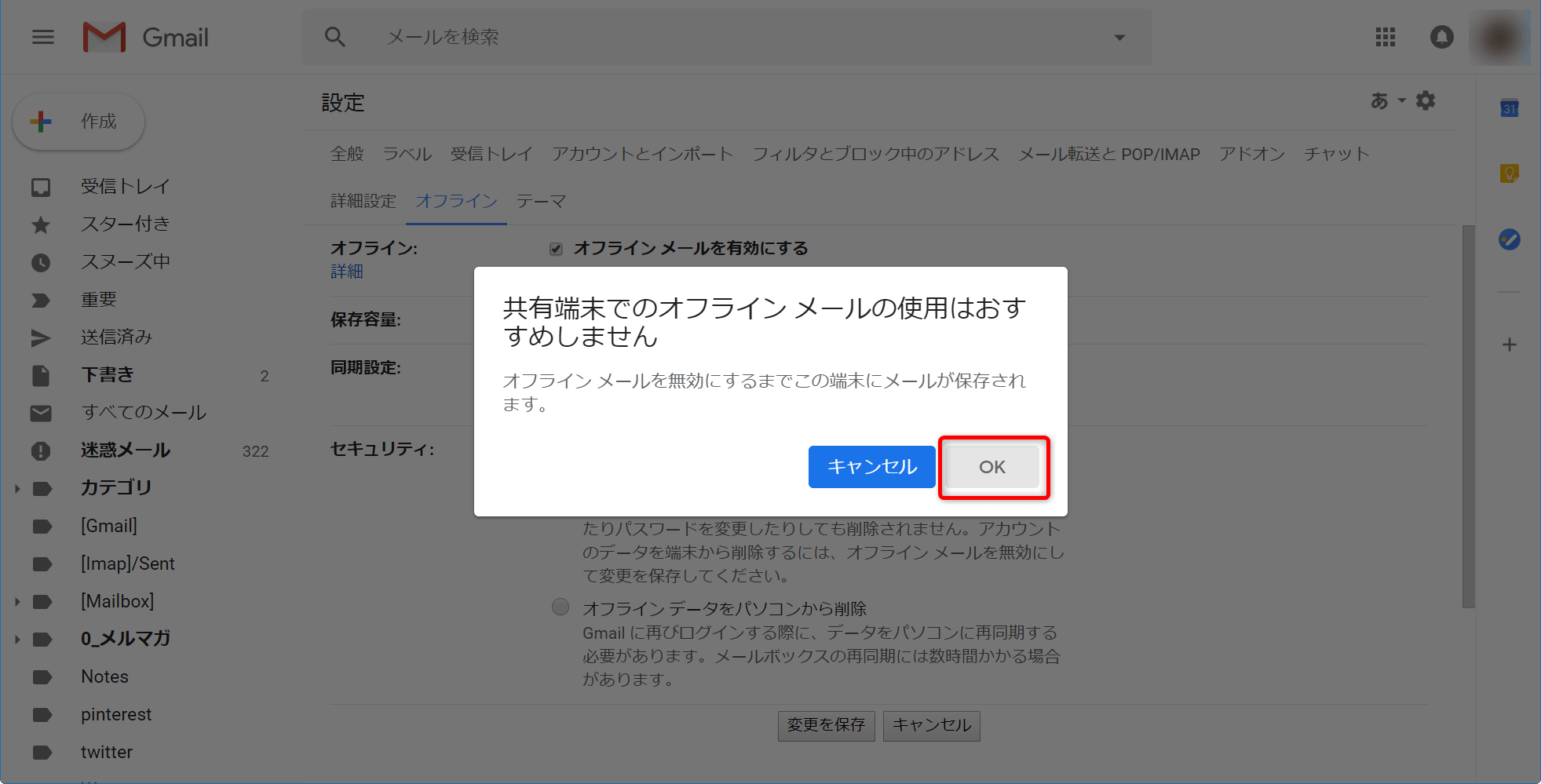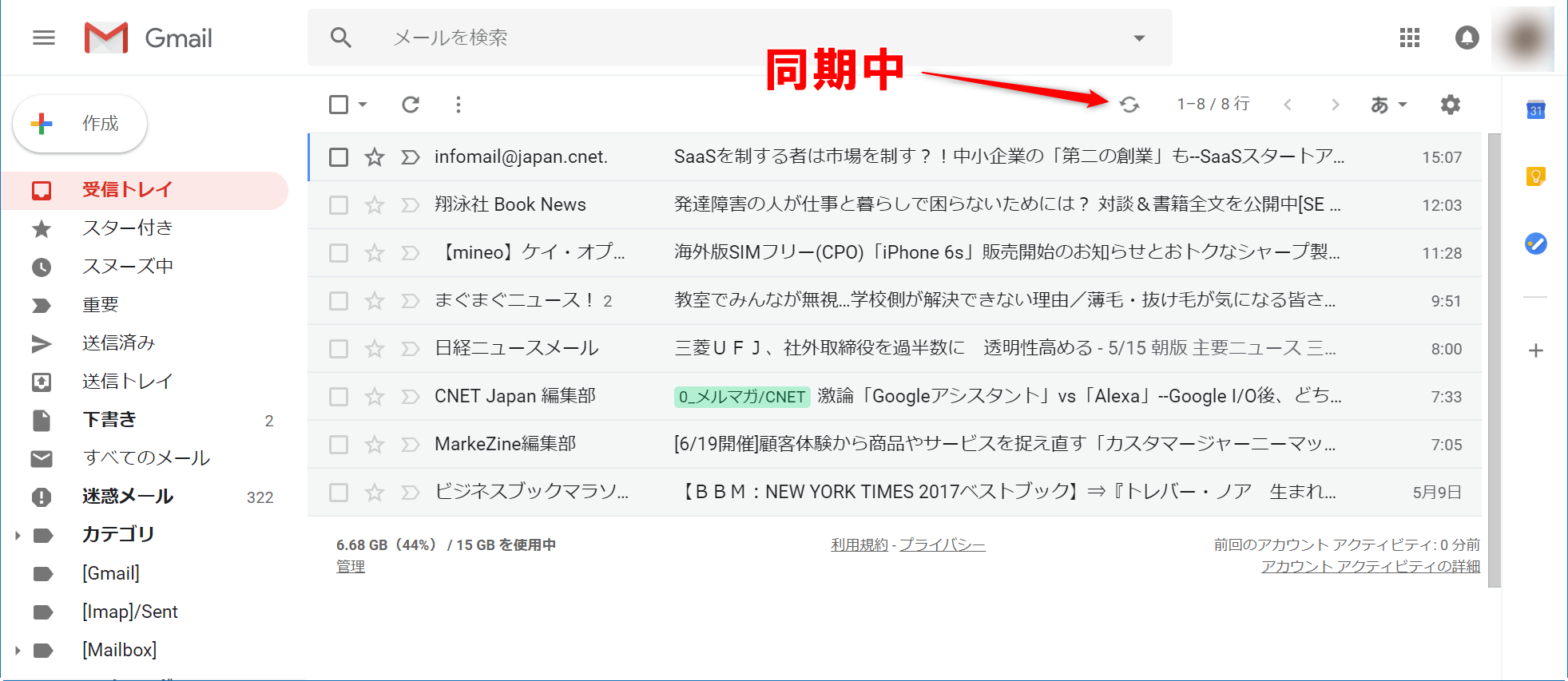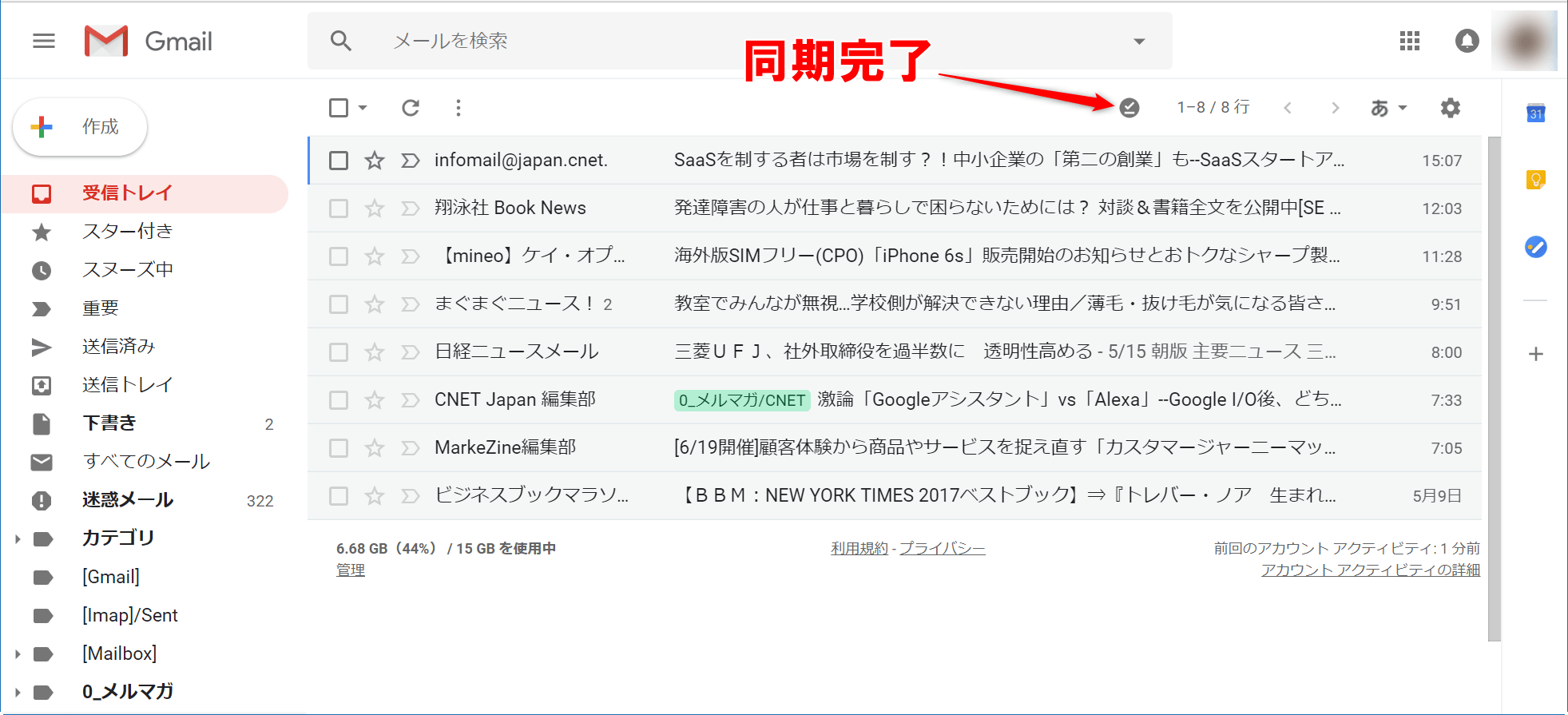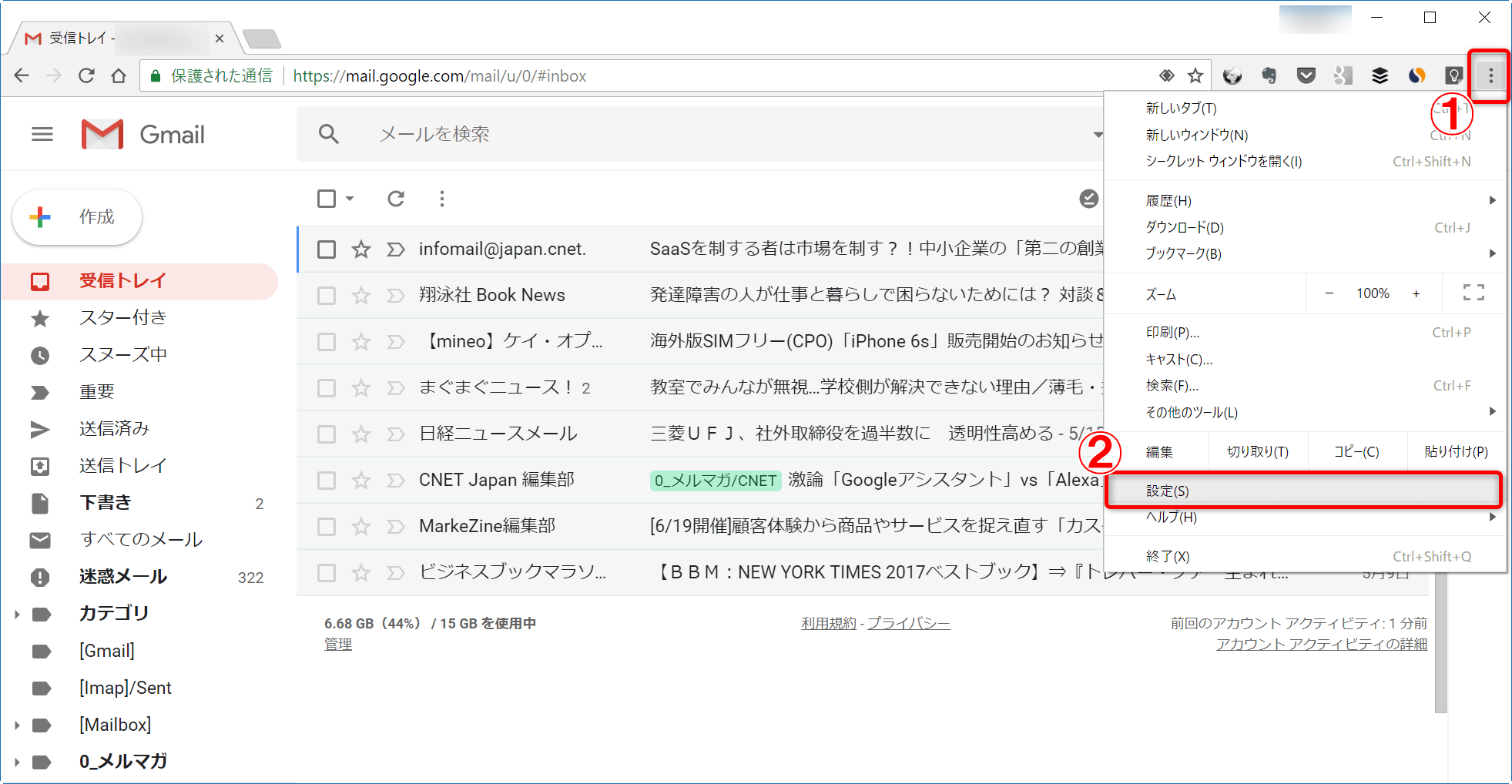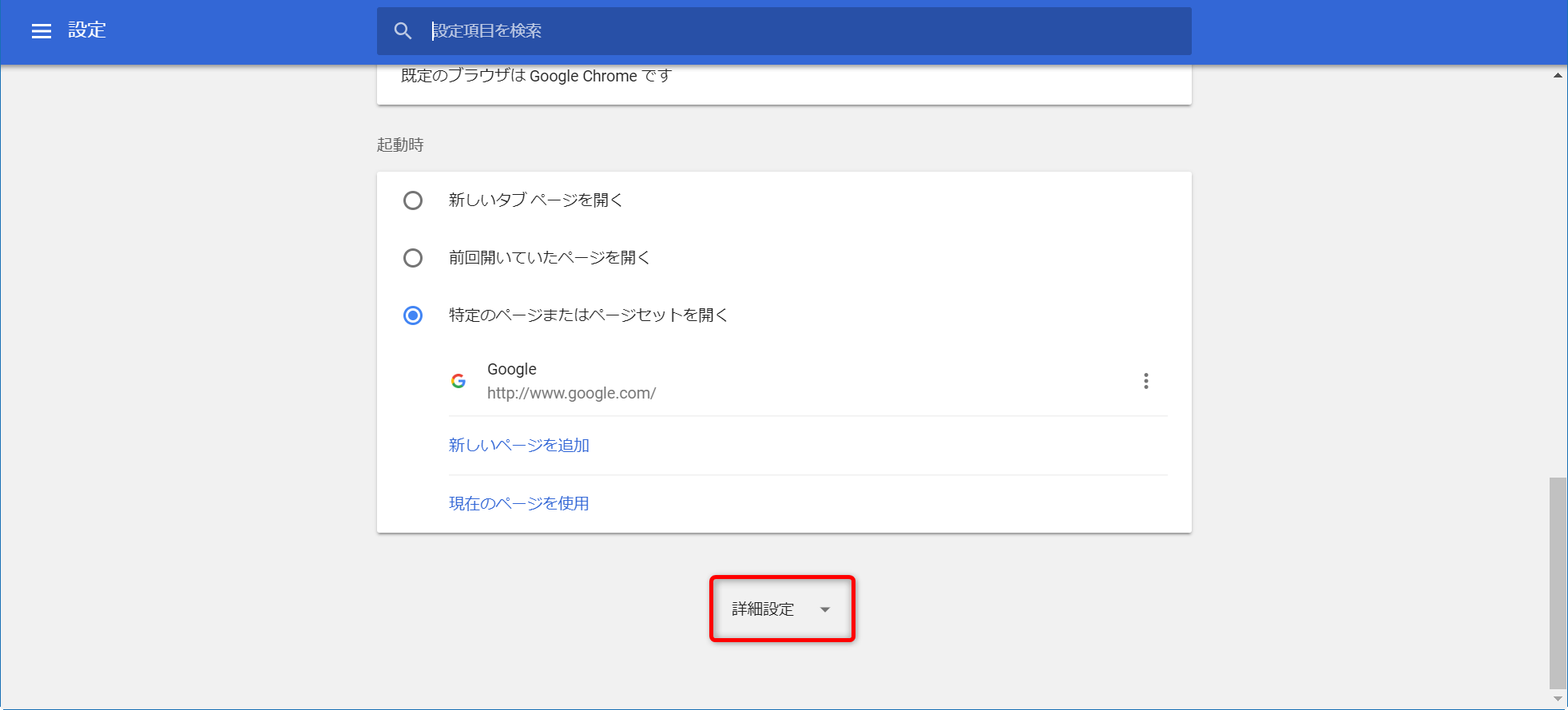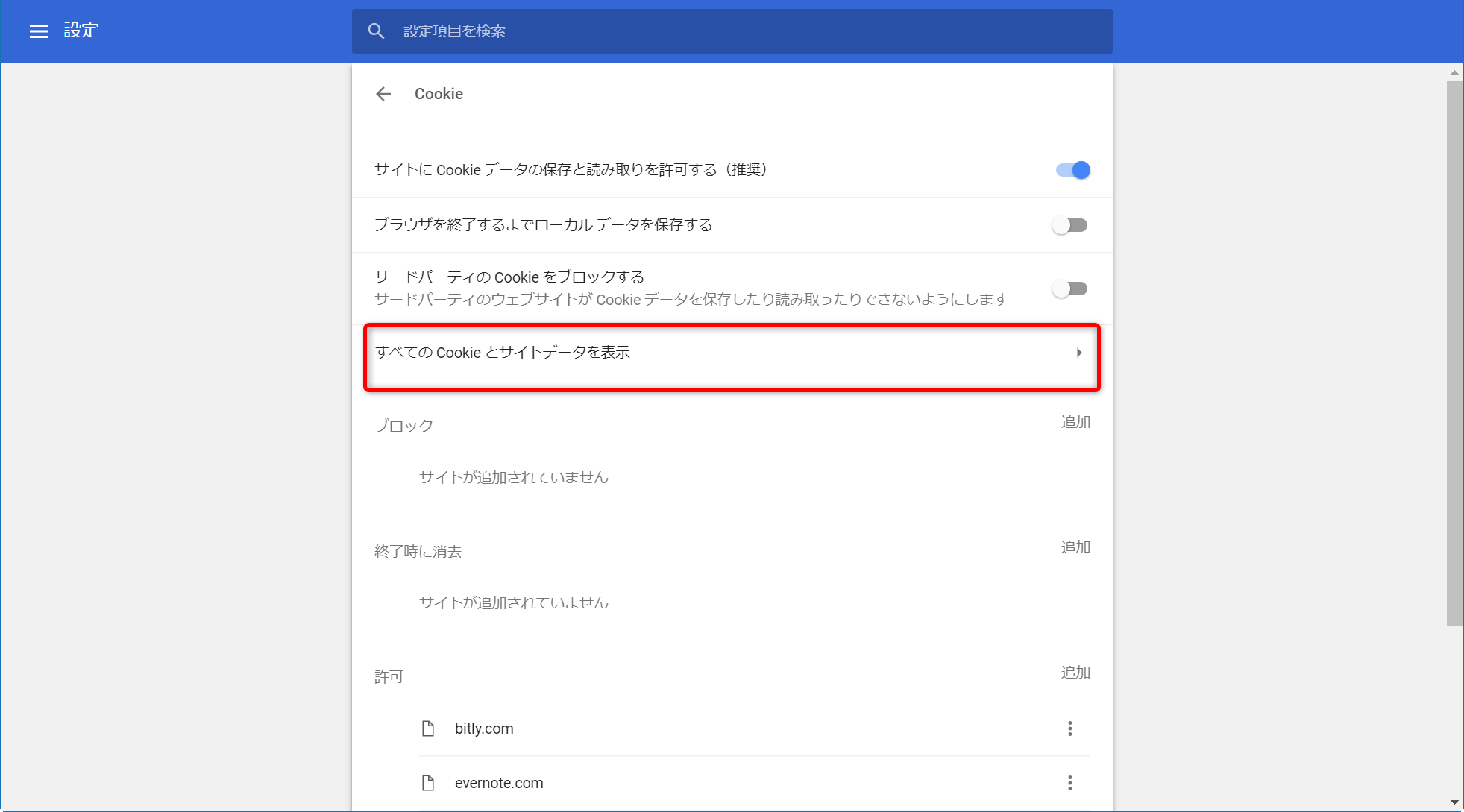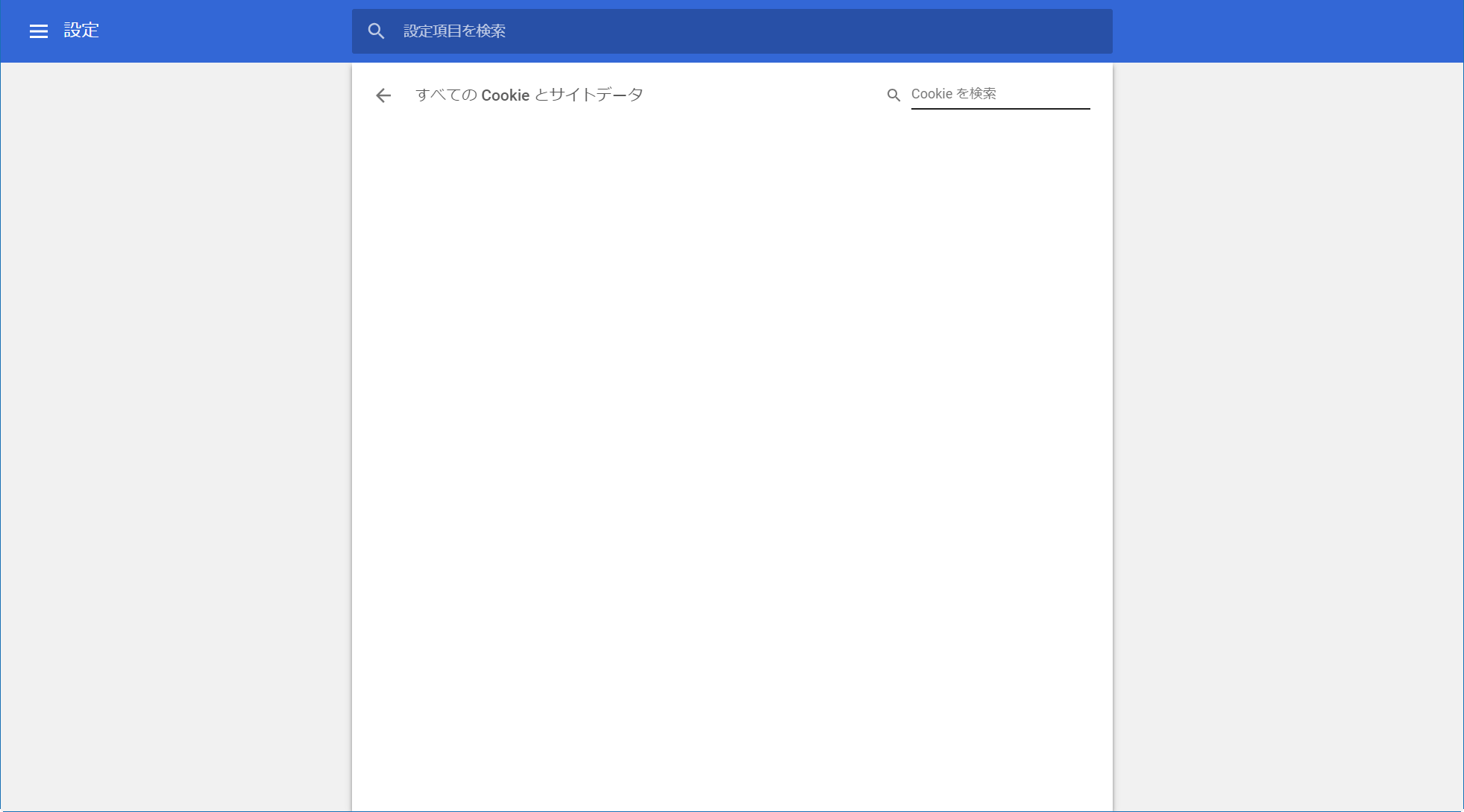利用には最新版のChromeが必要
2018年4月にリニューアルし、新しいデザインになったGmailが、「オフライン」機能に対応しました。一定期間(初期設定では30日)のメールをパソコンに保存し、移動中でインターネットに接続できないときなどでもメールを利用できるようになります。
オフライン機能を利用するには、最新版のChromeが必要です。ここではオフライン機能の設定方法と、解除方法を解説します。
オフライン機能を設定する
1設定を開始する
Gmailにログインした状態で歯車のアイコンをクリックし、[設定]をクリックします。
2[オフライン]メニューを表示する
[設定]画面が表示されたら[オフライン]をクリックします。
3オフライン機能を設定する
[オフラインメールを有効にする]にチェックマークを付けます。すると詳細な設定項目が表示されるので選択(ほかの人と共用するパソコン以外では[オフラインデータをパソコンに保存]をクリック)し、[変更を保存]をクリックします。
[同期設定]では保存する日数と添付ファイルのダウンロードを設定できます。日数が長い場合、また添付ファイルをダウンロードする場合はパソコンのストレージの消費量が増え、オフライン機能の同期にかかる時間が長くなります。
[セキュリティ]で[オフラインデータをパソコンに保存]を選択した場合、ブラウザーでGoogleアカウントからログアウトした場合などにもデータを保持します。ほかのユーザーも利用するパソコンの場合は、メールを見られる可能性があります。
[オフラインデータをパソコンから削除]を選択した場合、Googleアカウントからログアウトするたびにパソコンからデータを削除します。ほかのユーザーに見られることはなくなりますが、ログインのたびに同期を行うため、同期の時間がかかります。ほかのユーザーが利用する可能性がない場合は[オフラインデータをパソコンに保存]が便利です。
4設定を確認する
[共有端末でのオフラインメールの使用はおすすめしません]という確認メッセージが表示されました。[OK]をクリックして設定を完了します。
5オフライン機能の設定が完了した
オフライン機能が設定され、同期が開始されました。
6同期が完了した
同期が完了すると、チェックマークが表示されます。この状態になるとオフラインでもメールを利用できます。
オフライン機能を解除する
オフライン機能を解除する場合は、Gmailの[設定]画面でオフライン機能を解除するのに加え、以下の操作でChromeのCookieを削除しましょう。
1Chromeの設定画面を表示する
Chromeのメニューボタンをクリックし、[設定]をクリックします。
2詳細設定を表示する
設定画面を下までスクロールし、[詳細設定]をクリックします。
3[コンテンツの設定]を選択する
[コンテンツの設定]をクリックします。
4[Cookie]を選択する
[Cookie]をクリックします。
5すべてのCookieとサイトデータを表示する
[すべてのCookieとサイトデータを表示]をクリックします。
6すべてのデータを削除する
[すべてのCookieとサイトデータ]が表示されました。[すべて削除]をクリックします。[サイトデータの削除]という確認メッセージが表示されたら[すべてクリア]をクリックして削除を実行します。
7すべてのデータが削除された
[すべてのCookieとサイトデータ]に何も表示されなくなり、オフライン機能用に同期していたデータも削除されました。
複数人で共用しているパソコンでは注意を
オフライン機能は、特に持ち歩いて使うノートパソコンで重宝する機能です。Wi-Fiに接続できない場所でもメールを確認したり、メールを書いておいてあとでインターネットに接続したときに送信したりできます。
ただし、設定時のメッセージにも表示されるように、複数人が同じパソコンを同じユーザーアカウント(Windws 10であれば同じMicrosoftアカウント)で共用している場合は、ほかの人にメールが見られてしまう可能性があります。そのような場合は、この機能の利用を避けたほうがいいでしょう。