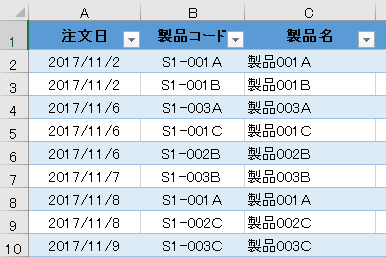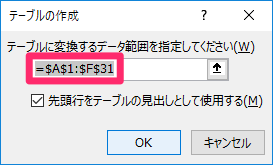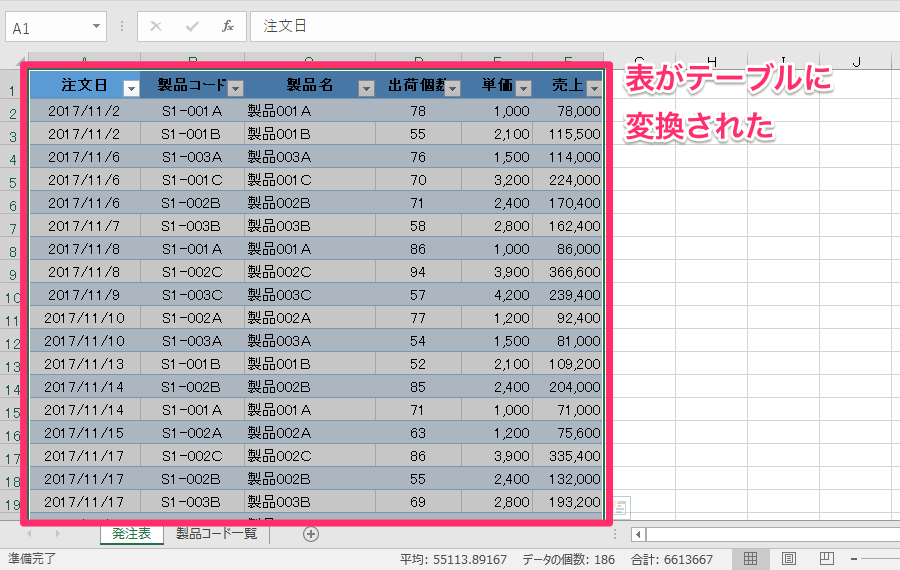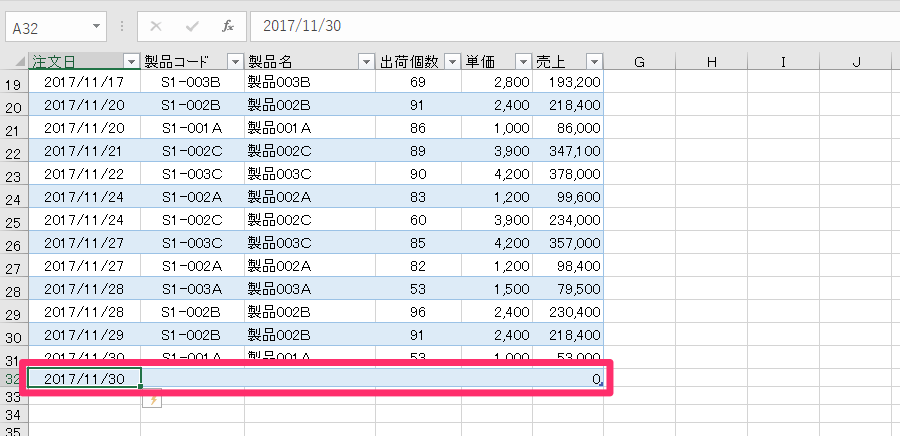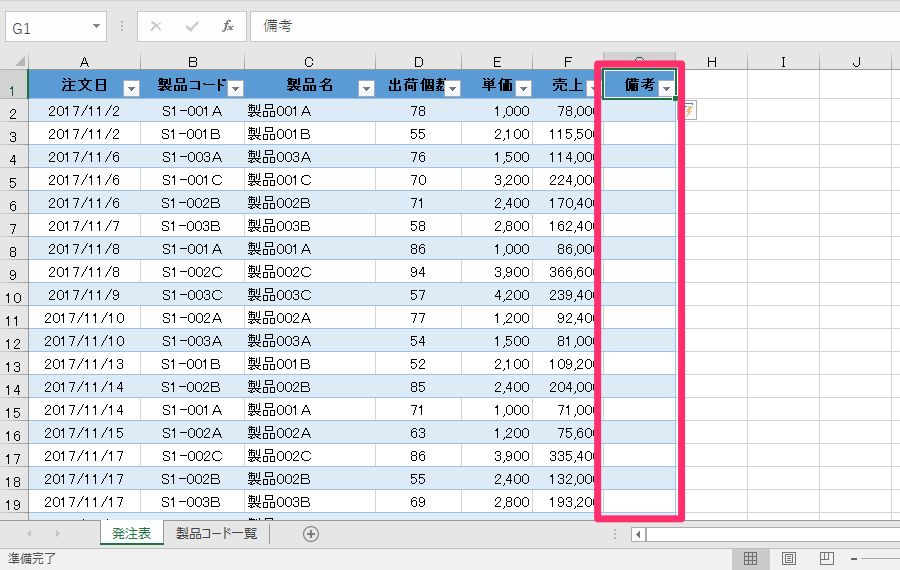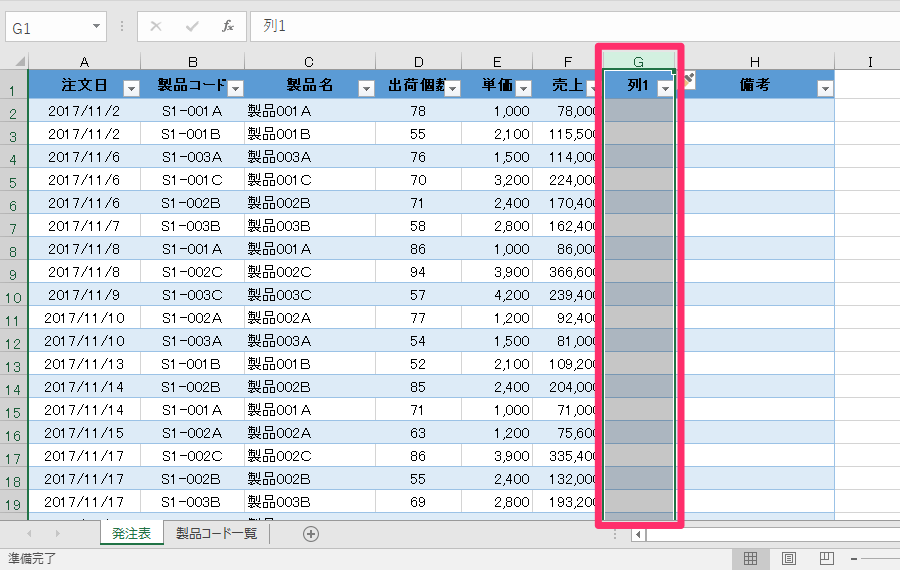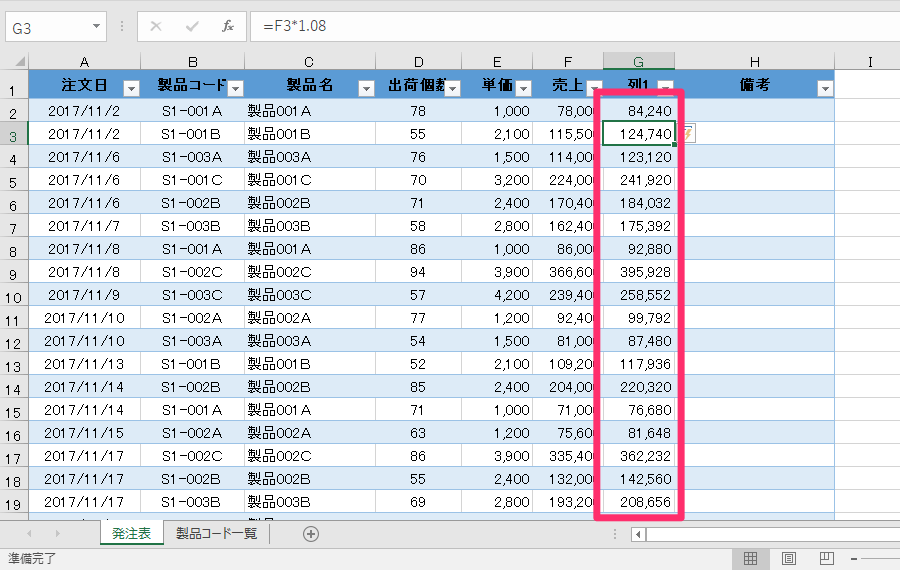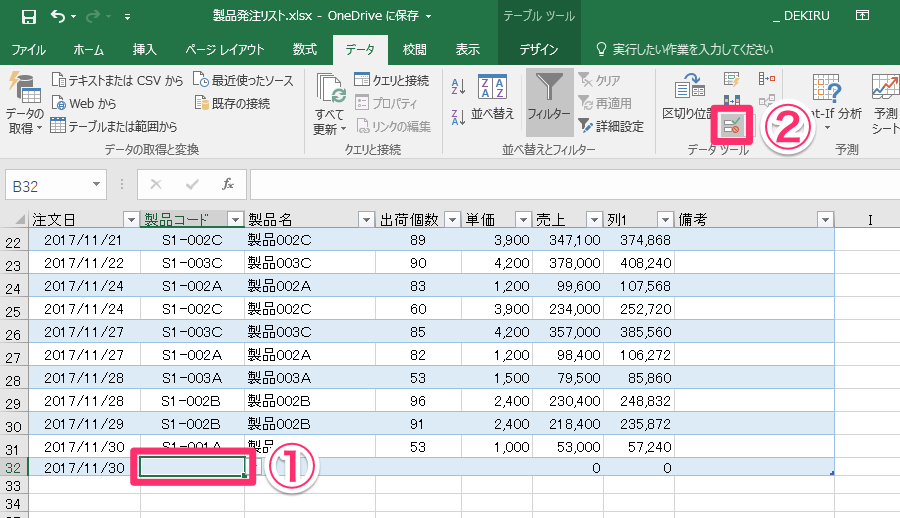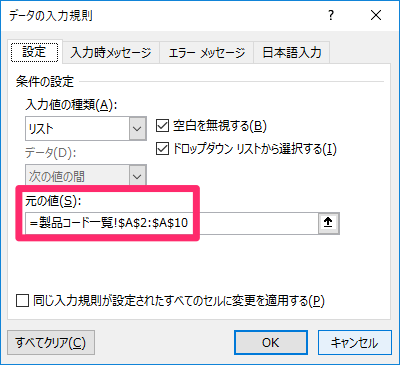【エクセル時短】は「少しでも早く仕事を終わらせたい!」というビジネスパーソンのみなさんに、Excelの作業効率をアップするワザをお届けする連載です。毎週木曜日更新。
過去の記事一覧はこちら【エクセル時短まとめ】
Excelの「テーブル」機能をご存じですか? ワークシート内に作成した表を、関連するデータのまとまりとして扱いやすくするための機能です。
ただ、別に表をテーブルに変換しなくても、計算などが普通に行えます。「複雑な処理をするわけでもないのに、わざわざ難しそうな機能を使う必要はないのでは?」と感じる人もいるかもしれません。
しかし、実は簡単に利用でき、業務に役立つメリットもしっかりあるのです。「使わず嫌い」はやめて、ちょっと試してみませんか? 【エクセル時短】第38回では、テーブルの「3つのメリット」について解説します。
1. 表の管理が楽になる
テーブルのもっともわかりやすいメリットは、表の管理が簡単になることでしょう。
既存の表をテーブルに変換すると、標準でフィルターボタンが追加され、1行おきに色分けされます。また、行や列の追加に応じてテーブルの範囲が拡張されるため、書式やフィルター範囲をいちいち再設定する必要がなくなります。
さっそくテーブルを使ってみましょう。ここでは、作成済みの表をテーブルに変換してみます。
1表をテーブルに変換する
①表内の任意のセルを選択しておき、[挿入]タブの②[テーブル]ボタンをクリックします。
2テーブルに変換するデータ範囲を指定する
[テーブルの作成]ダイアログボックスが表示されました。通常、テーブルに変換するデータ範囲は自動的に判定されるので、特に変更する必要はありません。もし、表に見出しがない場合は、[先頭行をテーブルの見出しとして使用する]のチェックマークを外しておけば、自動的に見出し行が追加されます。
3表がテーブルに変換された
前の画面で[OK]をクリックすると、表がテーブルに変換されます。書式が設定され、フィルターボタンも追加されていますね。デザインやフィルターボタンの有無は[テーブルツール]-[デザイン]タブで変更可能です。
4テーブルに行を追加する
テーブルのいちばん下に行を追加してみましょう。[注文日]列に「2017/11/30」と入力すると、自動的にテーブルの範囲が拡張されます。書式やフィルターの範囲を再設定する必要はありません。
5テーブルに列を追加する
今度は、テーブルの右端に列を追加してみましょう。セルG1に「備考」と入力すると、行と同じように自動的にテーブルの範囲が拡張されました。
既存の表に空白の行や列が含まれていると、[テーブルの作成]ダイアログボックスで1つのテーブルとして判定されません。データ範囲を指定し直すこともできますが、空白はあらかじめ削除しておくことをおすすめします。
2. すばやく数式を入力できる
2つ目のメリットは、すばやく数式を入力できることです。先ほど、テーブルのいちばん下に追加した行に注目してください。
[売上]列に「0」と表示されていますが、これは「=D32*E32」が自動的に入力された結果です。[売上]列の上の行には[出荷個数]×[単価]を意味する数式が入力されているため、同様の数式が自動的に入力されるという仕組みです。
今度は、数式を一気に入力してみましょう。
6テーブルに列を挿入する
列を挿入したい位置の右側の列番号を右クリックし、[挿入]をクリックします。挿入された列には[列1]という見出しが自動的に設定されます。
7追加した列に数式を入力する
「売上」列の税込金額を算出するため、セルG2に「=F2*1.08」という数式を入力します。
8全部の行に数式が入力された
数式の入力後に[Enter]キーを押すと、G列のすべての行に同様の数式が入力され、結果が表示されました。
3. データの入力規則も自動設定される
3つ目のメリットは、テーブルではデータの入力規則も自動的に引き継がれる点です。ここまでの例の表では、[製品コード]列にリストから選択できる入力規則が設定されていますが、これは新しい行にも自動設定されます。
身に覚えのある人も多いと思いますが、通常の表で入力規則の設定されたセルのコピー&ペーストを繰り返すと、条件が崩れて大幅な修正が必要になることがあります。入力規則が自動設定されるのは、非常にありがたいメリットでもあります。正しく自動設定されているか、確認してみましょう。
9[データの入力規則]ダイアログボックスを表示する
①追加した行にあるセルB32を選択しておき、[データ]タブの②[データの入力規則]ボタンをクリックします。
10データの入力規則を確認する
[データの入力規則]ダイアログボックスの[元の値]に、リストとして参照しているセル範囲が表示されています。このように、テーブルでは追加した行にも入力規則が正しく引き継がれます。
テーブルの3つのメリット、いかがでしたか? 簡単に変換できるわりに、実務で役立つメリットが多いことに気付くと思います。次回は関数式などで役立つ、もう一歩踏み込んだテーブルの活用テクニックを紹介しましょう。