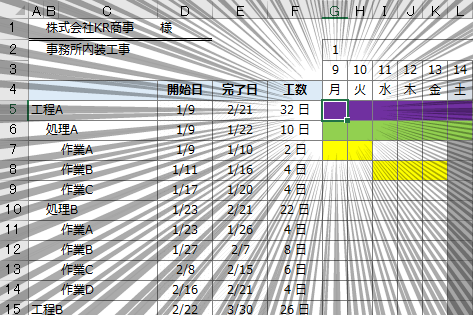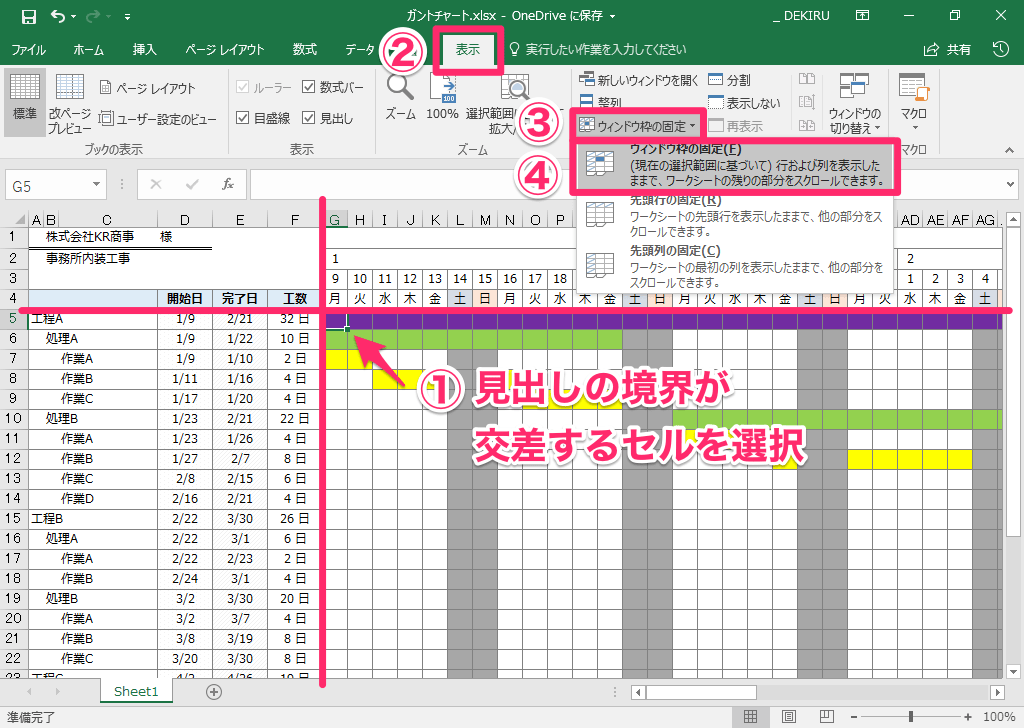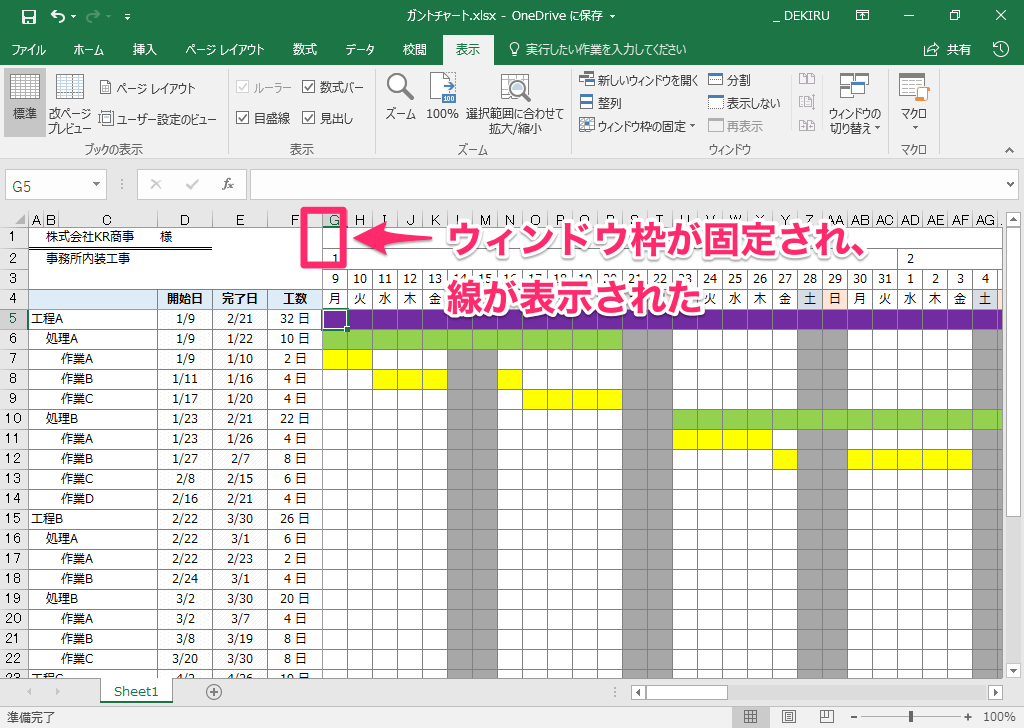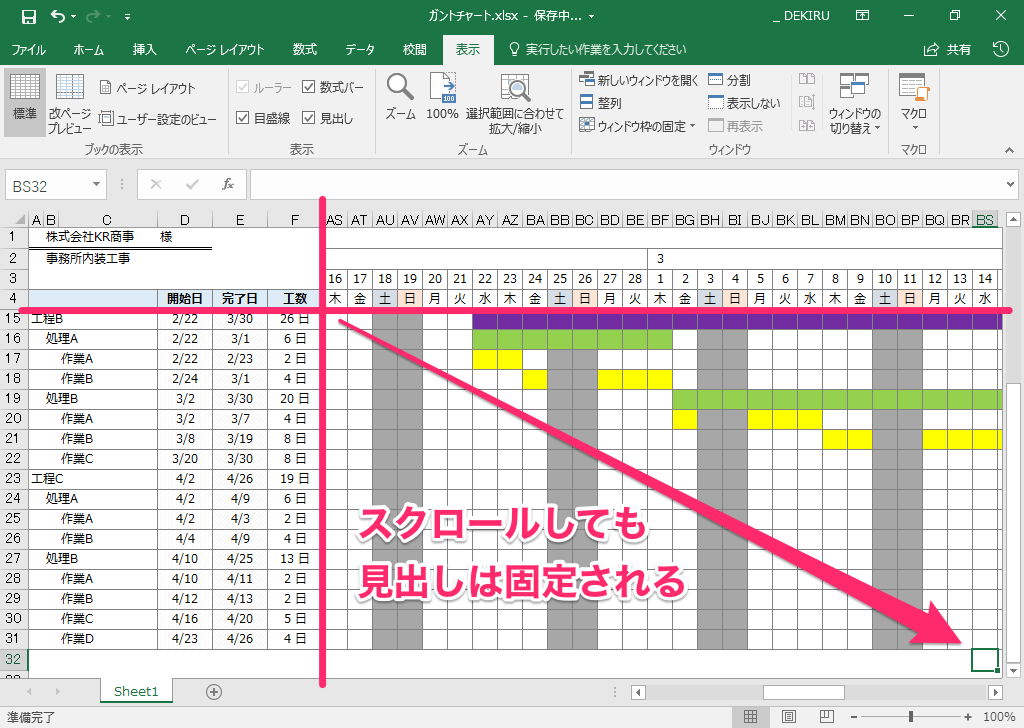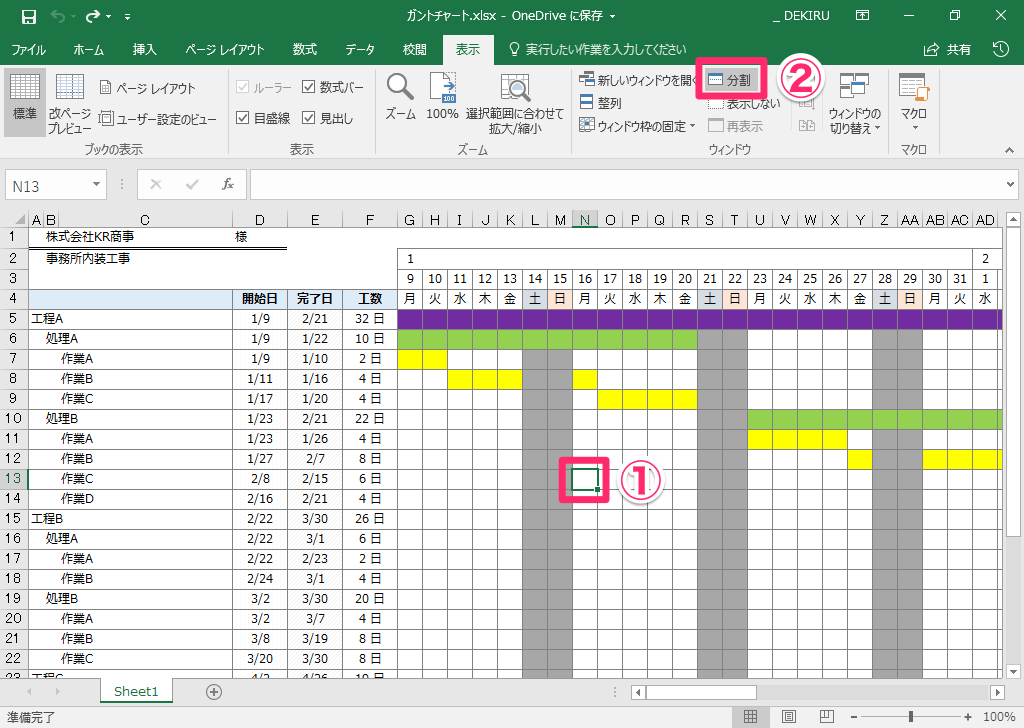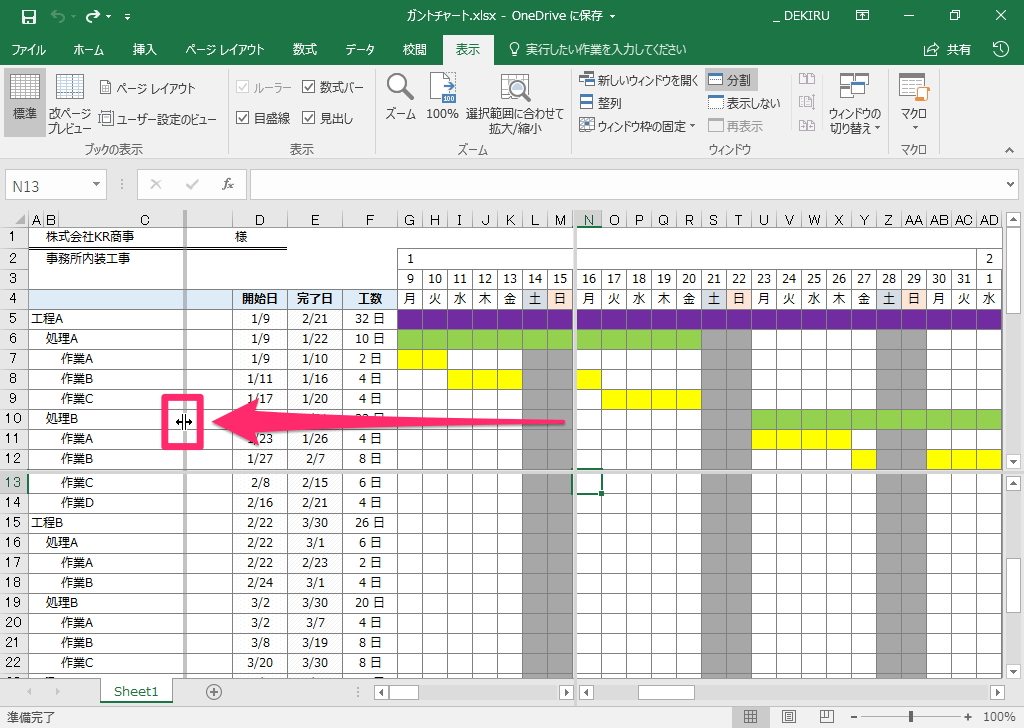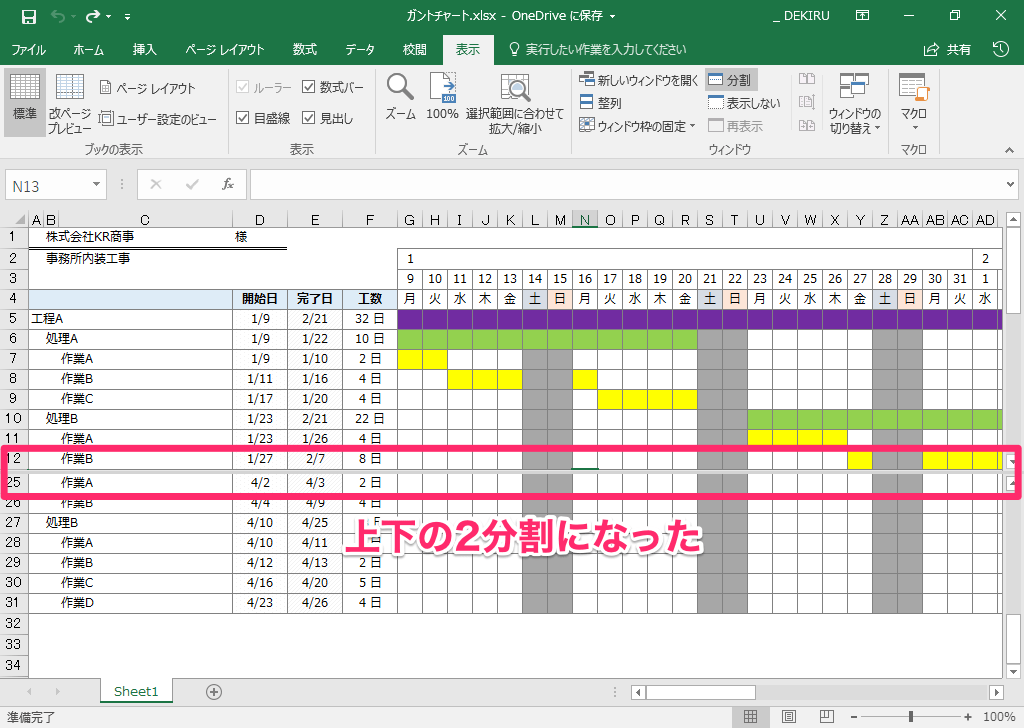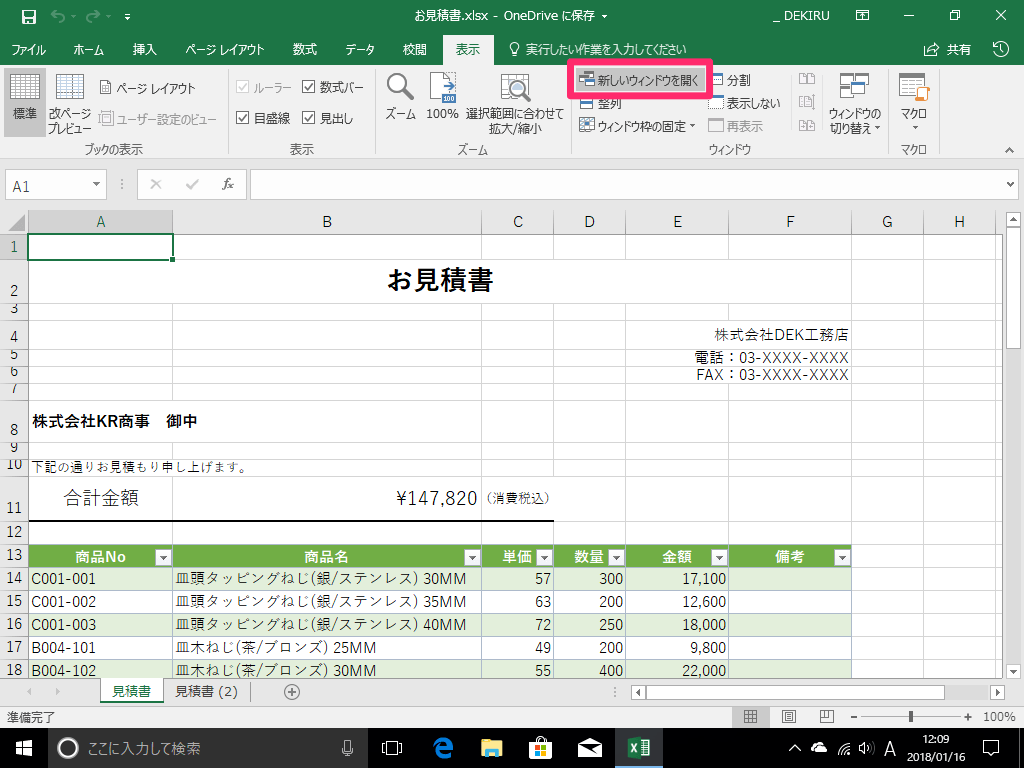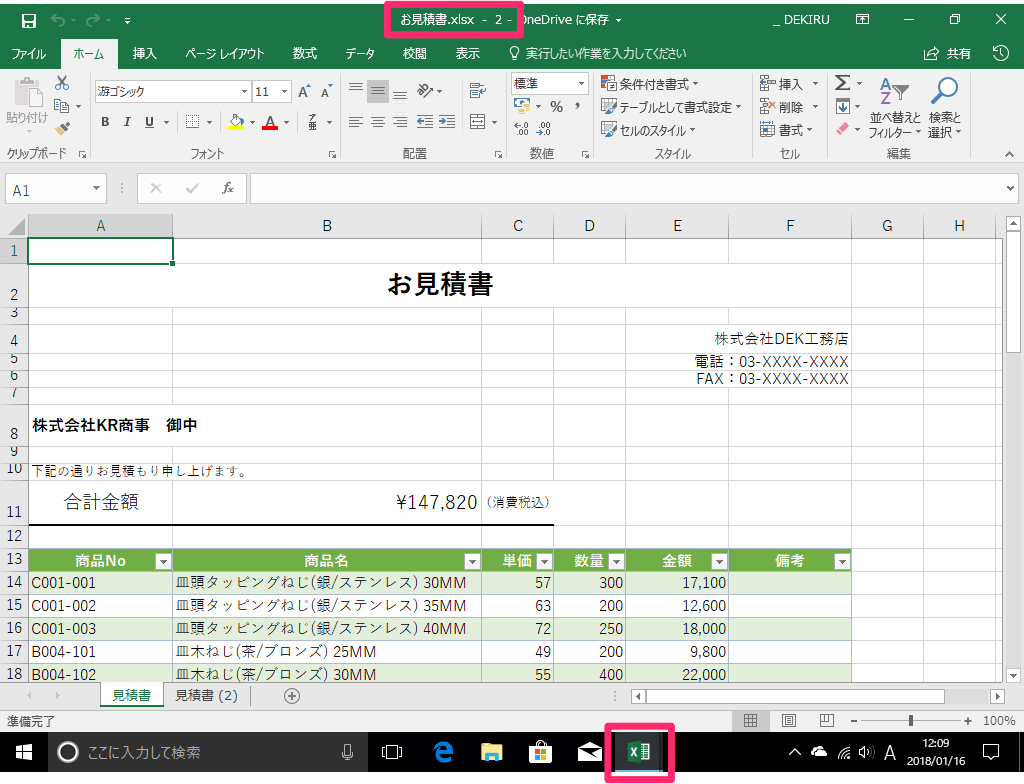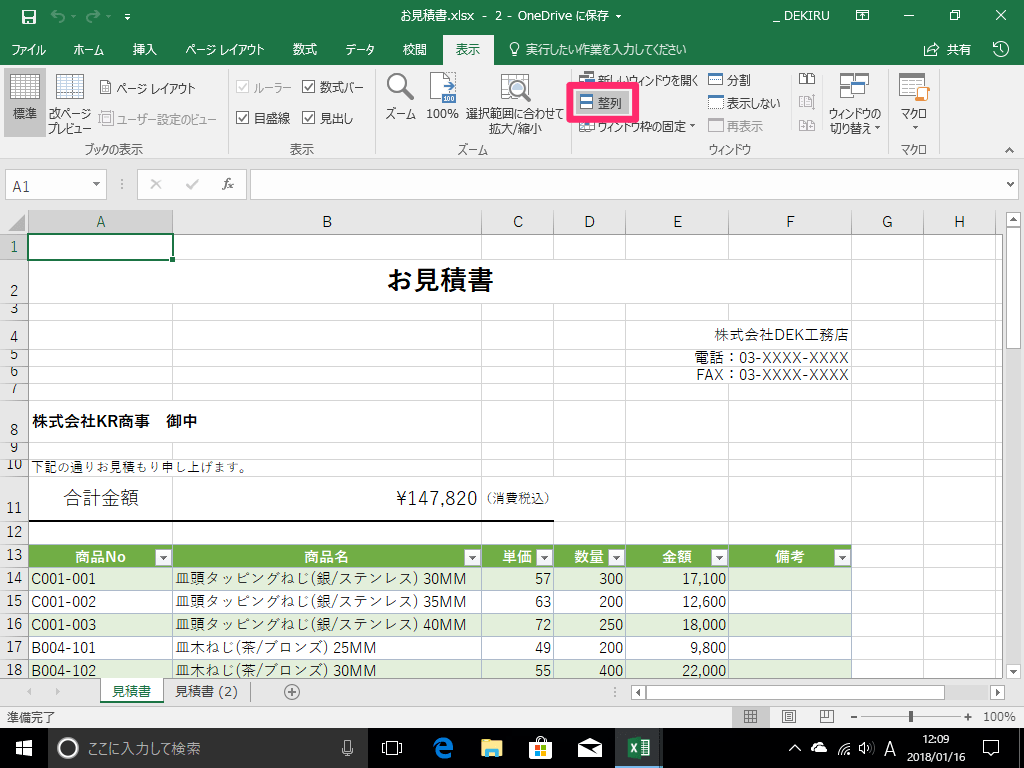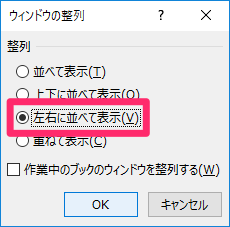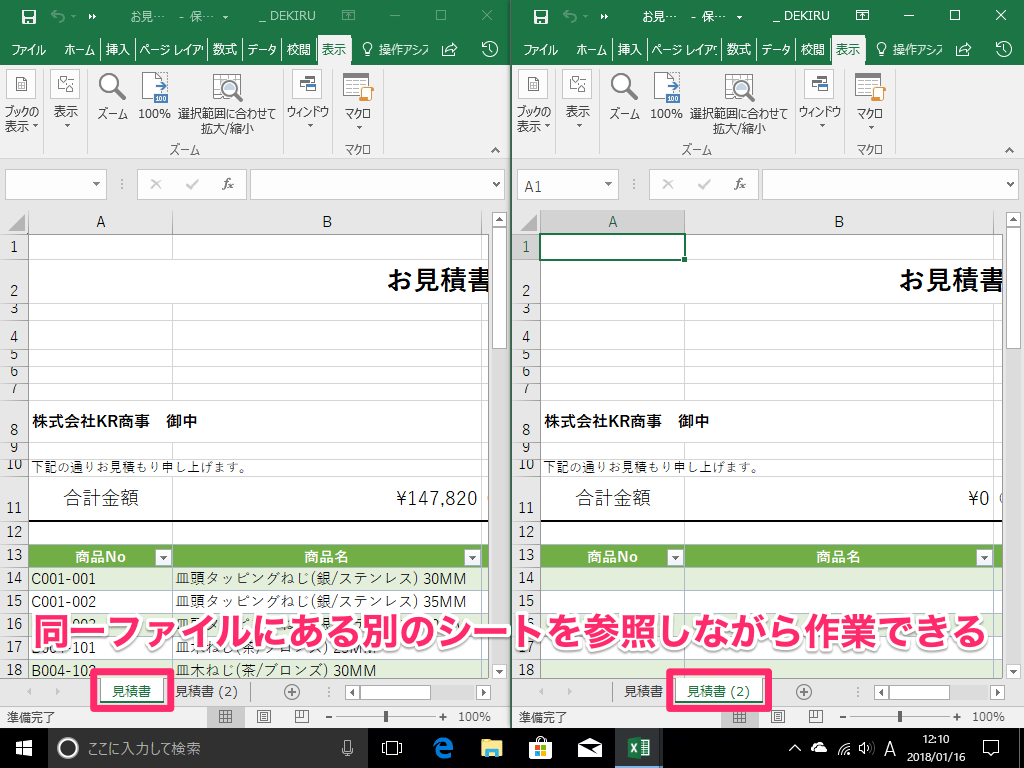会議室のスクリーンに映し出したExcelの表。離れたセルを参照するためにスクロールしたら見出しが見えなくなり、何の項目なのかわからなくなった......
なんてこと、よくありますよね。何度もスクロールしていると目が疲れてきて、本来の議論どころではなくなってしまいます。
こうした問題は、Excelのウィンドウ操作に習熟していないがゆえに起こるもの。【エクセル時短】第43回では、「ウィンドウ枠の固定」「分割」「新しいウィンドウを開く」の3つのワザを紹介します!
見出しを固定するなら「ウィンドウ枠の固定」
大きな表を見るときや、データを入力するときに使う定番の機能が「ウィンドウ枠の固定」です。固定したいセルを選択してから操作します。
行見出し、列見出しを同時に固定することもできますし、どちらか一方のみを固定することもできます。ここでは行に「工程」「開始日」など、列に「日付」「曜日」が並んだスケジュール表(ガントチャート)を例に解説しましょう。
1ウィンドウ枠を固定する
行列の見出しを同時に固定するため、見出しの境界が交差するセル(ここではセルG5)を選択します。この状態で[表示]タブから[ウィンドウ枠の固定]→[ウィンドウ枠の固定]の順にクリックします。
2ウィンドウ枠が固定された
ウィンドウ枠が固定され、F〜G列の間に線が表示されたことがわかります。この表では見えませんが、4〜5行目の間にも線が表示されています。
3ウィンドウ枠の固定を確認する
右方向と下方向へスクロールしてみると、行列の見出しが固定されていることがわかります。 なお、固定を解除するには[ウィンドウ枠の固定]→[ウィンドウ枠固定の解除]を選択します。
離れたセルを同時に見るなら「分割」
表の両端にあるセルを同時に見たいときなど、離れたセルを参照するために使うのが「分割」です。
[表示]タブにある[分割]をクリックすると、選択しているセルを基準に画面が4分割されます。「ウィンドウ枠の固定」とは異なり、任意の位置で画面を分割できるメリットがあります。
境界線をドラックすれば、ウィンドウを分割する位置を移動できます。例えば、横または縦のみの分割しか必要ないときは、境界線を画面の端までドラッグして2分割にできます。
1ウィンドウを分割する
分割の基準とするセル(ここではセルN13)を選択し、[分割]をクリックします。
2分割の境界線を移動する
ウィンドウが4分割されました。これを上下の2分割にしてみましょう。縦の境界線にマウスポインターを合わせて、左方向の画面端までドラッグします。
3分割の状態を確認する
境界線が横だけになり、ウィンドウが2分割になりました。下側をスクロールすると、上側は固定されていることがわかります。分割を解除するには[分割]を再度クリックします。
同じファイルを2つ表示するなら「新しいウィンドウを開く」
作成済みのワークシートを参照しながら、新しいワークシートを作成したいことがあります。このとき、ファイルは同じでもシートが異なるので「分割」は使えません。
そこで使うのが「新しいウィンドウを開く」の機能です。同じファイルを2つのファイルのように扱うことができ、作成済みと新規のシートを比較しながら作業を進められます。
1新しいウィンドウを開く
[表示]タブにある[新しいウィンドウを開く]にクリックします。
2新しいウィンドウが表示された
新しいウィンドウが表示されました。タイトルバーには「(ファイル名)-2」と表示され、タスクバーでも2つのファイルが開いていることがわかります。
32つのウィンドウを並べる
新しく表示したウィンドウを左右に並べてみましょう。[整列]をクリックします。
4ウィンドウの並べ方を選択する
[ウィンドウの整列]ダイアログボックスが表示されました。[左右に並べて表示]を選択します。
52つのウィンドウが並んで表示された
ウィンドウが左右に並びました。この状態なら、同一ファイルにある別のシートを参照しながらデータを入力しやすくなります。
いかがでしたか? Excelではデータ入力に意識が向き、ウィンドウ操作については忘れがちですが、データ入力の効率はウィンドウ操作によって大幅にアップさせることできます。3つのウィンドウ操作を、この機会にぜひマスターしてくださいね。
【エクセル時短】は「少しでも早く仕事を終わらせたい!」というビジネスパーソンのみなさんに、Excelの作業効率をアップするワザをお届けする連載です。毎週木曜日更新。
過去の記事一覧【エクセル時短まとめ】