1.アドレス帳のデータを用意する

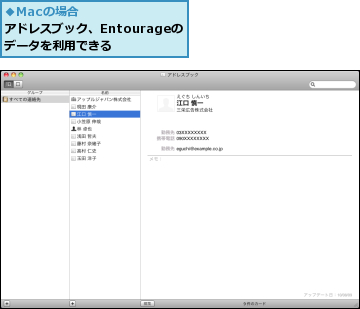
2.iPhoneと同期する
![1 iPhoneとパソコンを接続,2[iPhone 4]をクリック,3[情報]をクリック,4[連絡先を同期]をチェック ,5[適用]をクリック ,Macの場合は[アドレスブックの連絡先を同期]をチェックする ,Windows7の場合は、Outlook、Windowsアドレス帳などが選択できる,iPhoneにアドレス帳のデータがコピーされた](/contents/048/img/img20101013193340052342.jpg)
3.連絡先を開く
![標準では[ホーム]画面を左にフリックした次の画面に表示されている,[連絡先]をタップ](/contents/048/img/img20101013193447012319.jpg)
4.アドレス帳のデータを確認する
![アドレス帳のデータが表示されていることを確認する ,[すべての連絡先]が表示された](/contents/048/img/img20101008151304069130.jpg)
[ヒント]インデックスを利用するには
アドレス帳のデータを同期すると、iPhoneの連絡先上では、アドレス帳に登録した読みがインデックスに反映され、連絡先がふりがな順に表示されます。加えて連絡先一覧の右側にあるインデックスをタップすると、目的の連絡先を素早く表示できます。
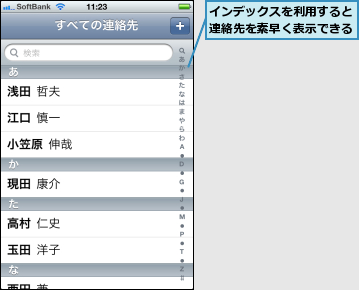
[ヒント]iPhone上で連絡先を追加するには
iPhone上で新しいアドレスデータを追加したり、既存のアドレスデータの内容を編集できます。連絡先の一覧が表示されている画面で、右上にある[+]をタップします。文字の入力方法はレッスン5を参考にして、新規アドレスデータを追加します。
[ヒント]iPhoneでグループ分けするには
MacのアドレスブックやWindowsアドレス帳であらかじめグループを作成し、iPhoneと同期しておきます。手順4の画面で左上にある[グループ]をタップするとグループ一覧が表示されるので、登録したいグループを選択。[+]をタップし新しい連絡先を追加すると、選んだグループに連絡先が登録されます。表示を元に戻すには、左上にある[グループ]をタップしグループの一覧を表示して[すべての連絡先]をタップします。なおMacのアドレスブックにあるスマートグループはiPhoneと同期できません。




