ビデオを撮影する
1.[カメラ]を開く
![[カメラ]をタップ](/contents/048/img/img20101008165538057964.jpg)
2.動画に切り替える

3.動画を撮影する

4.撮影を終了する

ビデオをトリミングする
1.編集したいビデオを表示する

2.ビデオを再生する
![ここをタップ,今撮影したビデオが表示された ,他のビデオを編集したいときは[カメラロール]をタップして一覧から選択する](/contents/048/img/img20101008172539014240.jpg)
3.ビデオをトリミングできるようにする
![ここを長押し,フレームビューアが表示されなくなったら画面をタップする,撮影したビデオが再生された,[トリミング]がうまく表示されない場合は、再生を停止して操作してみる,[トリミング]が表示された](/contents/048/img/img20101008173752027768.jpg)
4.ビデオをトリミングする
![1 左右をドラッグしてトリミング ,2[トリミング]をタップ](/contents/048/img/img20101009180012066499.jpg)
5.編集したビデオを保存する
![[新規クリップとして保存]をタップ](/contents/048/img/img20101008175300032980.jpg)
6.トリミングされたビデオが保存された
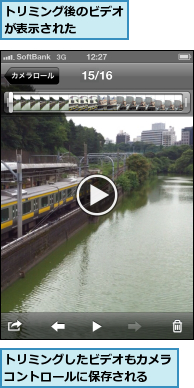
[ヒント]ビデオ撮影のコツは?
撮影中でも画面をタップすると、ピントや露出を変更できます。屋外などで撮影するときは、もっとも明るい場所を、反対に薄暗い場所なら、一番暗い場所をタップしてみましょう。自然な明るさに調整してくれます。iPhone 4ならフラッシュを活用してもよいでしょう。
[ヒント]ビデオのサイズは?
iPhone 4のビデオは1280×720ドットで記録され、DVDと比べてもはるかにきれいです。その分、ファイルサイズは少し大きくなりますが(1分間の撮影でハードディスクを約76.6MB消費します)、パソコンや大型の液晶テレビに映しても十分に高画質です。
[ヒント]ビデオを削除するには
ごみ箱のアイコンをタップしてメニューから[ビデオを削除]を選びます。カメラロールからビデオが削除されます。この操作は取り消すことができないので、注意して行ってください。なお、パソコンに取り込んだあとiPhoneから削除することもできます。ビデオを取り込むときに、[読み込み後に消去](Macの場合は[オリジナルを削除])にチェックを付けます。
[ヒント]撮影したビデオはYouTubeに送信できる
画面左下にあるアイコンからメニューを表示して[YouTubeに送信]をタップします。世界中に利用者がいるYouTubeにビデオをアップロードできます。あらかじめYouTubeのアカウントを用意しておきましょう。
[ヒント]撮影したビデオはパソコンでも再生できる
iPhoneで撮影したビデオをパソコンに取り込むと、MOV形式で保存されます。Windows 7は[マイピクチャ]フォルダ、Macの場合はiPhotoが保存先となり、iTunesと一緒にインストールされるQuickTime PlayerやiMovie(Macのみ)で再生できます。




