1.[iMovie]を開く
App Storeから[iMovie - Apple Inc.]をダウンロード

![レッスン35を参考に[iMovie]を iPhoneにダウンロードしておく ,[iMovie]をタップ](/contents/048/img/img20101009164309096975.jpg)
2.新規プロジェクトを作成する
![[プロジェクト]が表示された,[新規プロジェクトを開始]をタップ](/contents/048/img/img20101009164748073909.jpg)
3.位置情報を設定する
![この画面は表示されない場合もある ,["iMovieは現在の位置情報を 利用します。よろしいですか? "]が表示された,[OK]をタップ](/contents/048/img/img20101009165313006502.jpg)
4.テーマを選択する
![1 画面をフリックして好みのテーマを選択 ,2[完了]をタップ,[テーマを選択]が表示された](/contents/048/img/img20101009165548034931.jpg)
5.撮影済みのビデオを挿入する
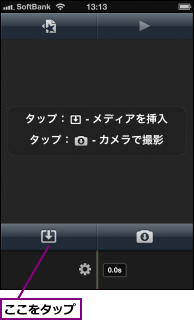
6.ビデオを挿入する
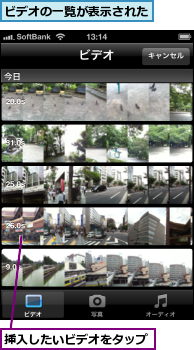
7.ビデオが挿入された
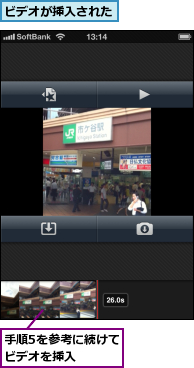
8.プロジェクトを再生する

9.トランジジョンを設定する
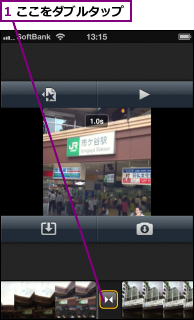
![2 秒数を変更 ,3[完了]をタップ ,再生して確認しておく,[トランジションの設定]が表示された](/contents/048/img/img20101009190203045499.jpg)
10.クリップを設定する
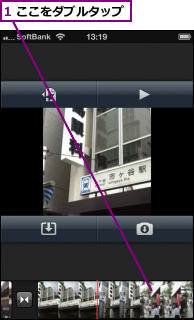
![2[スタイル]をタップ,[クリップの設定]が表示された](/contents/048/img/img20101009185809095132.jpg)
11.スタイルを設置する
![1[オープニング]をタップ ,2[完了]をタップ ,再生して確認しておく](/contents/048/img/img20101009173045041459.jpg)
12.タイトルを編集する
![1 ここをタップ ,2 文字を入力 ,3[完了]をタップ,タイトルが表示された,続けて他のビデオにもタイトルを入力しておく](/contents/048/img/img20101009174104086048.jpg)
13.[プロジェクト]を表示する
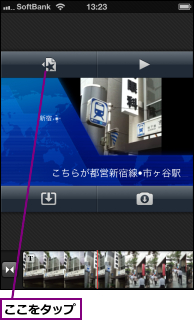
14.画面全体で再生する
![ここをタップ,[プロジェクト]が表示された](/contents/048/img/img20101009174518054051.jpg)
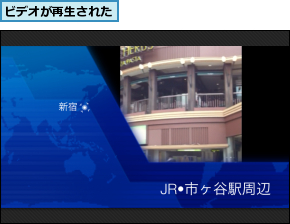
15.ムービーを書き出す
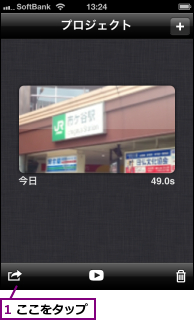
![2[HD-720p]をタップ](/contents/048/img/img20101009175132068620.jpg)
16.ムービーが書き出された
![ムービーが書き出された,書き出されたムービーはカメラロールに保存される ,[OK]をタップ](/contents/048/img/img20101009175439037543.jpg)
[ヒント]写真も挿入できる
iPhoneに保存している写真を静止画クリップとして挿入してみましょう。手順6で[写真]をタップすると、カメラロールが開いて好きな写真を選べます。挿入した写真にはビデオと同じようにトランジション効果をかけたり、配置を入れ替えたりできるほか、ピンチ操作でズームイン/アウトなどのアニメーション効果も作成できます。
[ヒント]好きな音楽も挿入できる
音楽があるとないとでは、作品の印象はがらりと変わります。手順6の画面を表示して、[ミュージック]をタップします。iPodのライブラリから好きな音楽をBGMとして挿入できます。またiMovieにはテーマに合わせた音楽も用意されています。[テーマ曲]をタップして、雰囲気に合う曲を選んでみましょう。
[ヒント]ムービーはYouTubeにもアップロードできる
完成したムービーを誰かに見せたいときは、メールなどで送るよりも、YouTubeを利用するのが一番簡単です。カメラロールに保存されたビデオを表示して、画面左下にある矢印のボタンをタップします。[YouTubeに送信]を選択すると、ビデオをYouTubeで公開できます(あらかじめアカウントを取得しておきます)。




