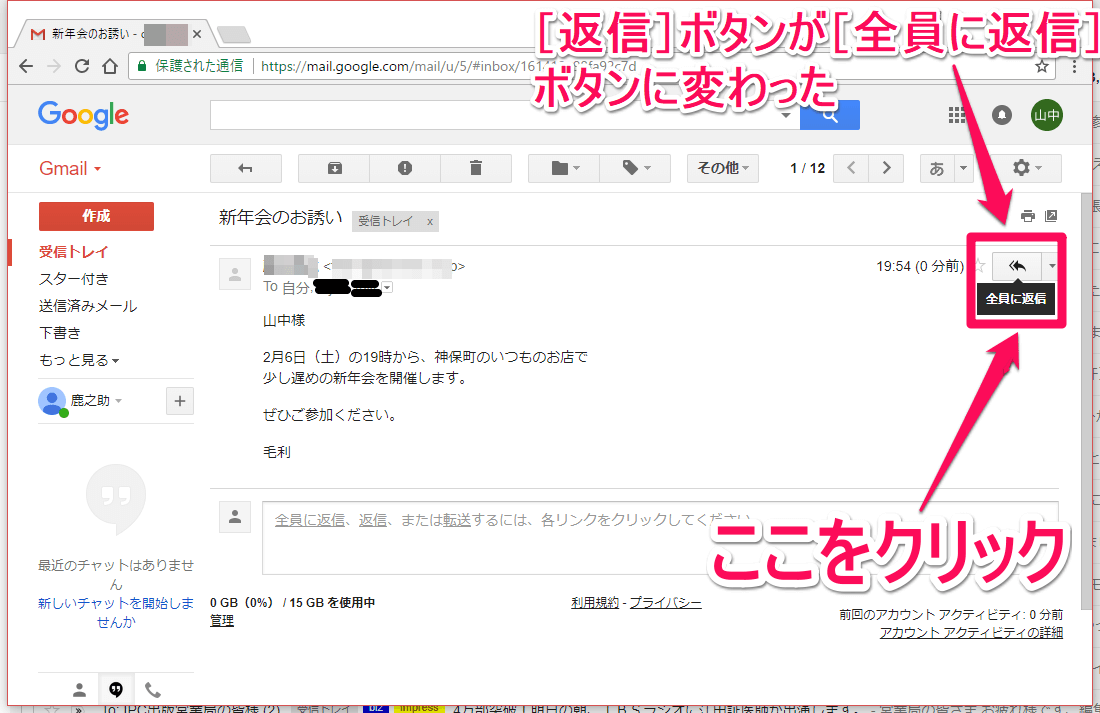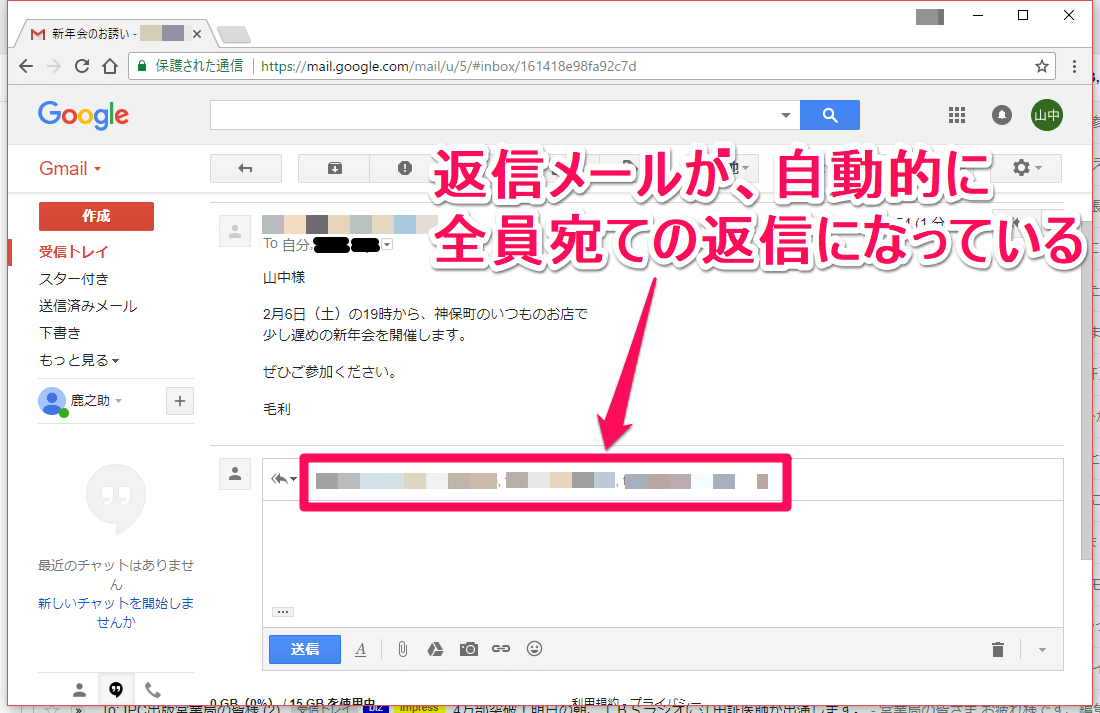返信ミスを防ぎ、作業を効率化!
ビジネスメールでは、メールの宛先(ToやCC)に複数の関係者が名を連ねていることが少なくありません。こうしたメールに返信する際、本来なら全員に返信すべきところを個人宛てに返信してしまい、「しまった!」と冷や汗をかいたという経験は誰しもあるのではないでしょうか。
Gmail(ジーメール)には、メールの返信時に全員に返信をデフォルトに設定できる機能があります。この機能を使えば、前述したようなミスを防ぐこともでき、メール業務の正確性が高まることで結果的に仕事の効率化にもつながります。
[全員に返信]をデフォルトに設定する手順の流れ
- Gmailの[設定]ボタン→[設定]をクリック
- [返信時のデフォルトの動作]で[全員に返信]をクリック
- 画面を下にスクロールして[変更を保存]をクリック
画面付きの操作手順と詳しい解説は下記をご覧ください。
「全員に返信」をデフォルトに設定する方法
1Gmailの[設定]画面を表示する
Gmailの[設定]ボタン(歯車アイコン)をクリックして、[設定]をクリックします。
2「返信時のデフォルトの動作」を変更する
Gmailの[設定]画面が表示されたら、画面を下方向にスクロールして[返信時のデフォルトの動作]の[全員に返信]をクリックします。
3設定内容を保存する
画面を下方向にスクロールして、[変更を保存]ボタンをクリックします。
以上で設定は終了です。以後は、受信したメールを返信する際に、全員に返信がデフォルト(既定)の設定になります。
「全員に返信」がデフォルトになったことを確認しよう
引きつづき、実際に受信したメールに返信して、全員に返信がデフォルトになっているかどうか確認してみましょう。
4メールの返信を行う
それでは実際に、受信したメールに返信してみましょう。まずは画面をご覧ください。これまで[返信]ボタンだったものが、[全員に返信]ボタンに変わったことがわかりますね。この[全員に返信]ボタンをクリックしてみましょう。
5返信メールの宛先を確認する
返信メールの入力画面が表示されました。宛て先が送信者だけでなく、全員宛てになっていることが確認できます。

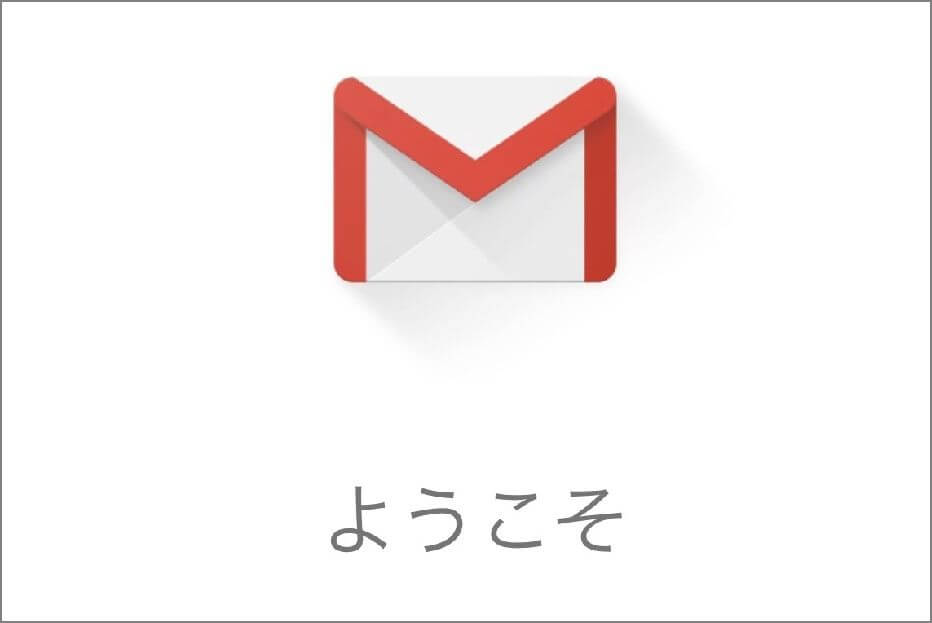
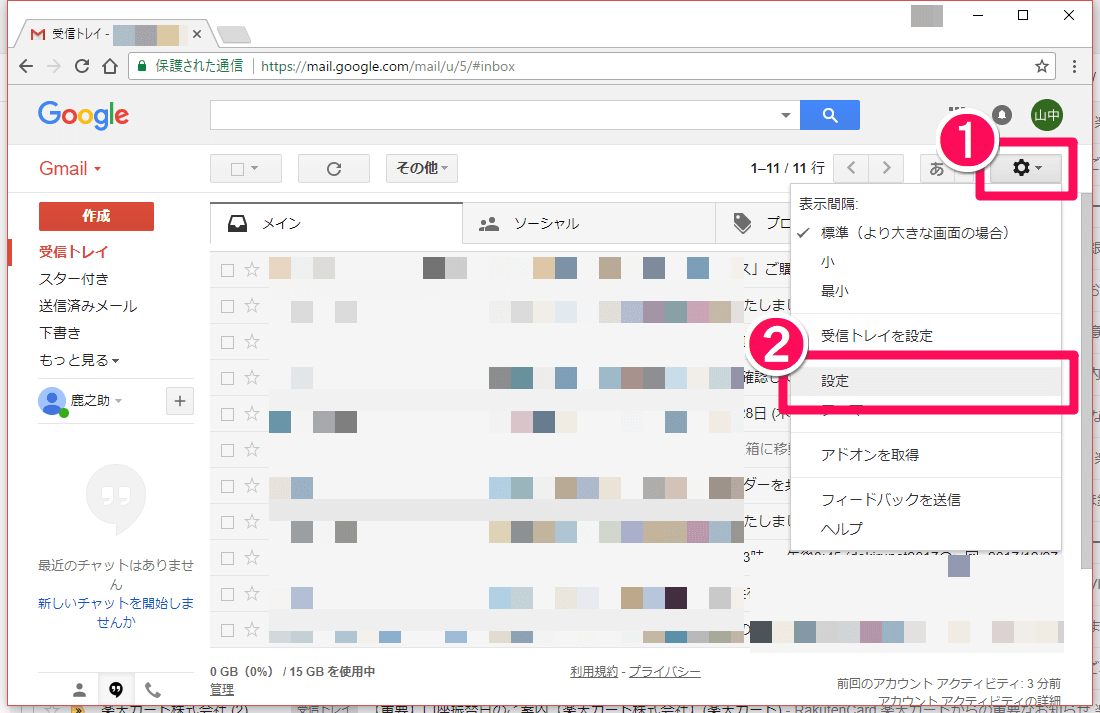
![Gmail(ジーメール)の[設定]画面](https://dekiru.net/upload_docs/img/20180131_f0102.png)
![Gmail(ジーメール)の[設定]画面その2](https://dekiru.net/upload_docs/img/20180131_f0103.png)