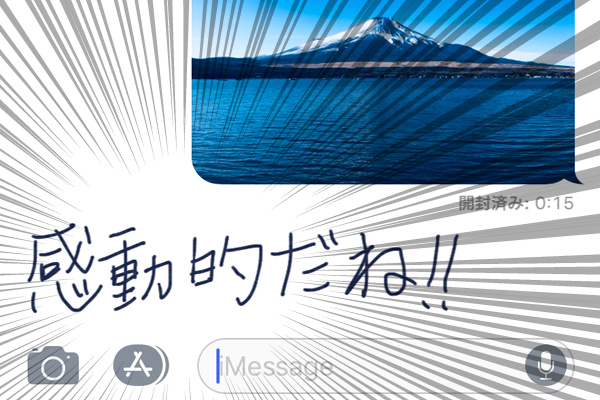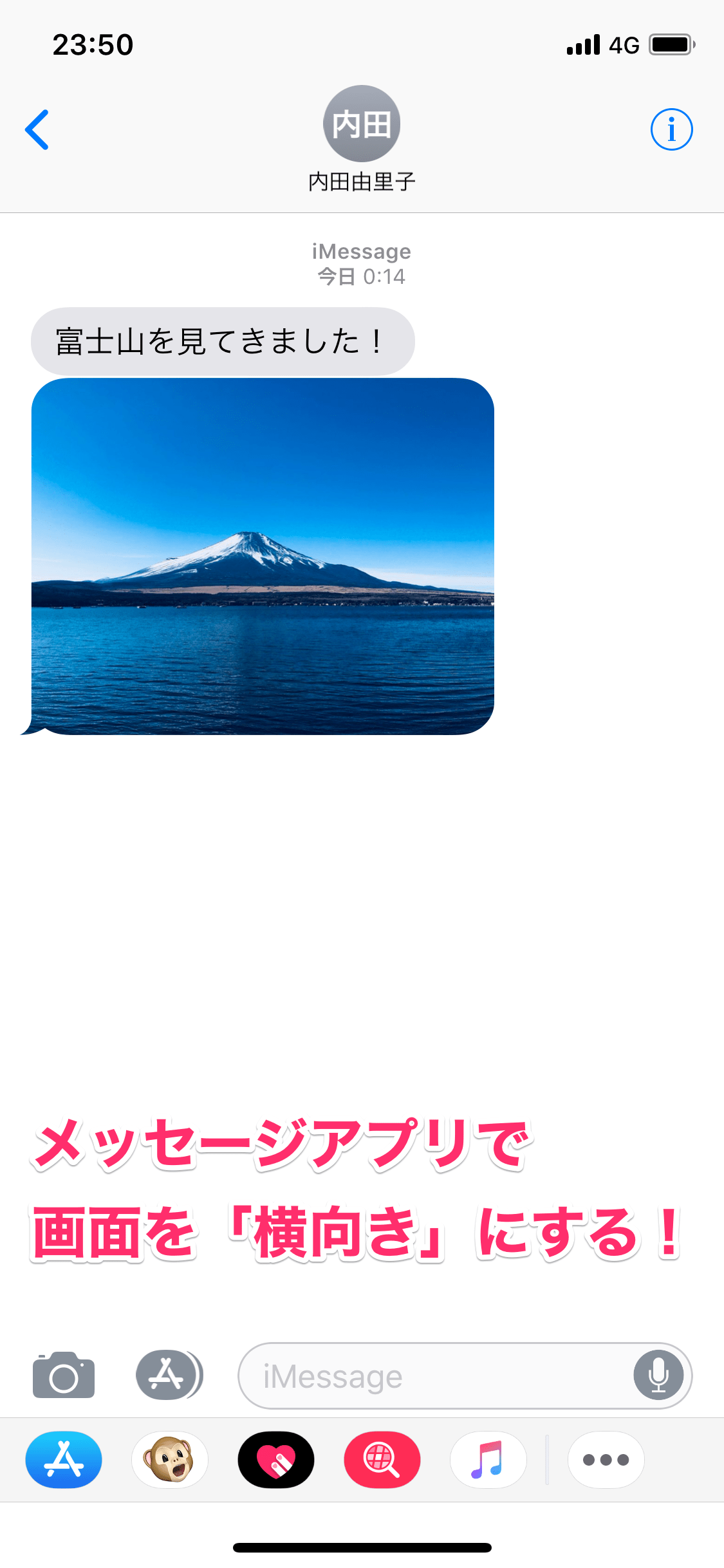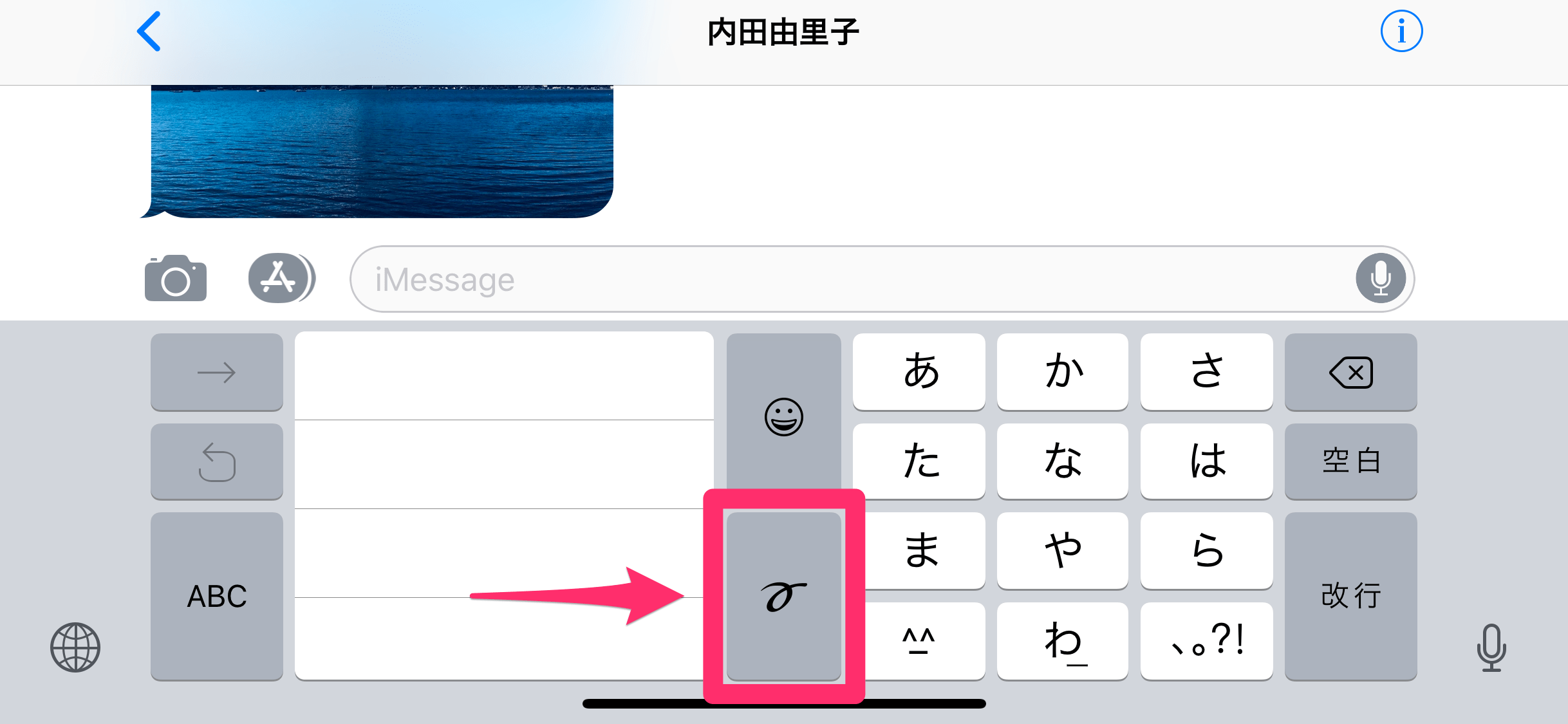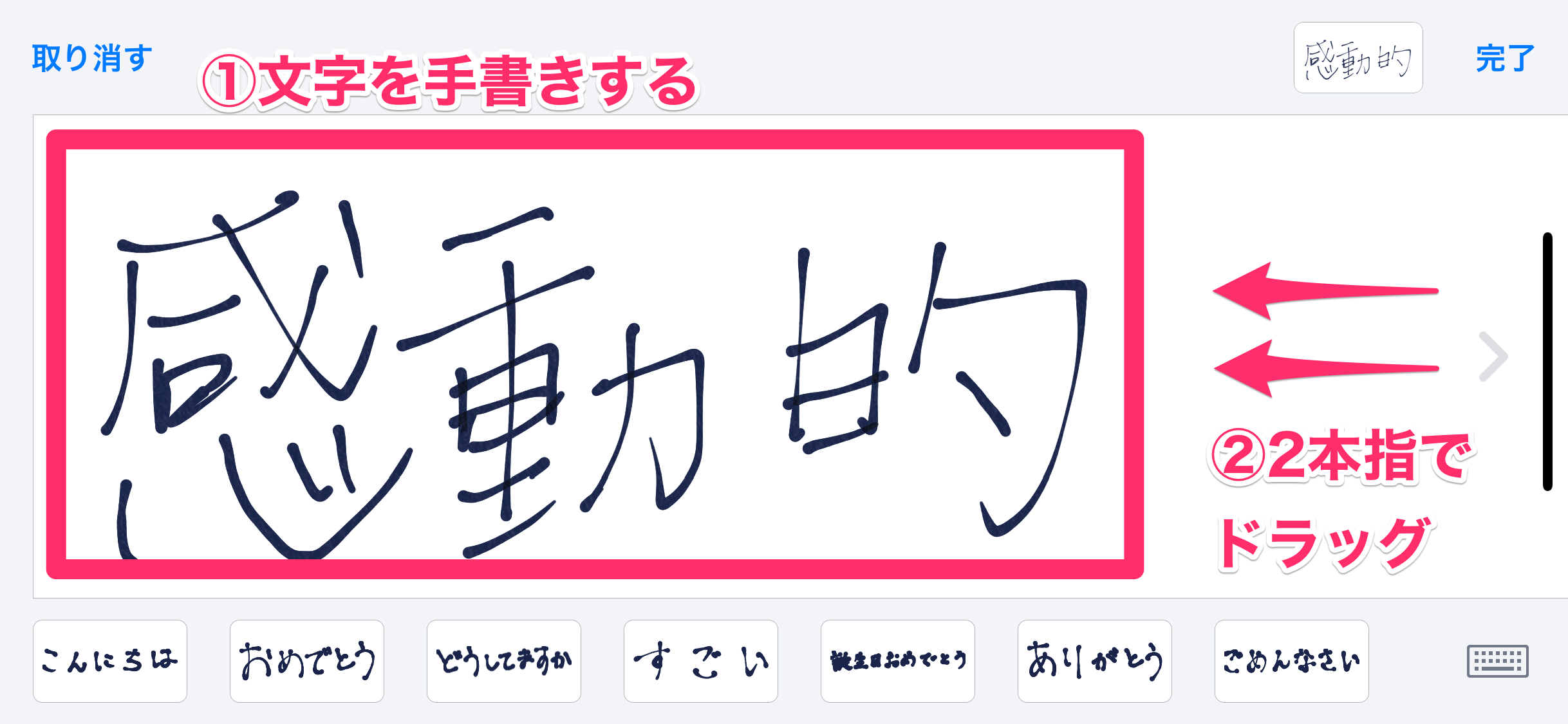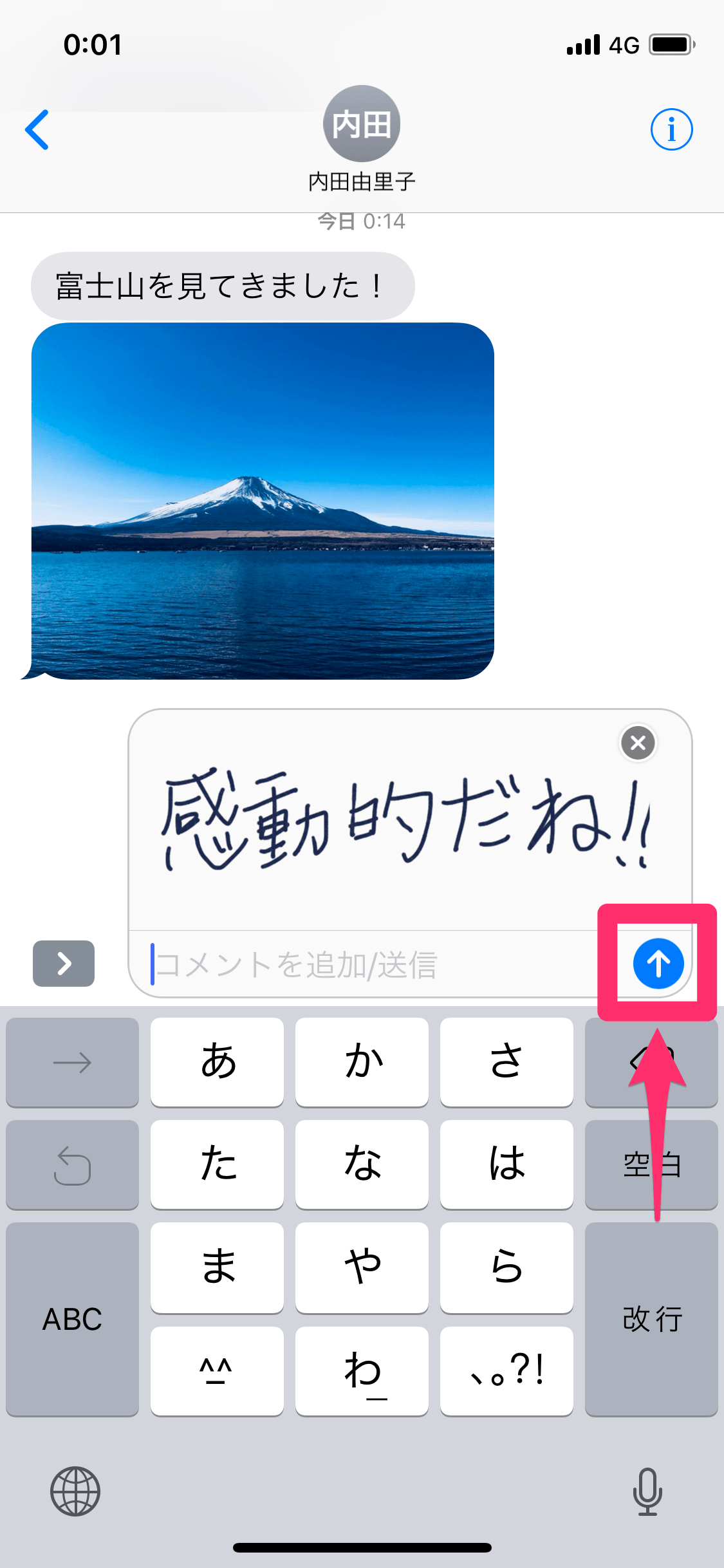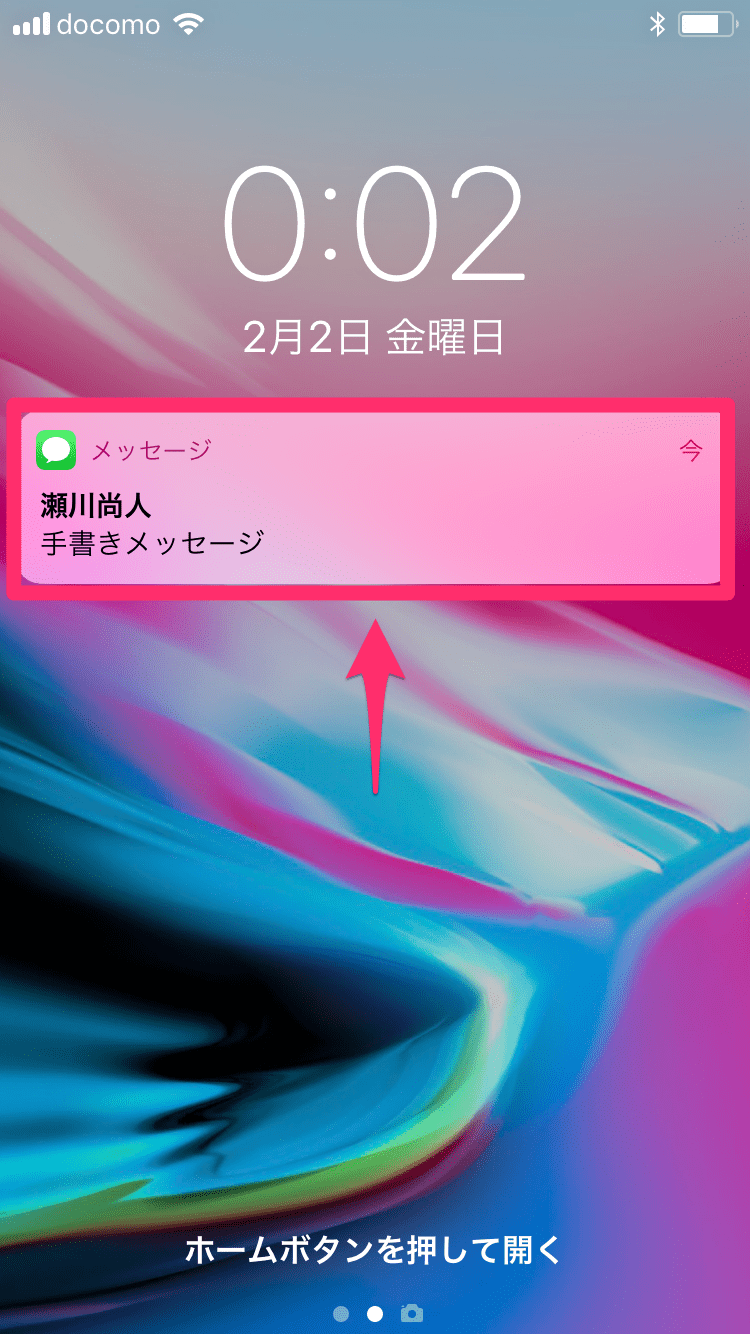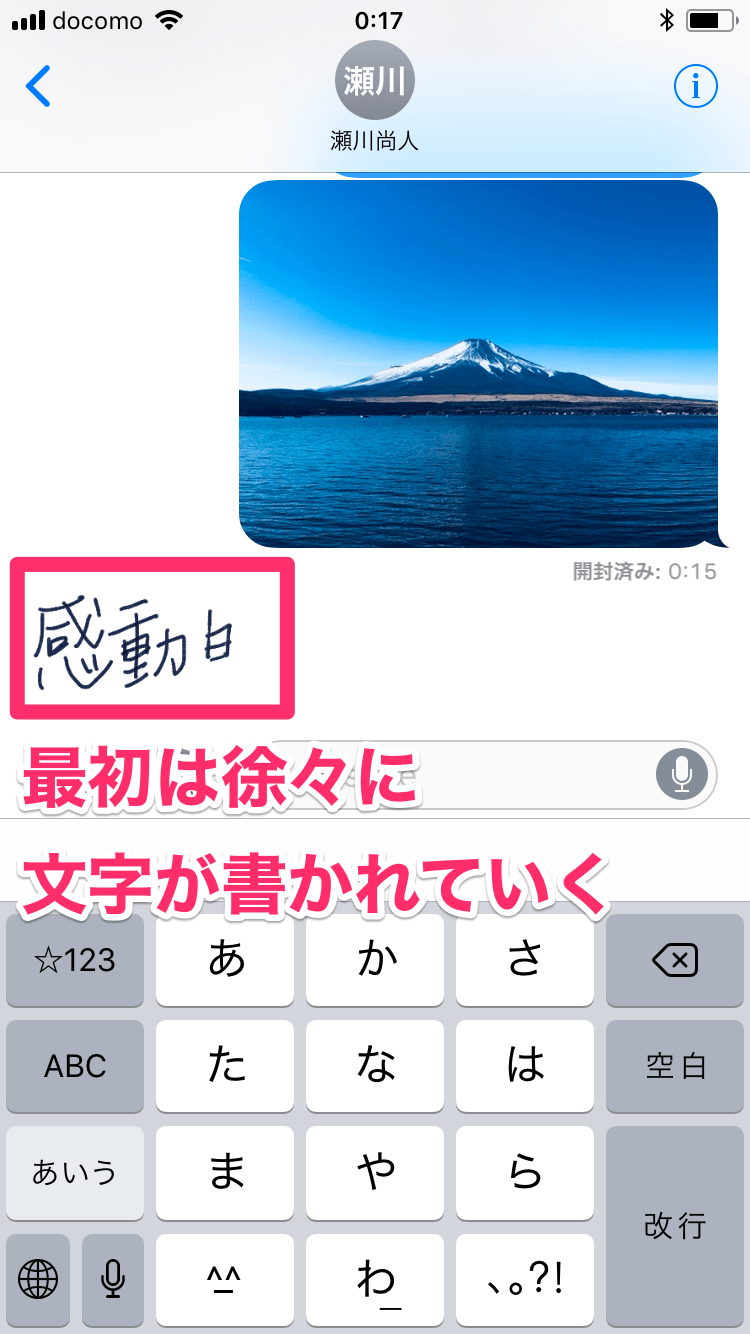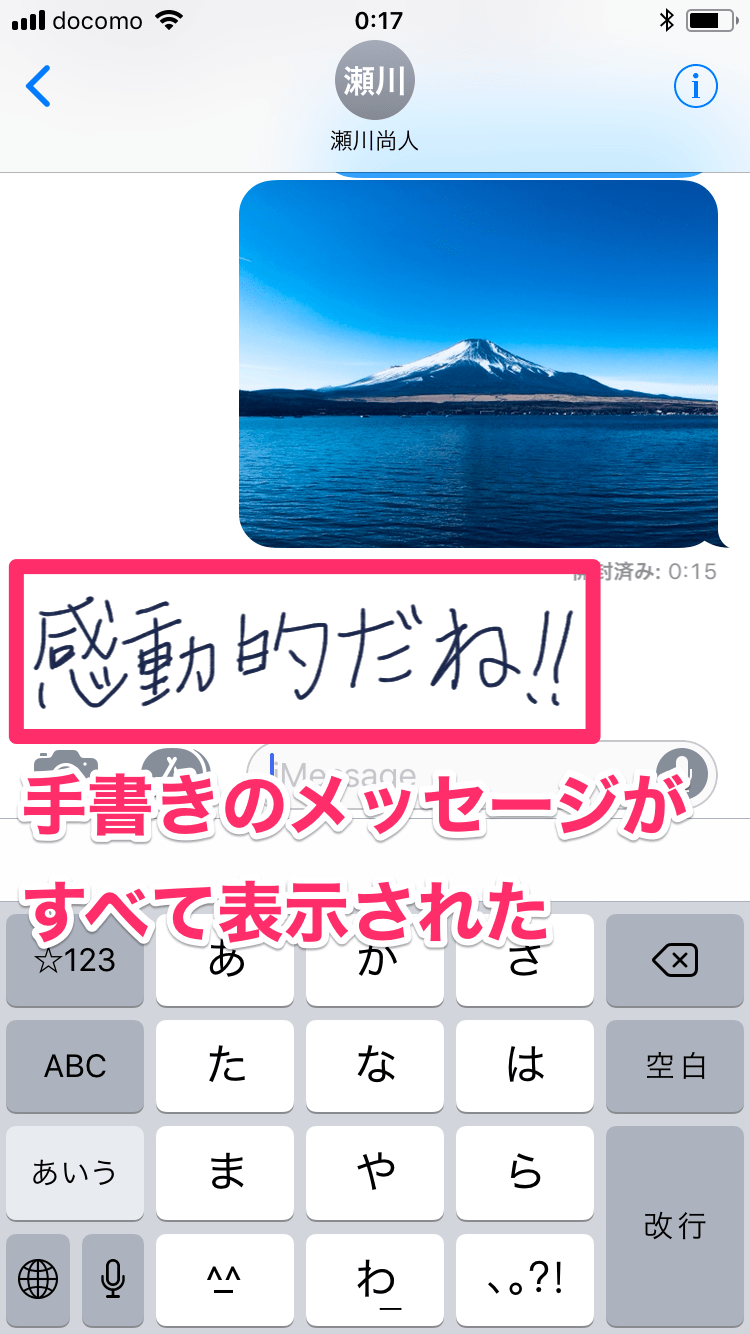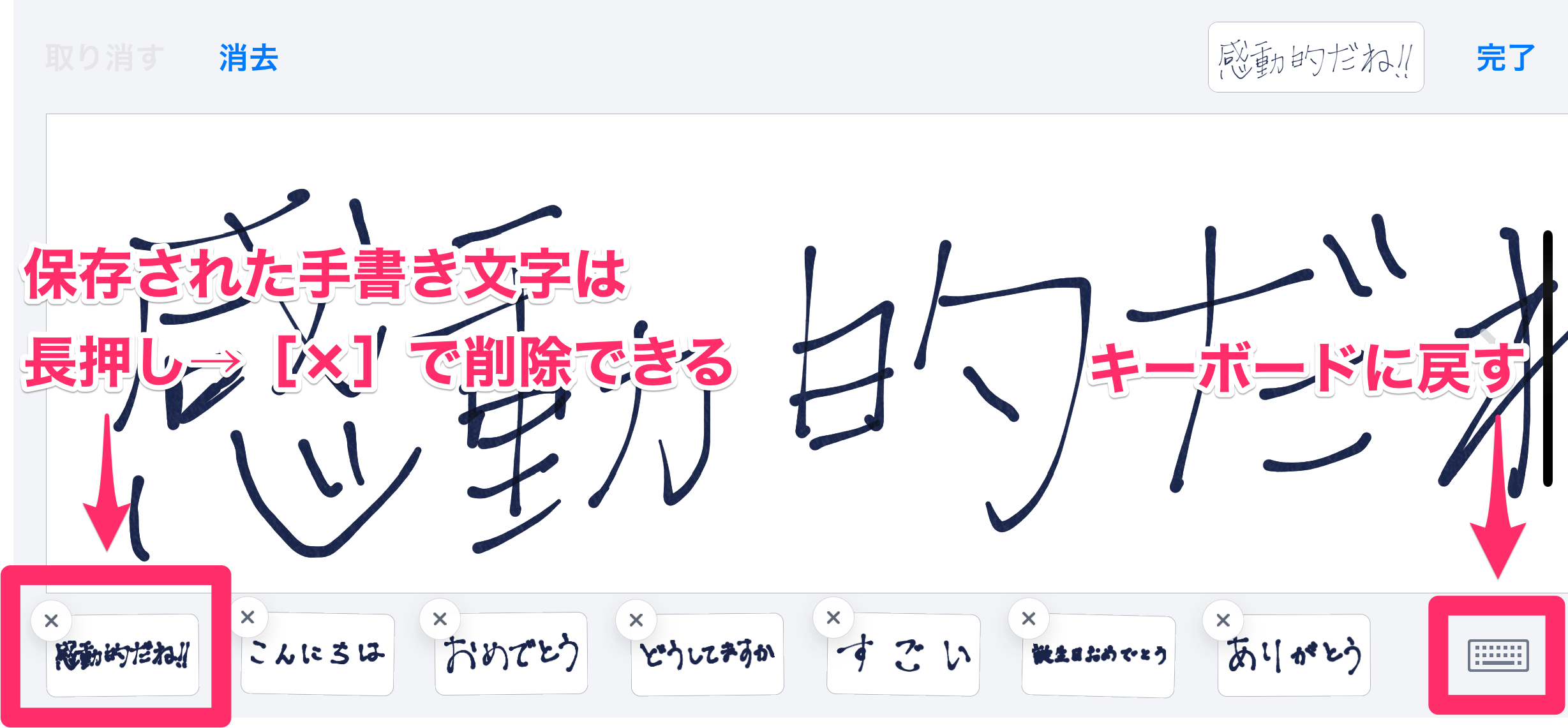スマホのメッセージアプリといえば「LINE」が人気ですが、iPhoneに標準搭載されている[メッセージ]も優秀なアプリ。iPhone同士でやりとりするなら、シンプルに使えて便利ですよね。
その[メッセージ]アプリに、手書きの文字を送信する機能があるのを知っていますか?
手書きと聞くと「面倒くさそう......」と思うかもしれませんが、[メッセージ]アプリでの操作はとてもスムーズ。実際に書いた字や、受信したときのエフェクトも味わい深く、一度使ってみると「けっこういいかも!」となることうけあいです。
普段とは違う印象を与えたいときに送りたい手書きメッセージ。以下の方法で使ってみましょう!
メッセージを手書きして送信する
1[メッセージ]を起動する
送信側の画面はiPhone Xを例に解説します。[メッセージ]を起動して送信相手を選択したら、画面を横向きにしましょう。
2横向きのキーボードから手書きの入力欄を表示する
横向きの状態で入力欄をタップすると、手書きのボタンがあるキーボードが表示されるので、これをタップします。
3文字を手書きする
手書きの入力欄が表示されました。画面をなぞって文字を手書きしましょう。書くスペースがなくなったら、画面を2本の指でドラッグします。
4手書きの入力を完了する
画面がスクロールしました。余計な線が書かれてしまったら[取り消し]をタップすれば元に戻せます。続きの文字を手書きし、[完了]をタップします。
5手書きのメッセージを送信する
画面が縦向きに戻り、手書きメッセージが入力されました。相手に送信しましょう!
手書きのメッセージを受信する
受信側の画面はiPhone 8を例にします。受信したことを知らせる通知には「手書きメッセージ」と表示されています。
[メッセージ]を起動すると、最初は徐々に文字が手書きされていきます。この演出がステキです。
手書きのメッセージがすべて表示されました。
いかがでしたか? これなら送る側も楽しめますし、受け取った側も気持ちがいいですよね。手書きのメッセージはiOS 10で追加された機能なので、今では多くの人のiPhoneですぐに使えるはず。ぜひ試してみてください!
HINT手書きメッセージは再利用できる
あわせて読みたい

そのやり方はもう古い! iPhoneのキーボードを「トラックパッド」にすれば文字選択が超快適になる
選択したい文字のあたりを長押しし、ルーペを見ながらカーソルを先頭に移動して......。実はその操作、もう古いのです。iPhone 6s以降で使える文字選択の新作法を見てみましょう。