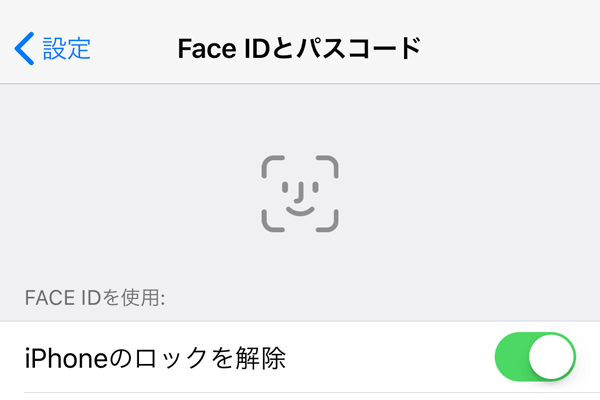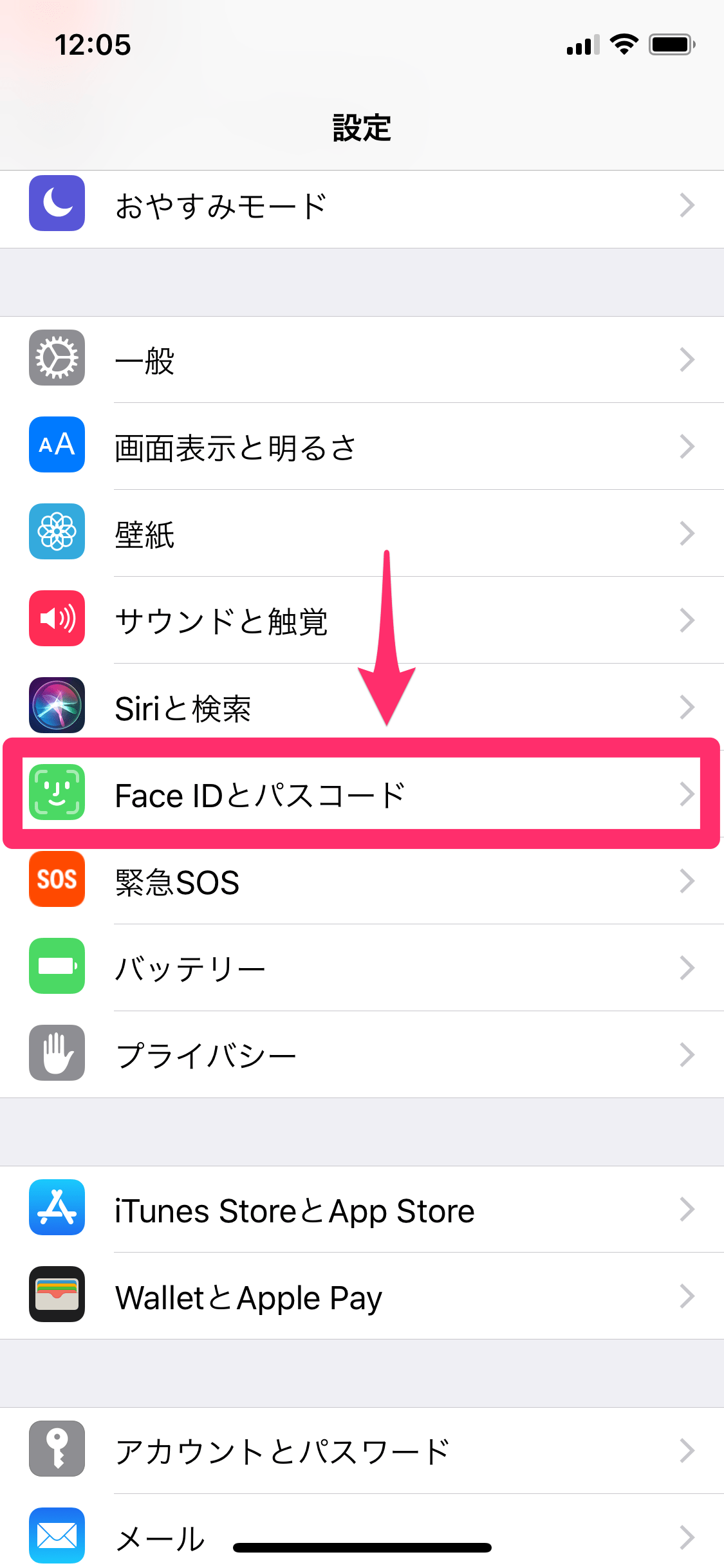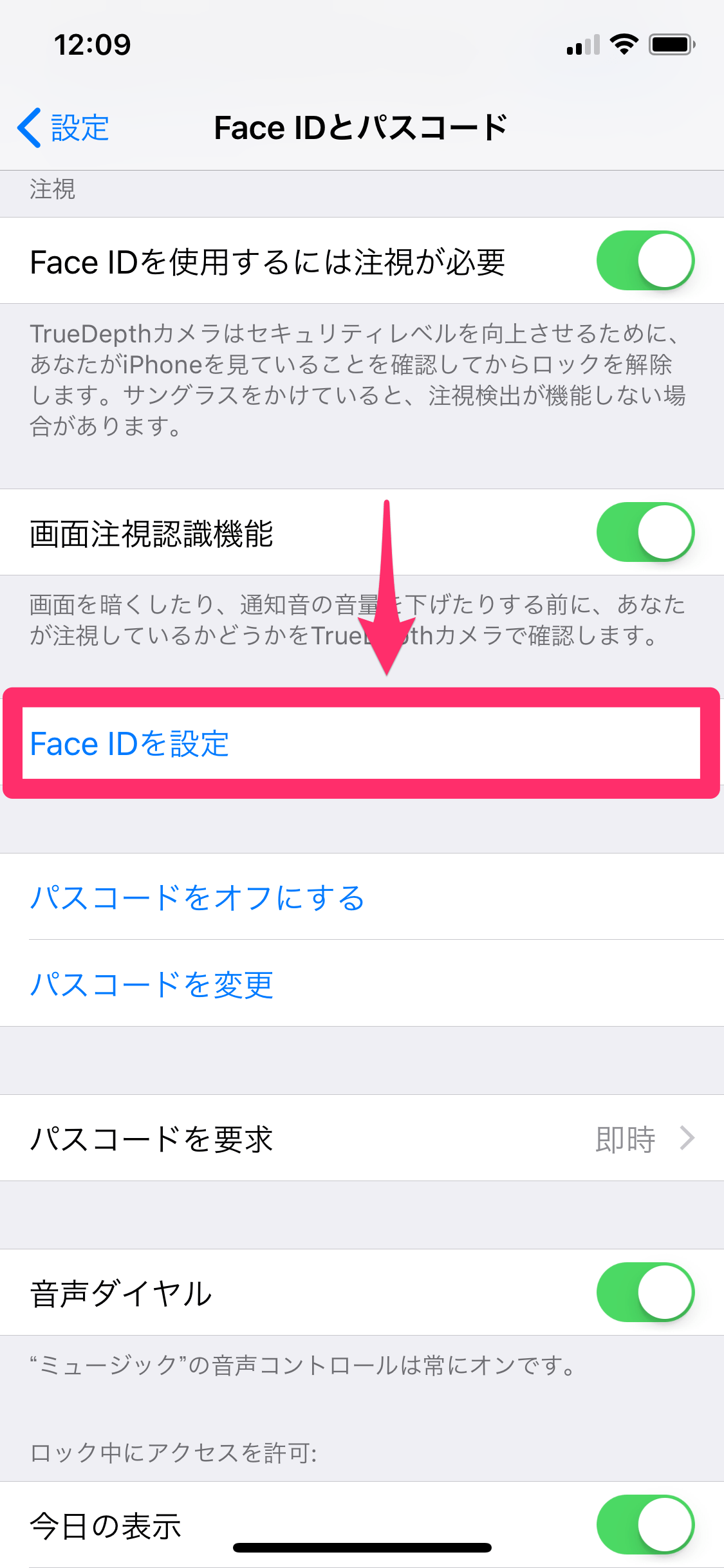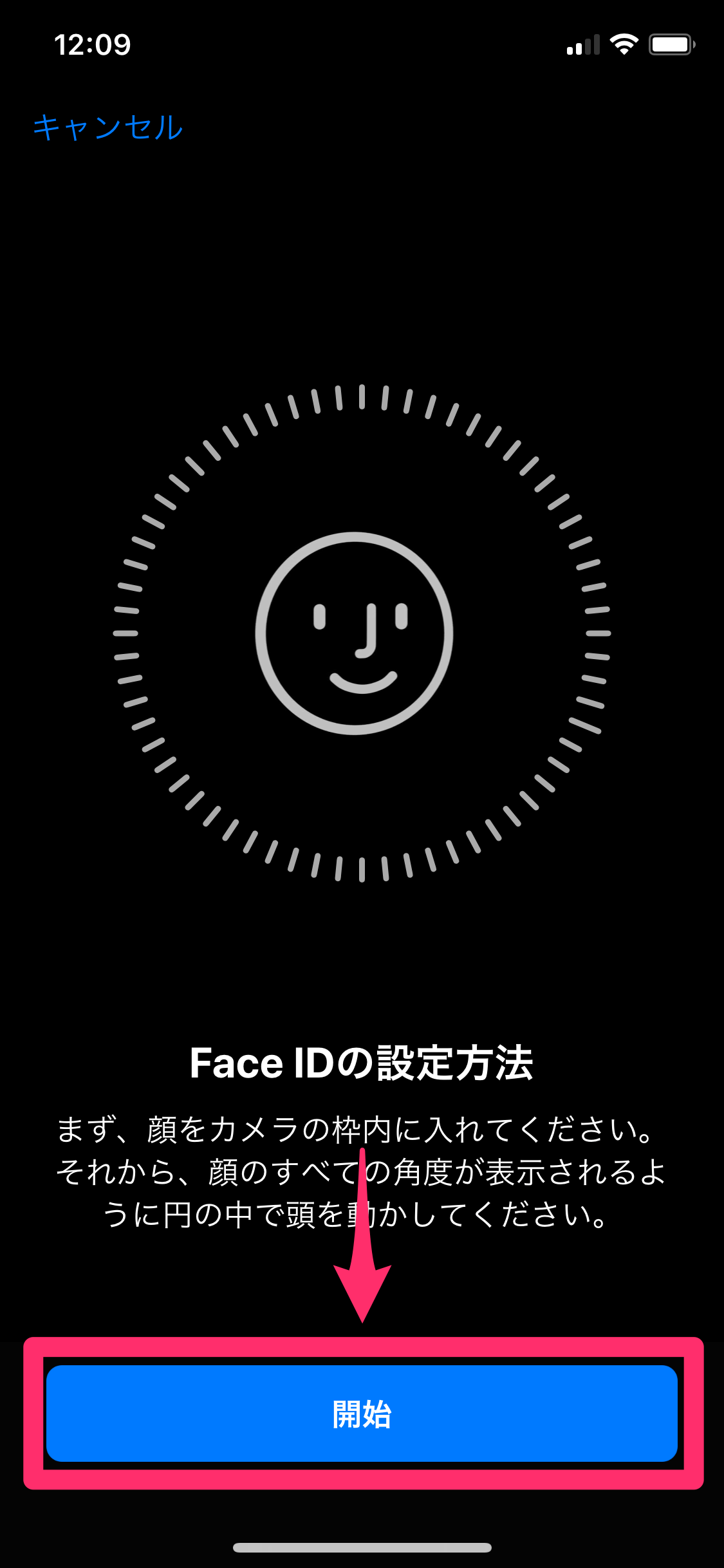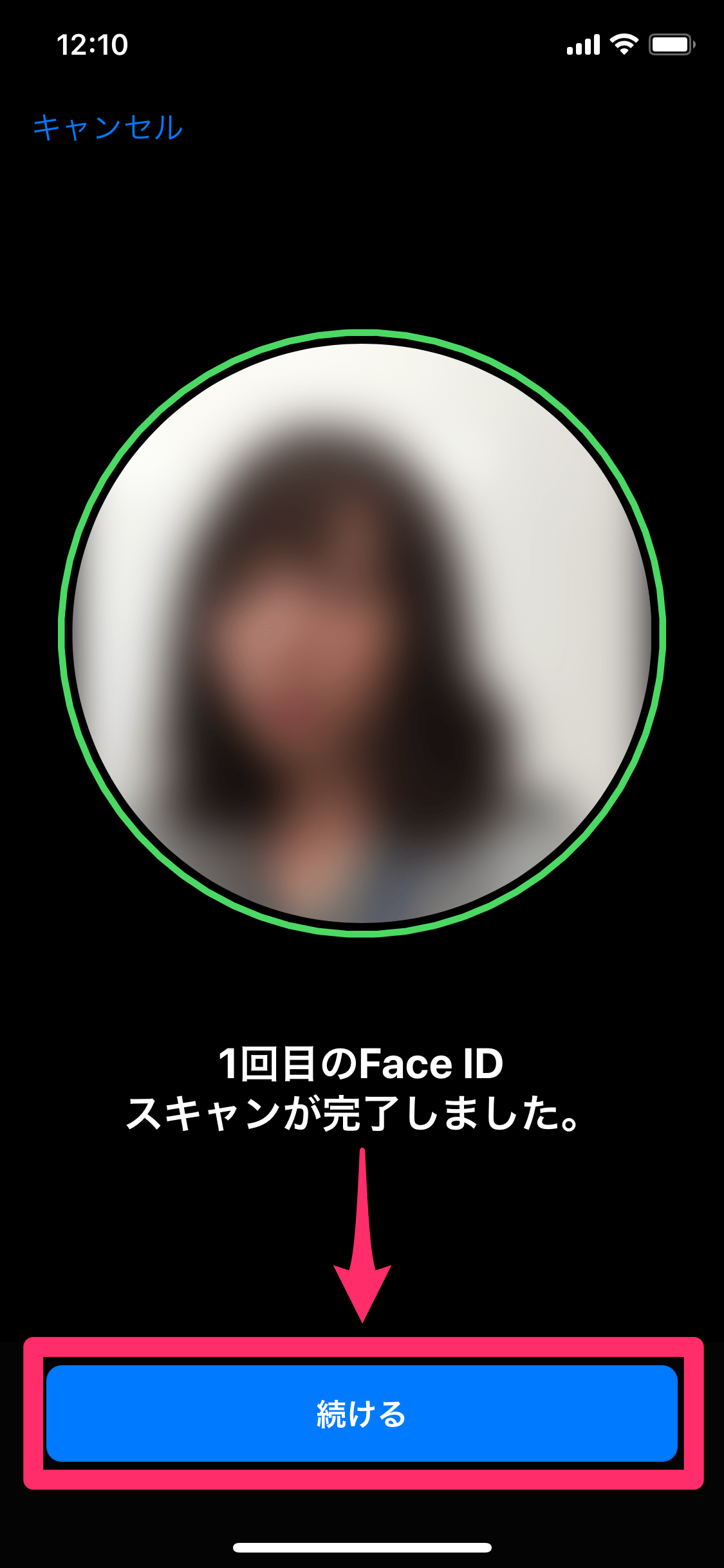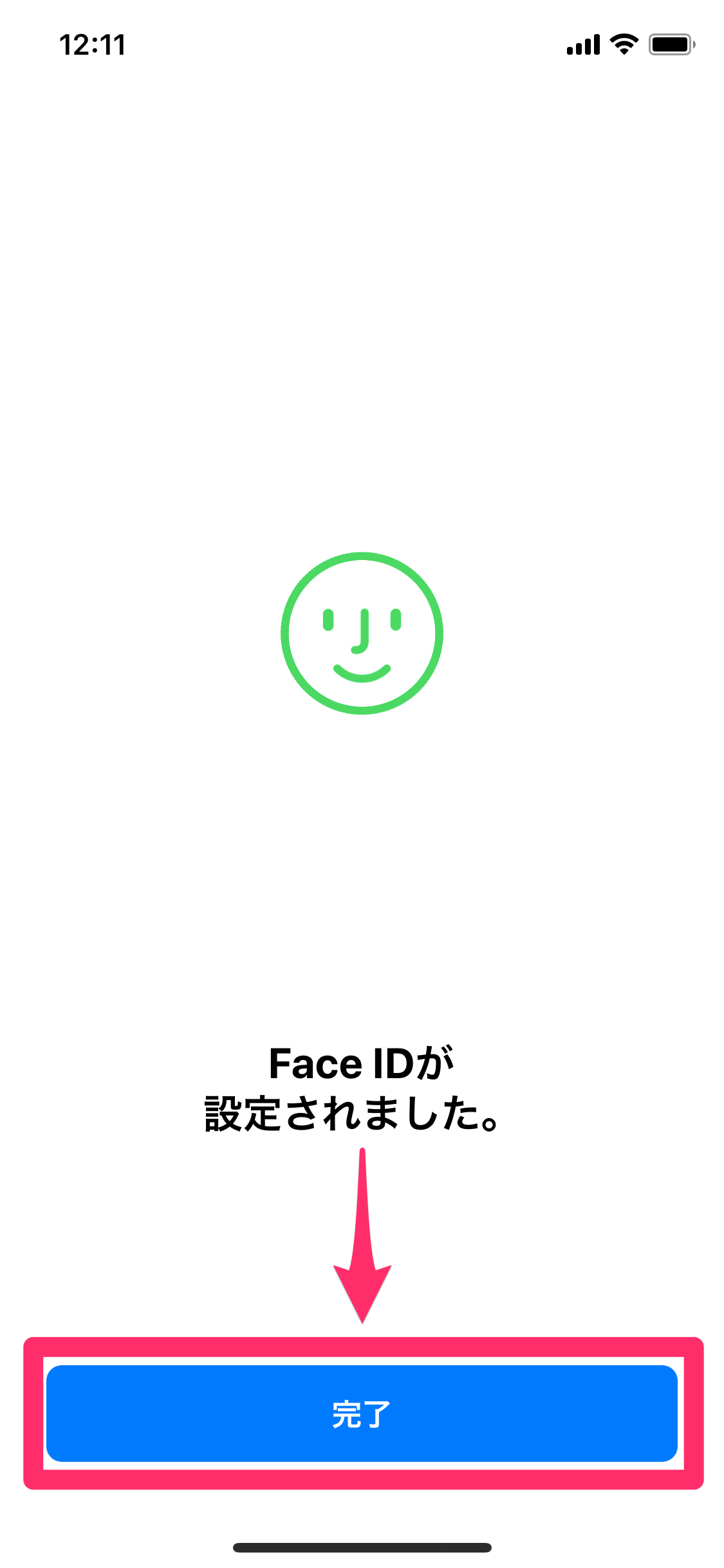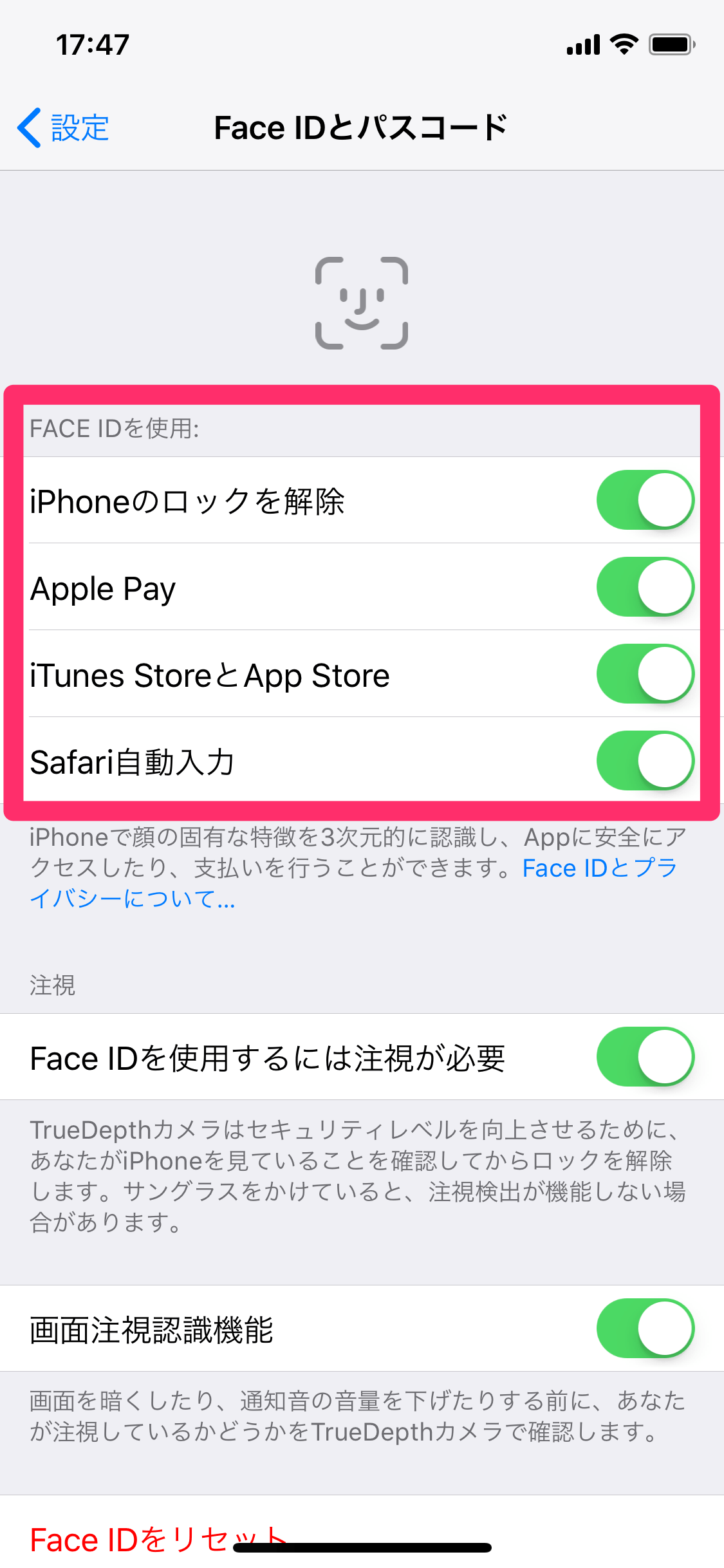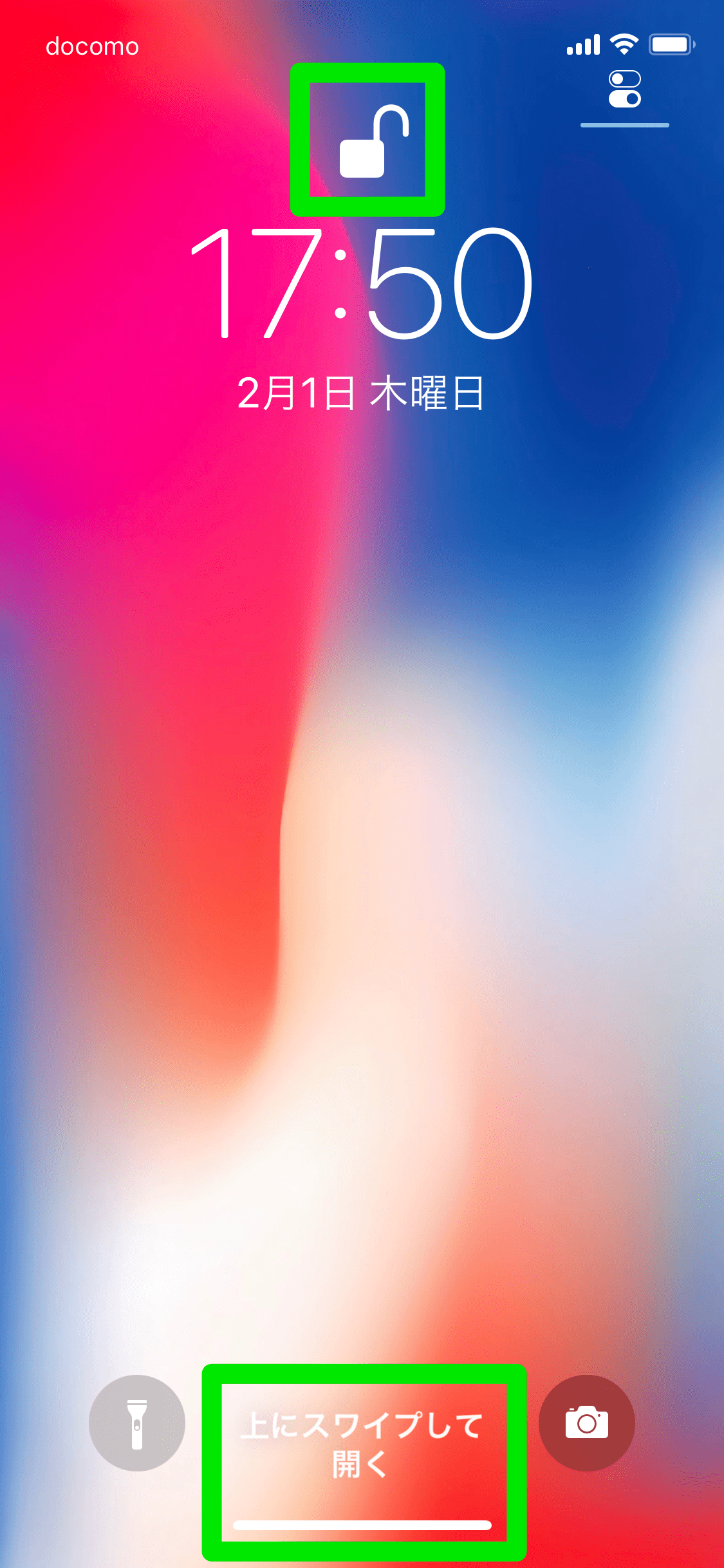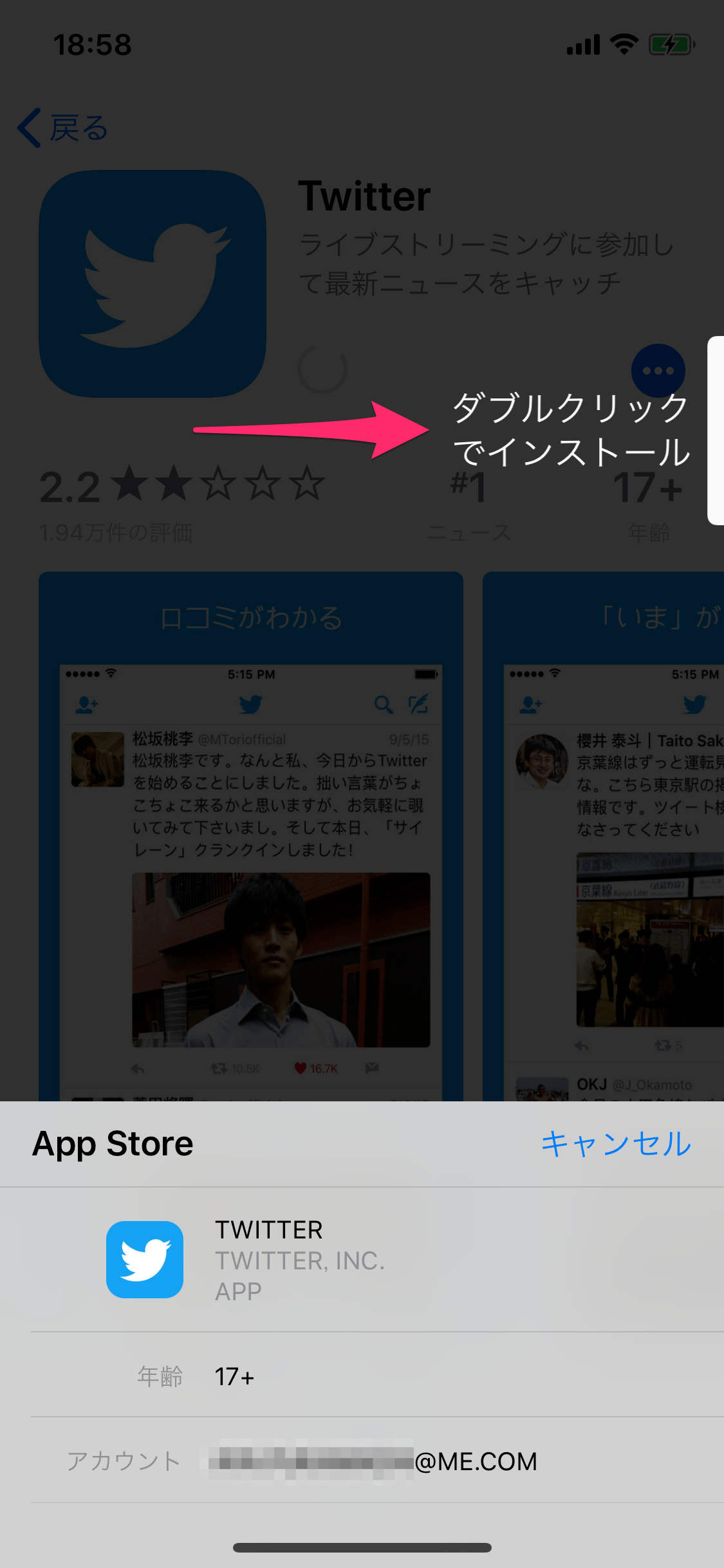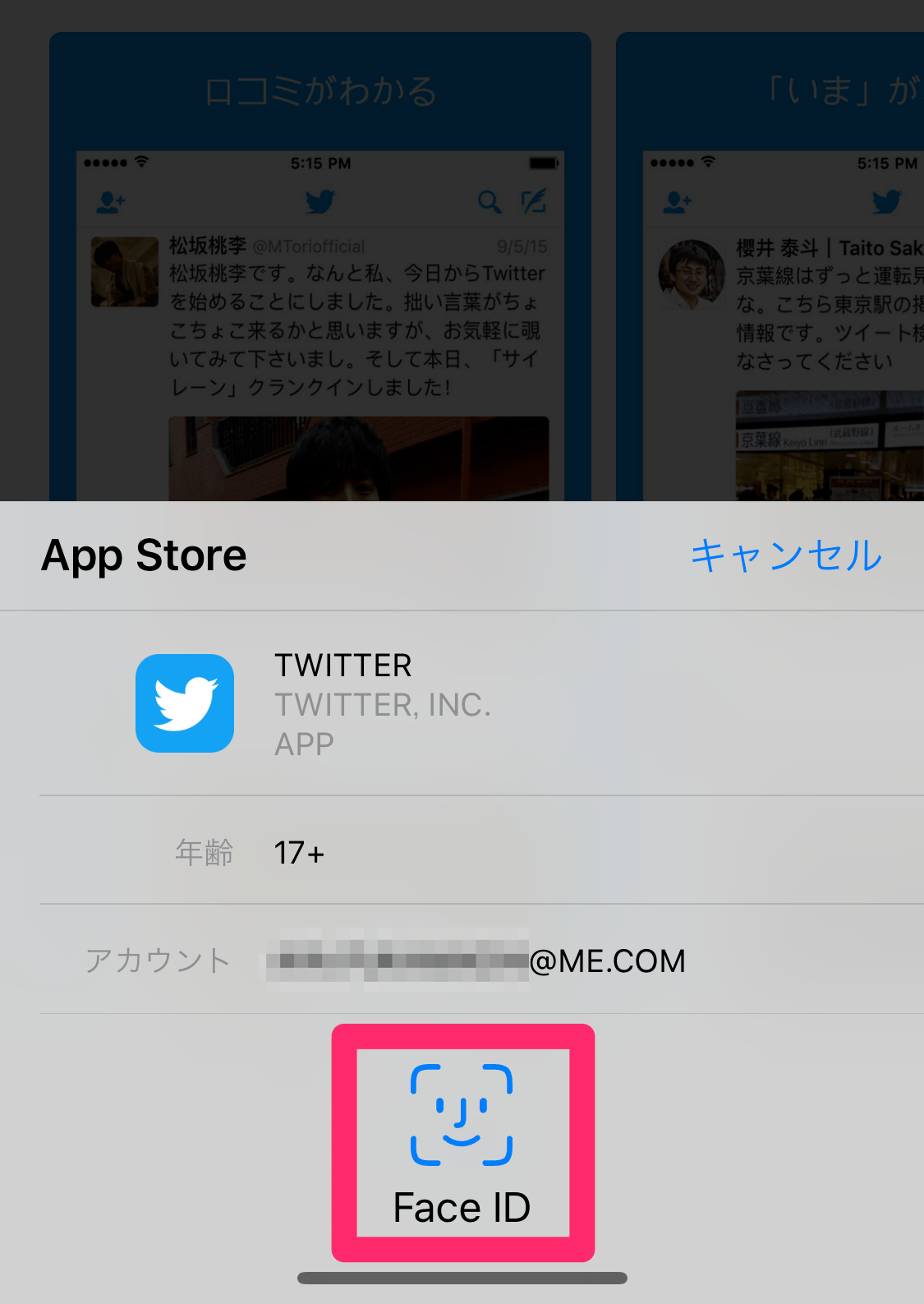iPhone Xの新機能として話題となった「Face ID」(顔認証機能)。iPhoneの画面を見るだけでロックを解除できるので、従来のパスコード入力やTouch IDのように操作する手間が省けます。
従来のTouch IDで指紋の登録が必要だったように、Face IDでも、最初に自分の顔をiPhoneに登録します。購入後のセットアップで登録しなかった場合は、以下の手順に従ってFace IDを設定しましょう。
1[Face IDとパスコード]画面を表示する
[設定]アプリを起動して、[Face IDとパスコード]をタップします。その後、パスコードを求められるので入力しましょう。
2[Face IDを設定]画面を表示する
[Face IDを設定]をタップします。
3顔の登録を開始する
Face IDの設定方法が表示されました。[開始]をタップしましょう。
4顔を登録する
顔の特徴を認識させるよう、カメラに向かってゆっくりと顔を動かしていきます。
51回目の登録が完了した
これで1回目の登録は終わりです。登録は2回行うので、[続ける]をタップして1回目と同様の動きをしてください。
62回目の登録が完了した
2回目の登録が完了し、Face IDの設定が完了しました。[完了]をタップすると、[Face IDとパスワード]画面に戻ります。
7Face IDを使用する機能をオンにする
Face IDを使用する機能をカスタマイズしましょう。[iPhoneのロックを解除][iTunes StoreとApp Store]など、標準ではすべての機能がオンになっています。
8ロックを解除する
ロックを解除できるか、試してみましょう。ロック画面で顔が認証されると、鍵マークがはずれて[上にスワイプして開く]と表示されます。これでロック解除は成功です。
9アプリをダウンロードする
Face IDをアプリのダウンロードで使うには、[入手]をタップしたあとにサイドボタンをダブルクリックします。
Face IDで認証すれば購入完了です。
いかがでしたか? パスコードを入力せず、簡単にロック解除やApp Storeでの購入ができました。同様に、Apple Payの支払いもできます。Face IDは帽子やメガネを身に着けていたり、暗闇にいたりしても顔を認証できる優れものです。
ただ、顔の大部分を覆ってしまうマスクをしていると反応しません。マスクをよく着用する人にとっては、そこが難点でしょうか。Touch IDよりセキュリティ面が強化されたFace ID、ぜひ活用してください。
あわせて読みたい

【iOS 11】新機能・新しい使い方のまとめ【iPhone/iPad】
2017年9月、iOSの最新バージョン「iOS 11」が提供されました。目立った新機能は多くありませんが、使い勝手を改善する機能の追加やユーザーインターフェースの変更が多数行われています。そうした新機能や、新しい使い方をまとめました。【随時更新】