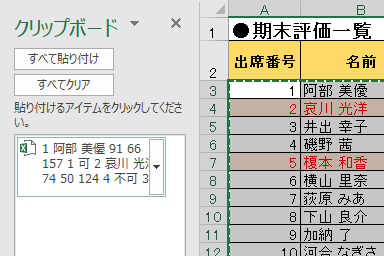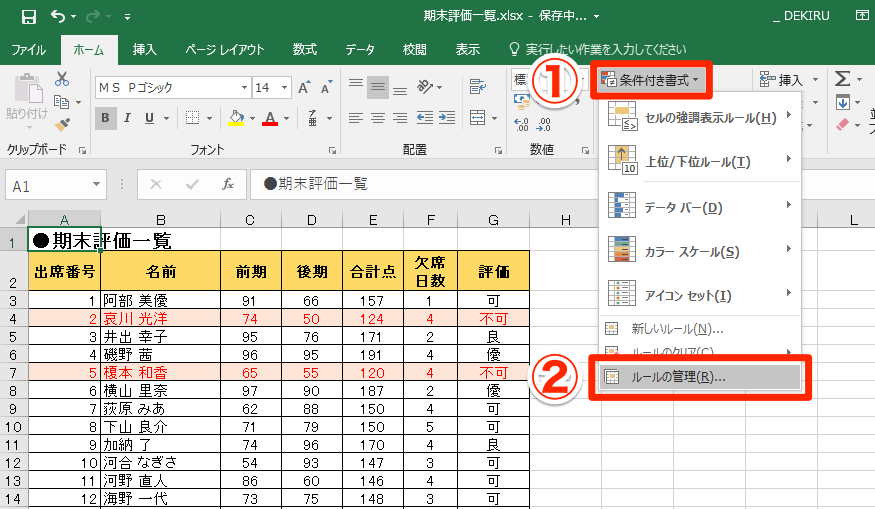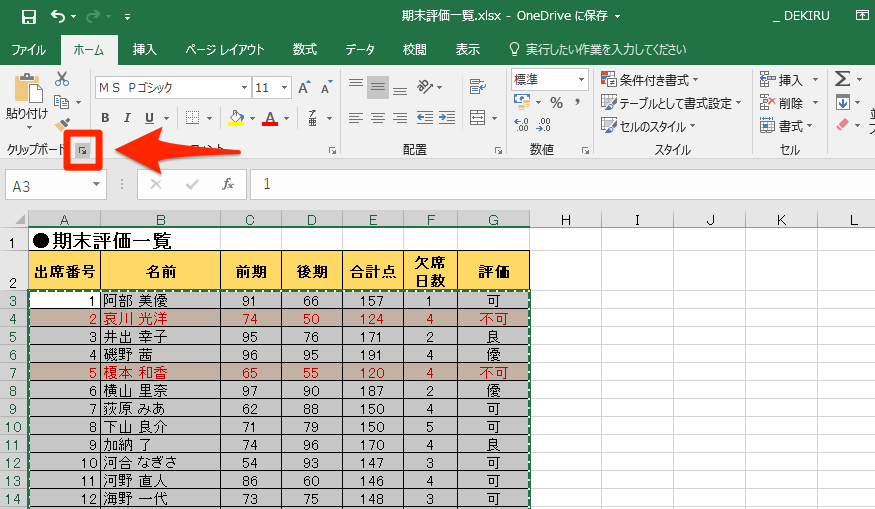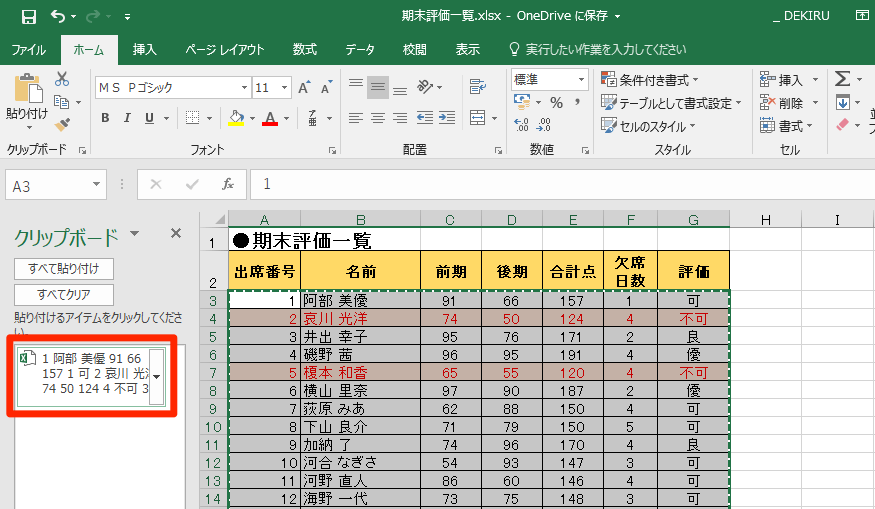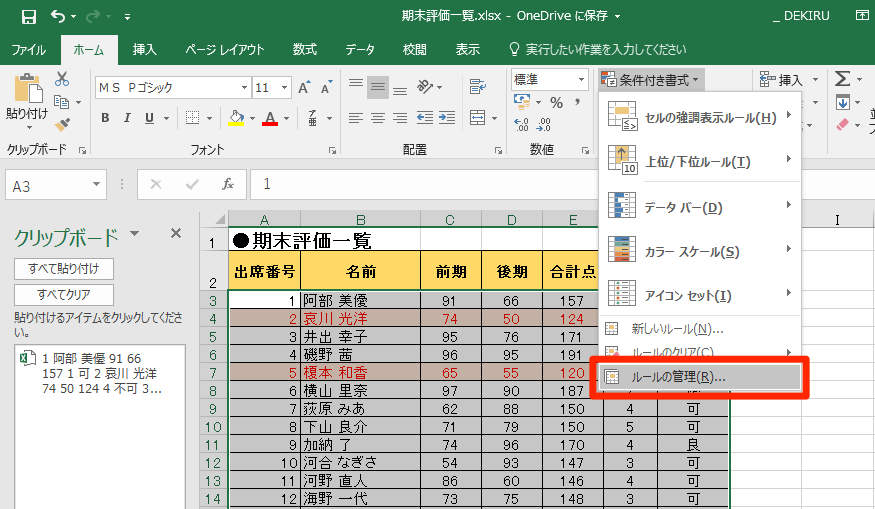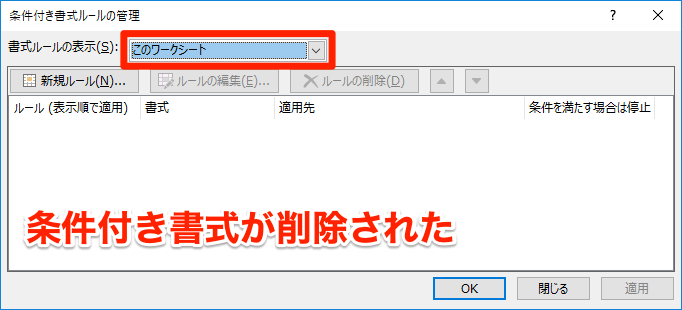Excelの「条件付き書式」は便利な機能ですが、資料をまとめているうちに「条件付き」が不要になり、「書式」だけを残したくなることはありませんか?
例えば、試験結果の最終集計や期末の報告書をイメージしてください。ファイルの作成中は条件付き書式を活用したほうが、データに応じて文字やセルの色が自動的に変わり、いちいち書式を設定する手間が省けます。
しかし、完成したファイルを共有して複数の関係者に見てもらう段階になると、意図せずに書式が変わってしまうのは困ります。最終版では文字やセルの色を固定しておいたほうが、誤解やミスを確実に減らせるでしょう。
【エクセル時短】第48回では、時として邪魔になる条件付き書式について、書式だけを残すテクニックを紹介します!
条件付き書式の書式だけを残してコピーする
ここでは第9回でも登場した「期末評価一覧」のファイルを例にします。条件付き書式により、「評価」列が「不可」に該当する行全体に、文字とセルの色が適用される形です。
この書式が変わることのないよう、条件付き書式を削除してコピーします。
1[条件付き書式ルールの管理]ダイアログボックスを表示する
最初に、設定済みの条件付き書式を確認します。[ホーム]タブにある[条件付き書式]から[ルールの管理]を選択します。
2条件付き書式を確認する
[条件付き書式ルールの管理]ダイアログボックスが表示されました。[書式ルールの表示]から[このワークシート]を選択します。この例ではセルA3〜G102に条件付き書式が設定されていることがわかります。[OK]ボタンを押して、ダイアログボックスをいったん閉じます。
3[クリップボード]を表示する
書式が設定されているセル範囲を選択し、コピーしておきます。続けて[ホーム]タブにある[クリップボード]をクリックします。
4クリップボードの内容を貼り付ける
[クリップボード]が表示されました。コピーしたデータをクリックします。
5条件付き書式が削除されたことを確認する
条件付き書式の書式のみが貼り付けられました。正しく条件付き書式が削除されているか、確認してみましょう。セル範囲を選択し、[条件付き書式]から[ルールの管理]を選択します。
6条件付き書式が削除された
[条件付き書式ルールの管理]ダイアログボックスが表示されました。[書式ルールの表示]から[このワークシート]を選択します。条件付き書式が削除されていることがわかります。
いかがでしたか? 普通にコピーすると条件付き書式がそのまま残り、誤操作によって色などが変わってしまうおそれがありますが、これなら心配はいりません。条件付き書式を使って一気に書式を設定し、あとで書式だけ残すという応用法もあります。ぜひ使ってみてくださいね。
【エクセル時短】は「少しでも早く仕事を終わらせたい!」というビジネスパーソンのみなさんに、Excelの作業効率をアップするワザをお届けする連載です。毎週木曜日更新。
過去の記事一覧【エクセル時短まとめ】