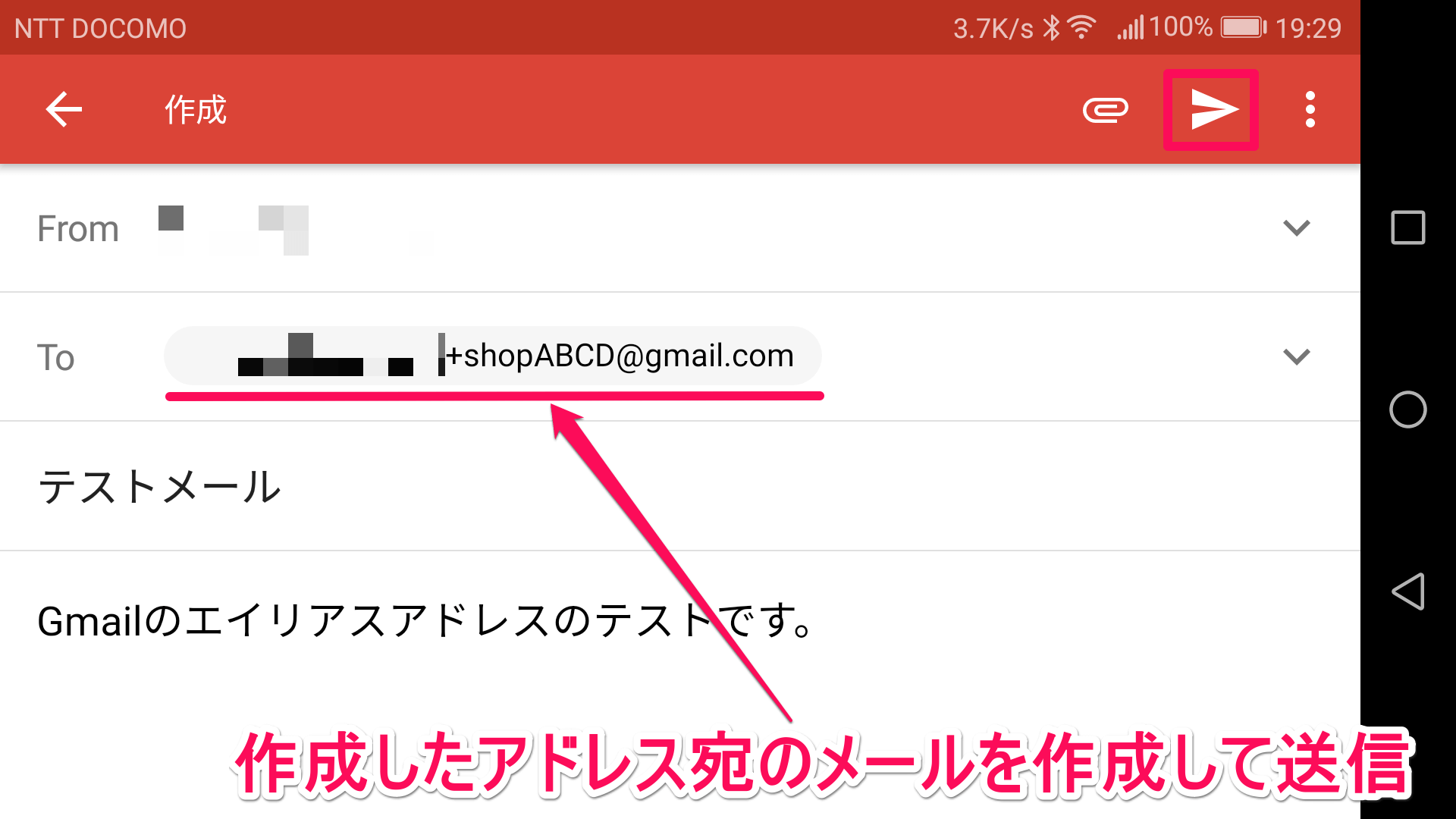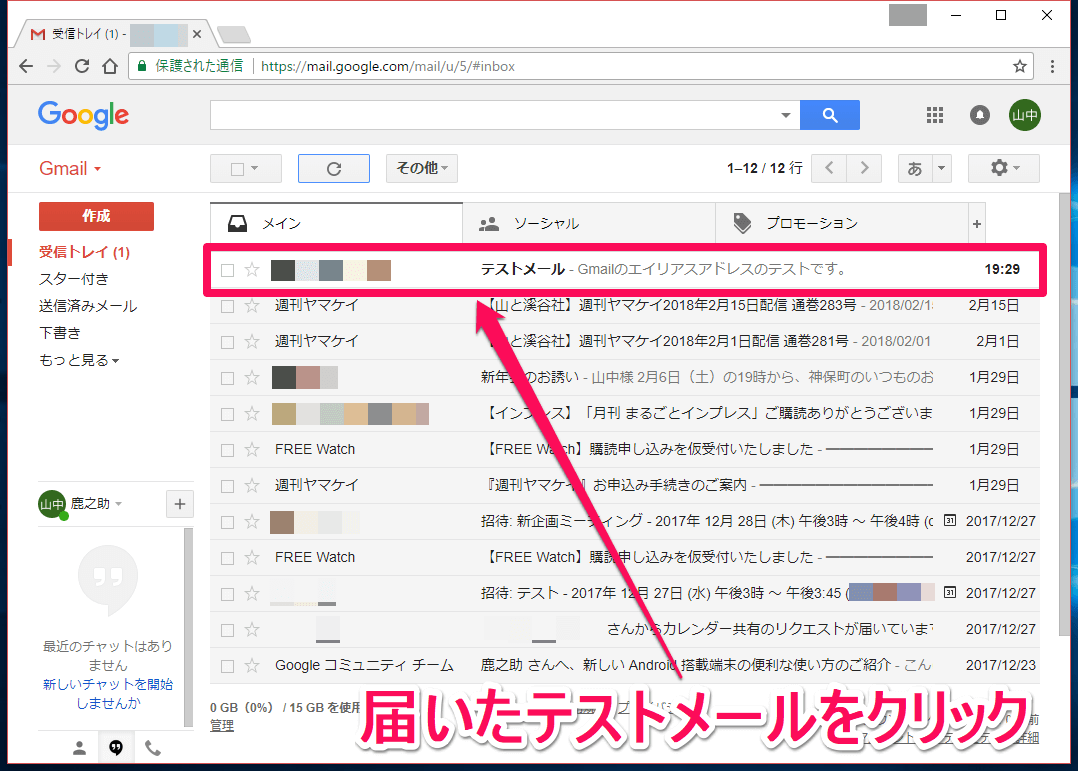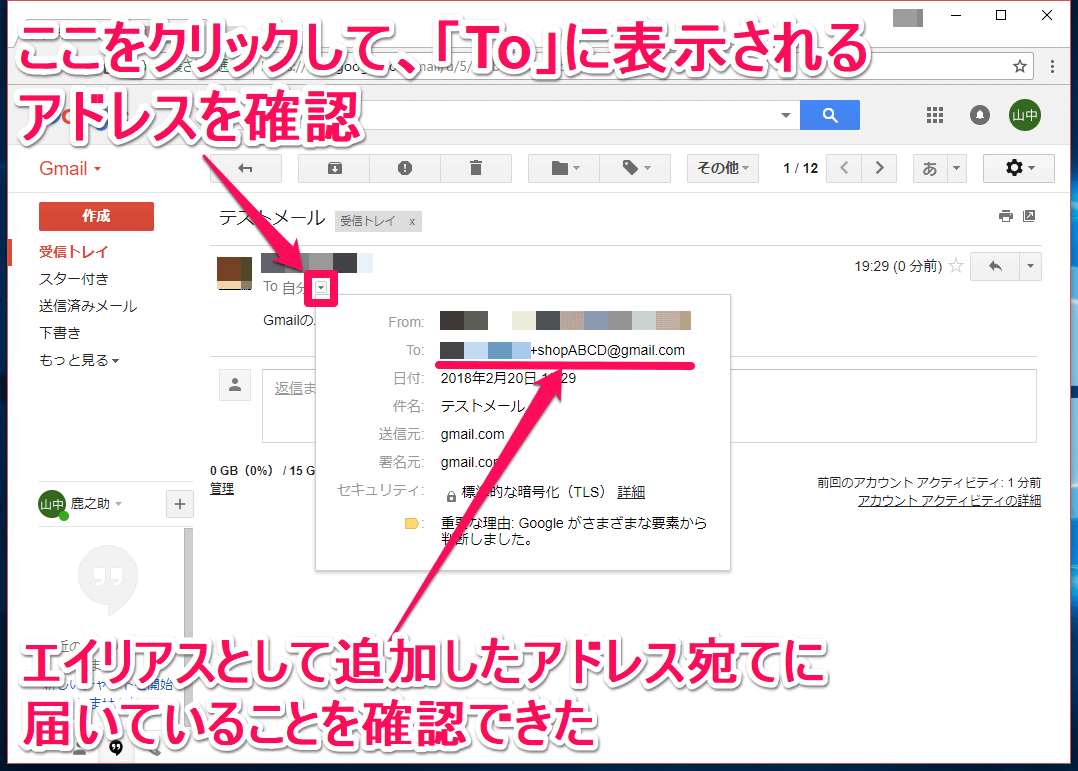1つのアドレスを「複数のメアド」として使える便利技
仕事などにメールを使っていると「複数のメールアドレスがあると便利なのに......」と感じることがよくあります。たとえば、イベントなどを行うに際に、申し込みの受け付けや各種の連絡用として、普段とは異なるメールアドレスを使って管理できると便利ですよね。
とはいえ、そのたびごとに新しいメールアドレスを取得して、複数のメールアドレスを管理・運用するのは面倒です。そんなときに便利なのが、Gmailの「エイリアス」という機能です。
エイリアスとは本来「変名」「別名」という意味の言葉ですが、Gmailにおけるエイリアスとは、「1つのメールアドレスをもとに作成した、変名を付けた別アドレス」といった意味です。要は、自分のメールアドレスから複数のアドレスを作成できる機能だと考えるといいでしょう。
具体的には、「○○○@gmail.com」というメールアドレスに対して、アカウント名(ユーザー名)の末尾に「+×××」という文字列を追加します。こうして作成された「○○○+×××@gmail.com」というアドレスが、元のメールアドレスに対する「エイリアスアドレス」になります(以下の例を参照)。
(例)
元のメールアドレス:dekiru1234@gmail.com
エイリアスアドレス1:dekiru1234+event@gmail.com
エイリアスアドレス2:dekiru1234+menber@gmail.com
エイリアスアドレス3:dekiru1234+shopABCD@gmail.com
エイリアスとして作成したこうしたアドレスは、元のメールアドレスと同じGmailアカウントで通常どおり送受信できるのはもちろん、エイリアスのアドレスだけをフィルターなどで分けて管理することも可能です。
前述したイベントなどの用途に応じたエイリアスを作成するだけでなく、ショッピングサイトなどにユーザー登録する際に「そのサイト用のエイリアスアドレス」を作成すれば、外部に登録する個人情報の管理にも使えるでしょう(万が一、メールアドレスが外部に漏れた際にも流出元がわかる)。ただし、Gmailのエイリアスアドレスは元のアドレスを簡単に類推できてしまうため、個人情報の保護という観点では効果をあまり期待できません。やはりメールの送受信の用途や目的に応じてエイリアスを作成して使うのが現実的だと思います
エイリアスを使えば手軽に複数のメールアドレスを作成できるので、この他にも様々な用途に活用できます。GmailのTipsとしてぜひ一度お試しください。
Gmailでエイリアスアドレスを作成する設定の概要(流れ)
- Gmailの[設定]ボタン→[設定]をクリック
- [設定]画面で、[アカウントとインポート]→[他のメールアドレスを追加]の順にクリック
- [自分のメールアドレスを追加]画面で、エイリアスのメールアドレスを登録
画面付きの操作手順と詳しい解説は下記をご覧ください。
Gmailアドレスから複数のメアド(エイリアス)を作成する方法
1Gmailの[設定]画面を表示する
WebブラウザーでGmailを表示した状態で、Gmailの[設定]ボタン(歯車アイコン)をクリックして、[設定]をクリックします。
2[設定]画面で[他のメールアドレスを追加]を選択する
Gmailの[設定]画面が表示されたら、[アカウントとインポート]→[他のメールアドレスを追加]の順にクリックします。
3メールアドレスを追加する
[自分のメールアドレスを追加]画面が表示されました。[メールアドレス]の項目に、メールアドレスのユーザー名のうしろに「+×××」を付けたメールアドレスを入力します(ここでは例として「+shopABCD」を付けたアドレスを設定)。メールアドレスを入力したら、[次のステップ]ボタンをクリックしましょう。
4エイリアスのメールアドレスを追加できた
[設定]画面の[アカウントとインポート]画面に戻ります。[名前]の項目に、エイリアスのメールアドレスが追加されたことを確認しましょう。
これまでの操作で、Gmailにエイリアスのアドレスを設定できました。ここでは引き続き、追加したエイリアスのアドレスで正しくメールを受信できるかどうか確認してみます。
追加したエイリアスのアドレスでメールを受信する方法
1エイリアスのアドレス宛にメールを送信する
上の手順で作成したエイリアスのアドレス(ここでは「○○○+shopABCD@gmail.com」)宛てのメールを作成して送信します。
2受信したメールを開く
Gmailに届いたメールをクリックして開きます。
3受信したメールの詳細を確認する
受信したメールが表示されたら、宛先([To]の右にある[▼]ボタンをクリックして、メールの詳細を確認してみましょう。上の画面のように、追加したエイリアスのアドレス宛になっていることが確認できます。
以上で、追加したエイリアス宛てのメールを正しく受信できることが確認できました。追加したエイリアスのメールアドレスは、普通のメールアドレスと同じくフィルターや転送などの設定も可能です。エイリアスを上手に活用すれば、実質的に複数のメールアカウントを容易に管理できるようになり、作業の効率化や時短にもつながるでしょう。


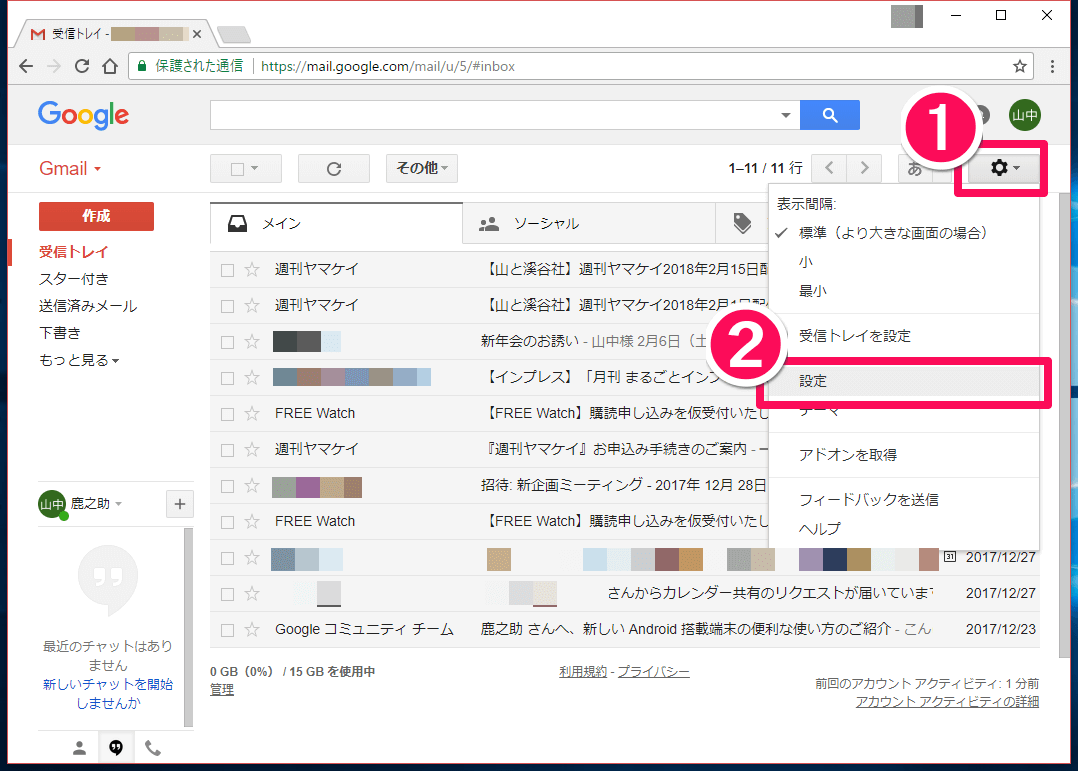
![Gmail(ジーメール)の[設定]画面](https://dekiru.net/upload_docs/img/20180222_f0102.png)
![Gmail(ジーメール)の[自分のメールアドレスを追加]画面](https://dekiru.net/upload_docs/img/20180222_f0103.png)
![Gmail(ジーメール)の[設定]画面(エイリアスのメールアドレスの追加が完了した画面)](https://dekiru.net/upload_docs/img/20180222_f0104.png)