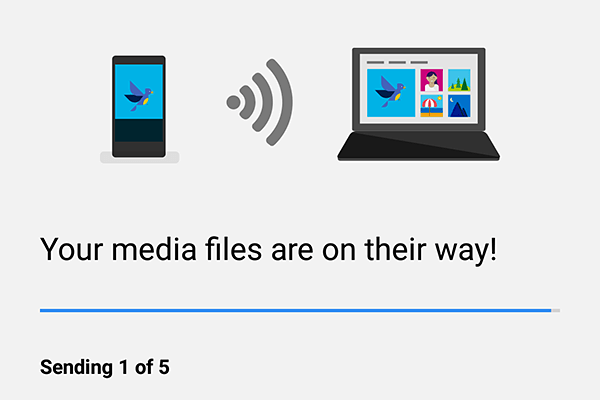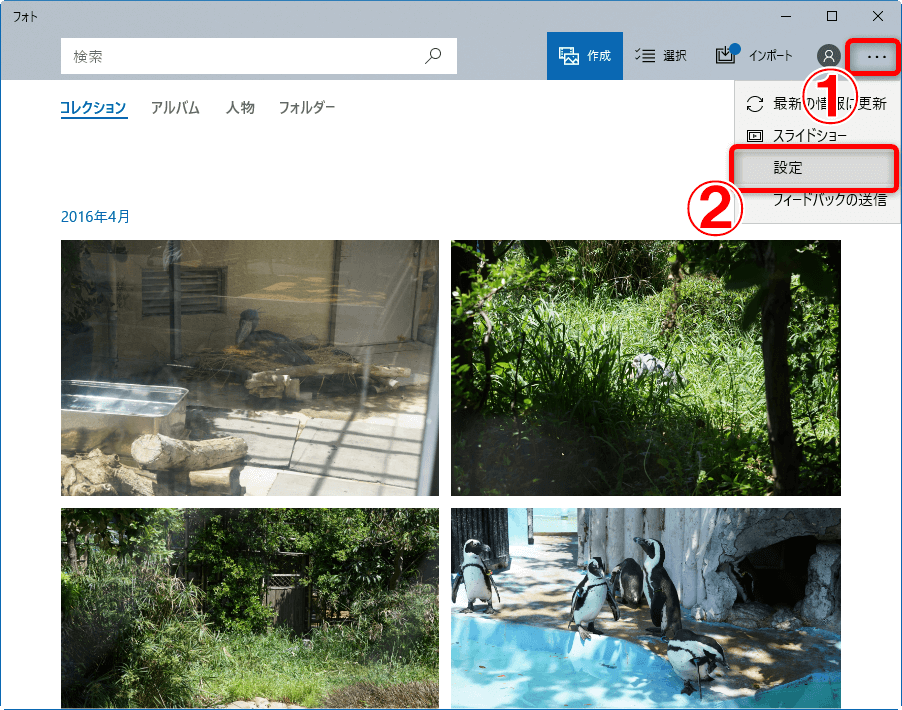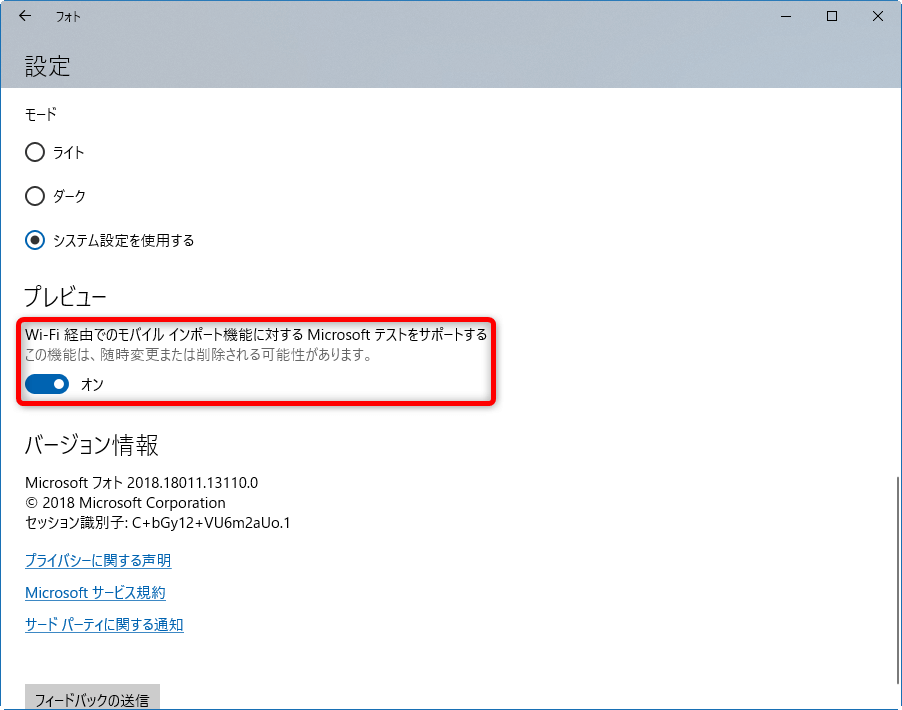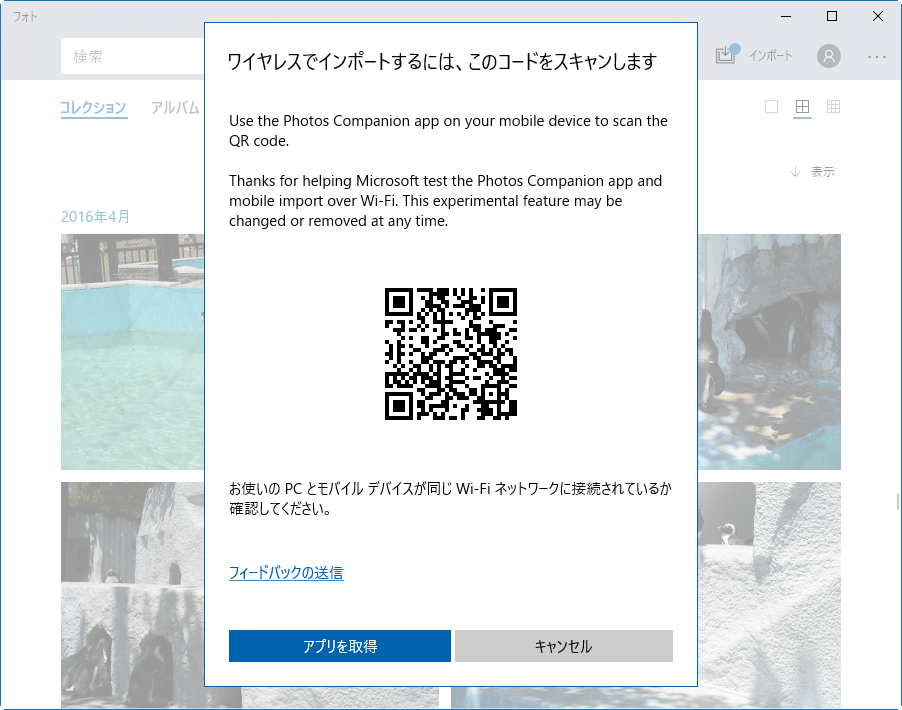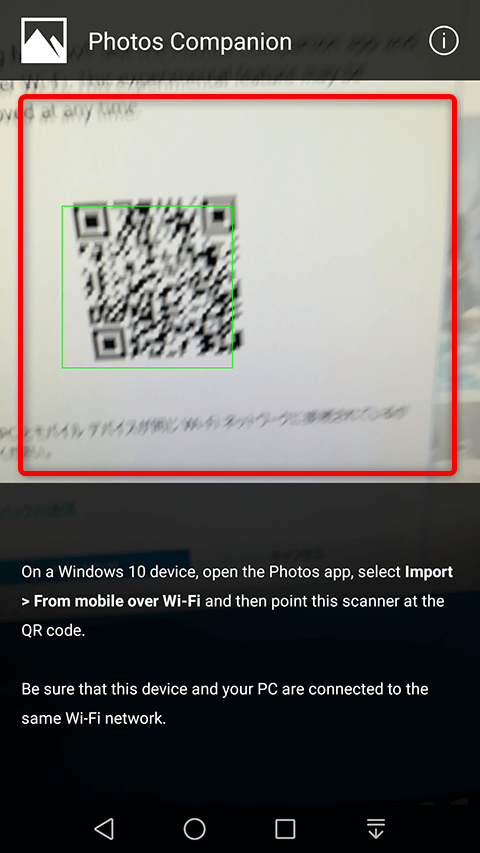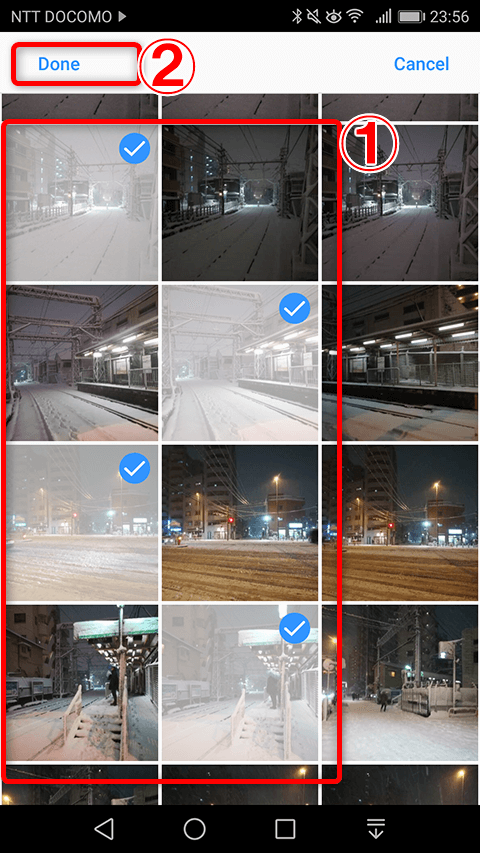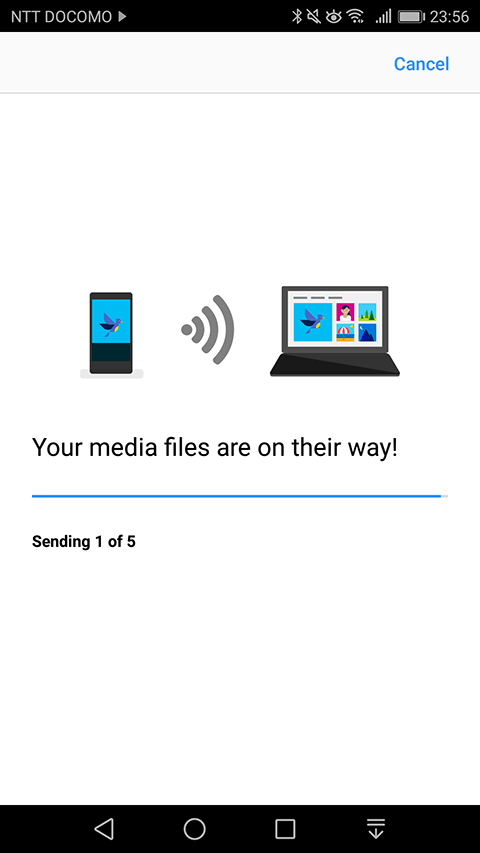とにかく速い。とにかく手軽!
スマホの写真をパソコンに転送するアプリは、これまでにもマイクロソフトの「OneDrive」など、数多くありました。米マイクロソフトが新しく公開した「Photos Companion」はWindows 10パソコンとiPhone/Androidスマートフォンの間で写真を転送するアプリですが、めずらしい2つの特徴があります。
特徴1:インターネットを経由しないので速い
Photos Companionは、同じネットワーク(家庭内のLANなど)に接続したパソコンとスマートフォンの間で写真を転送します。このとき「OneDrive」などのオンラインストレージはインターネット上のサーバーを経由してパソコンに送りますが、Photos Companionはインターネットを経由せず、パソコンに直接写真を送ります。
特徴2:ログイン等不要。QRコードを撮るだけ
Photos Companionで写真を転送する方法は、Windows 10の[フォト]アプリの画面に表示したQRコードを[Photos Companion]アプリで撮影するだけ。ケーブル接続や何かしらのログインなどは必要ありません。
これは操作が簡単なだけでなく、例えば「友達のスマホの写真を自分のパソコンに取り込みたい」というときも、ほかの情報を見られてしまう心配がありません。実に手軽です!
さっそく、詳しい操作方法を見ていきましょう。スマートフォンの操作はAndroid版を例にしています。
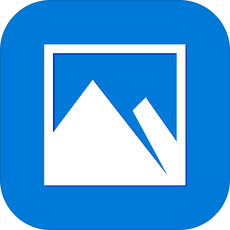 Photos Companion
Photos Companion
iPhone(App Store)
Android(Google Play)
[フォト]アプリでQRコードを表示する
1[フォト]アプリで設定を開始する
[フォト]アプリを起動し、最初にPhotos Companionと連携するための設定を行います。右上のメニューボタン([...])をクリックして[設定]をクリックしましょう。
2Wi-Fi経由でのインポートを有効にする
[設定]画面を下にスクロールし、[Wi-Fi経由でのモバイルインポート機能に対するMicrosoftテストをサポートする]をオンにします。この機能はプレビュー(評価版)として提供されています。
3QRコードを表示する
[設定]画面を閉じて、[インポート]をクリックして[Wi-Fi経由でモバイルから]をクリックします。
[Wi-Fi経由でモバイルから]が表示されない場合は、[フォト]アプリをいったん終了して再起動してください。
4QRコードが表示された
QRコードが表示されました。次はスマートフォン側で操作します。
[Photos Companion]アプリで写真を転送する
1QRコードを撮影する
スマートフォンをパソコンと同じネットワークに接続しておきます。[Photos Companion]アプリを起動して最初の説明を読み、[Send Photos]をタップします。するとカメラが起動するので、パソコンの画面に表示したQRコードを撮影します。
2写真を選択する
写真の選択画面が表示されました。転送したい写真をタップしてチェックマークを付け(複数タップすれば複数選択できます)、[Done]をタップします。
3写真が転送された
写真の転送が始まりました。次はパソコン側で写真を確認します。
転送された写真を確認する
1[フォト]アプリで写真を確認する
転送が完了すると、[フォト]アプリに転送した写真が表示されます。
2エクスプローラーで写真を確認する
転送した写真は[ピクチャ]フォルダー内の[Inported from Photos Companion]フォルダーに保存されています。