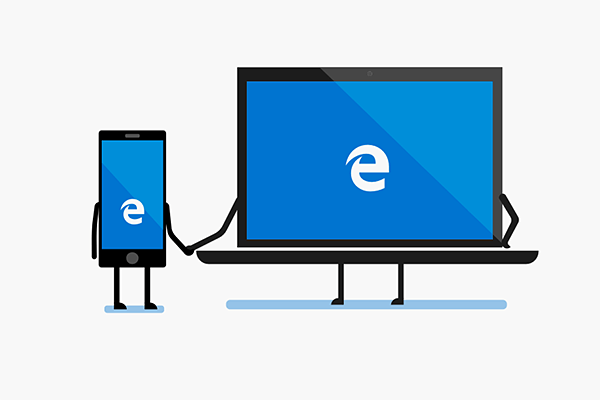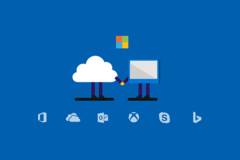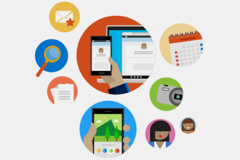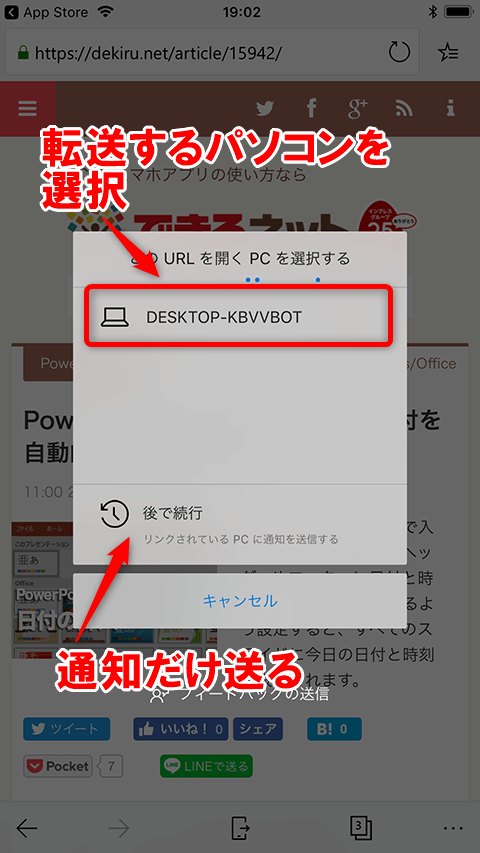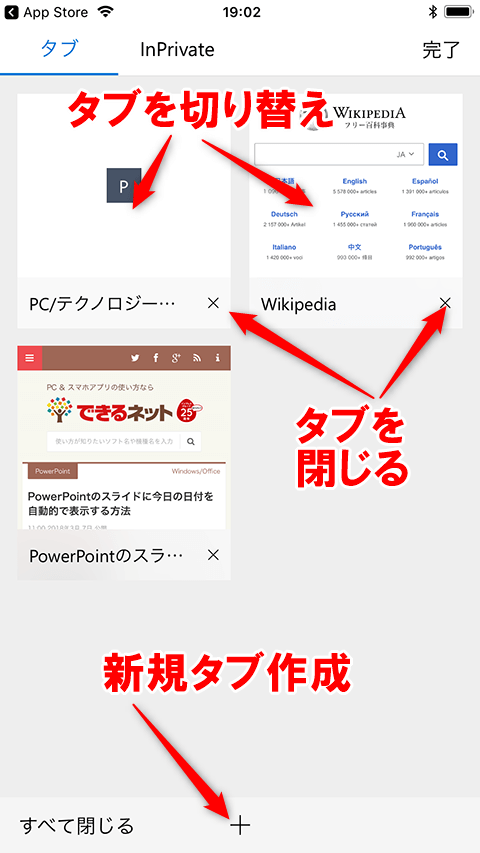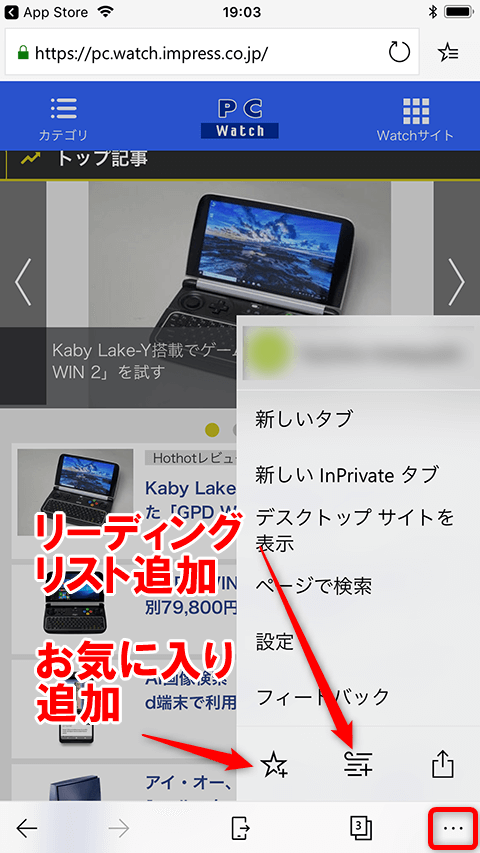Windows版Microsoft Edgeとの相性が抜群
「Microsoft Edge」といえばWindows 10標準のWebブラウザーですが、2017年12月より、iPhone/Androidアプリも公開開始。日本でも2018年2月から利用可能になりました。
利用できる機能は複数のタブの管理、InPrivateブラウズ、リーディングリストなど。Microsoftアカウントでサインインすることで、パソコンのMiscorost Edgeとパスワードやお気に入り、リーディングリストを同期可能で、連携が非常に優秀です。 さらに、Safari(iPhone)やChrome(Android)で表示中のWebページをパソコンのMicrosoft Edgeに転送する「Continue on PC」機能も、もちろん搭載されています。 ここではiPhone版を例に、機能の概要と「Continue on PC」の使い方を解説します。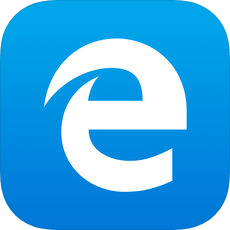 Microsft Edge
Microsft EdgeiPhone(App Store)
Android(Google Play)
Microsoftアカウントでサインインする
Microsoft Edgeを起動すると、最初にMicrosoftアカウントでサインインし、初期設定を行います。パスワードの同期のため、初回はメールやSMSによるパスワードの認証が行われます。
ホーム画面が表示された
ホーム画面(空白の画面)が表示されました。ここから検索するなどしてWebページを利用します。
Continue on PCを利用する
Continue on PCを利用して表示中のWebページをパソコンに転送しましょう。Webページを表示した状態で、画面した中央のボタンをタップします。
Continue on PCで転送するパソコンを選択する
[このURLを開くPCを選択する]が表示されました。同じMicrosoftアカウントでサインしている起動中のパソコンが表示されるので、転送したいパソコンをタップします。起動中のパソコンがない場合は[後で続行]をタップし、パソコンに表示される通知からWebページを表示できます。
タブを切り替える
画面下の右から2番目にあるタブの切り替えボタンをタップすると、タブの切り替え画面が表示されます。タブが一覧表示され、SafariやChromeよりもシンプルです。
その他の機能を使う
画面右下のメニューボタンをタップすると、その他のメニューが開きます。[新しいInPrivateタブ]ではInPrivateブラウズ(Cookieなどのアクセス記録を残さない)ができます。[設定]ではMicrosoftアカウントのサインアウト/サインインや、3種類の「テーマ」の切り替えが可能です。