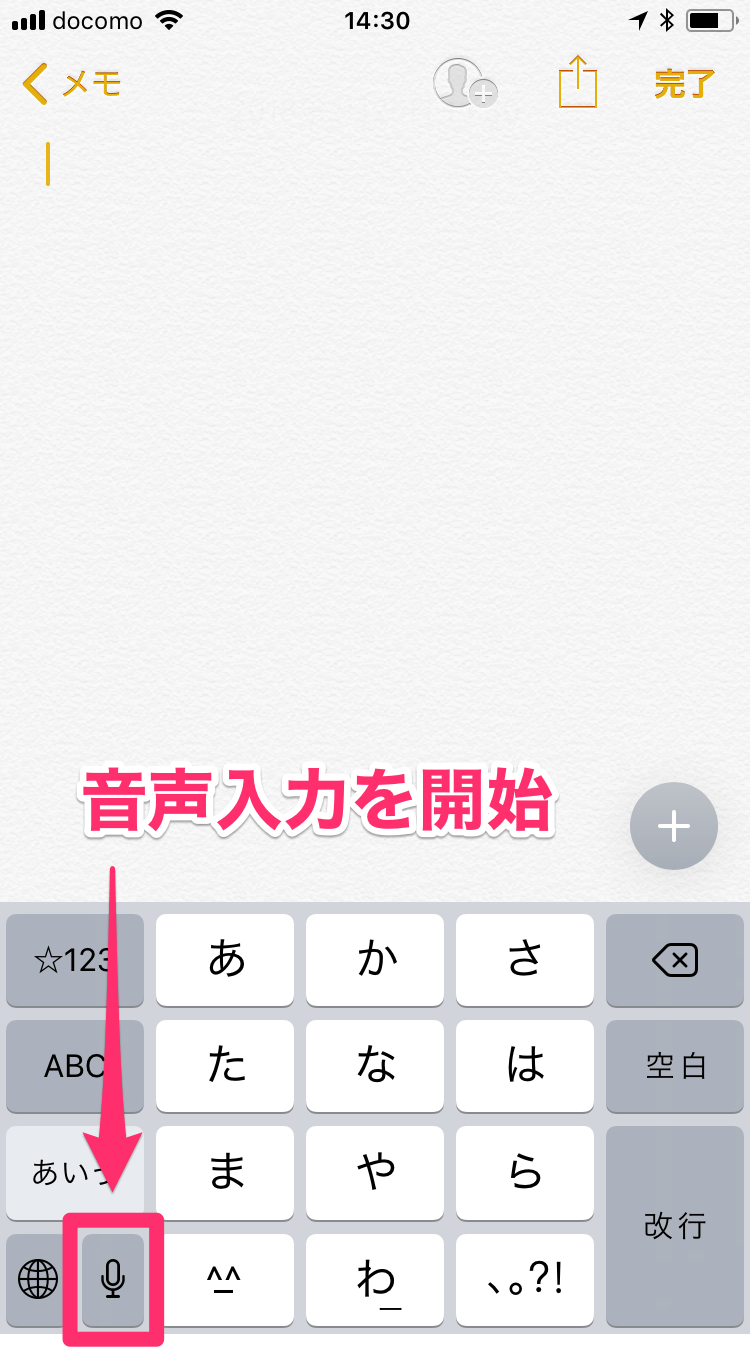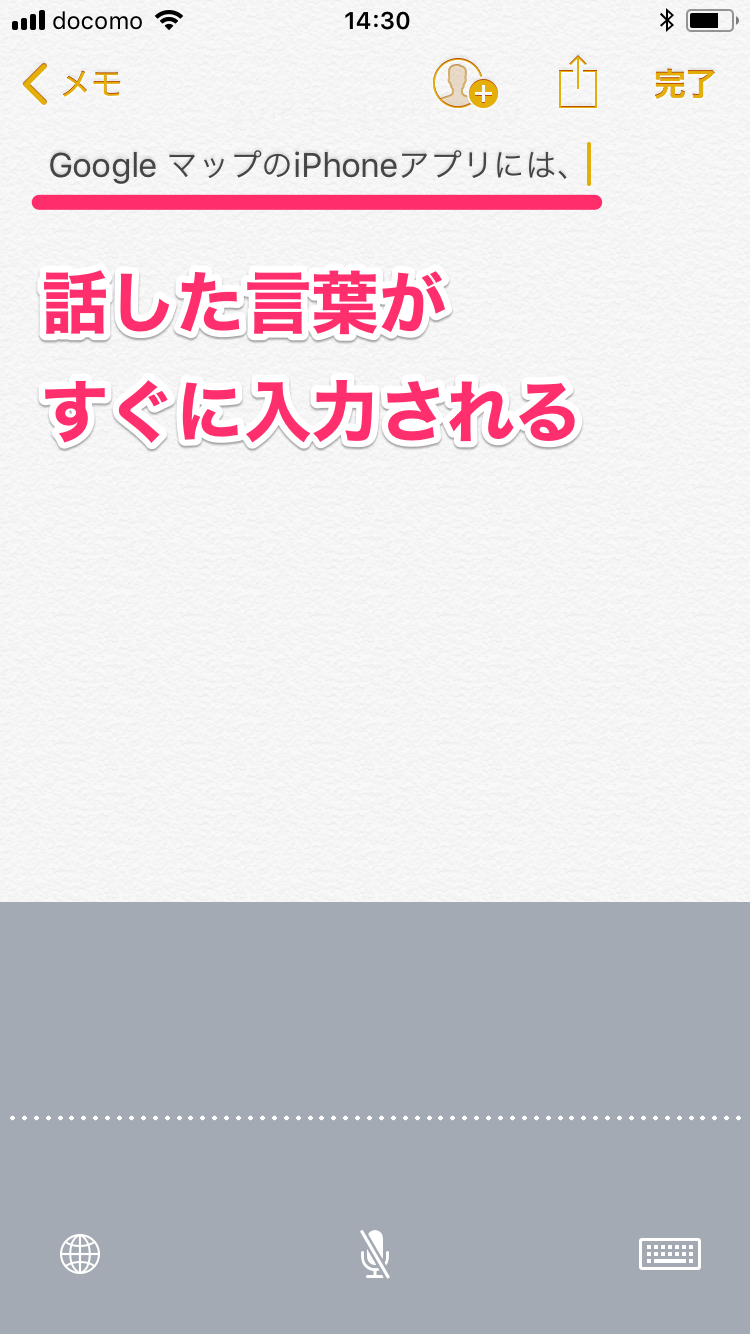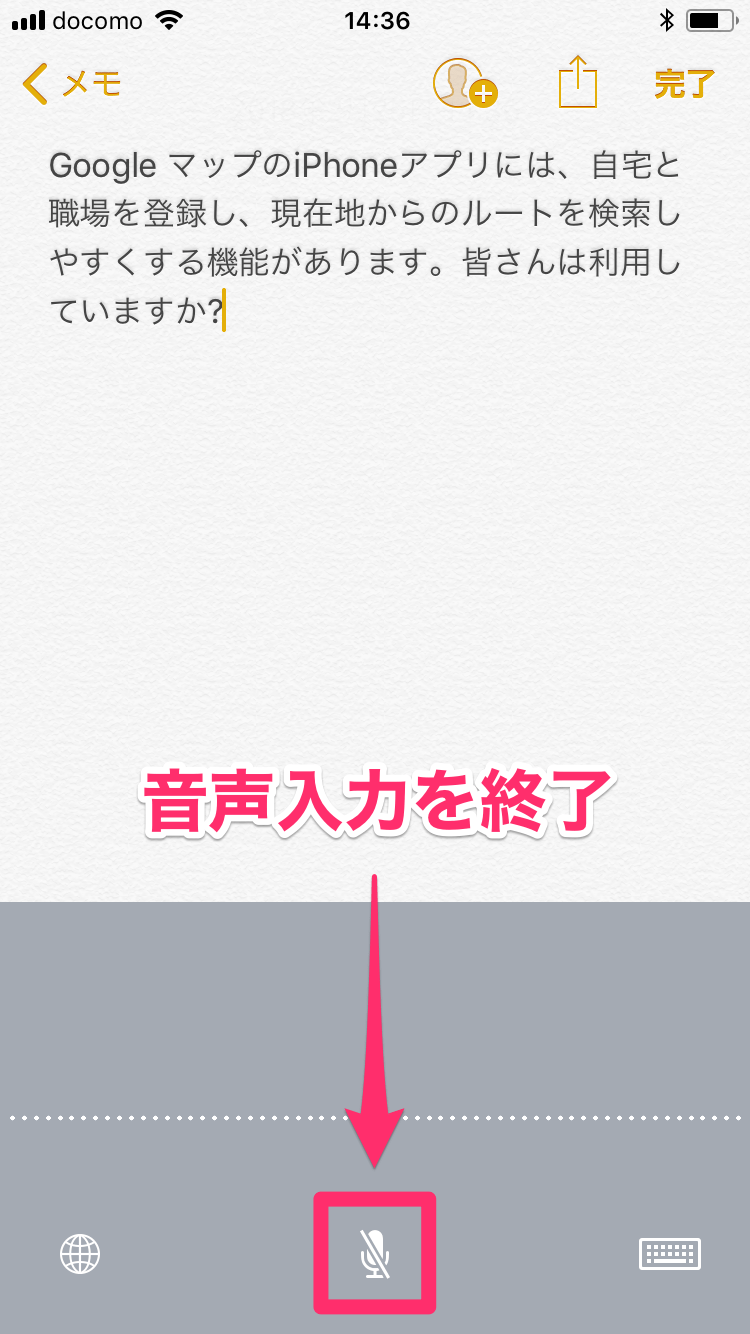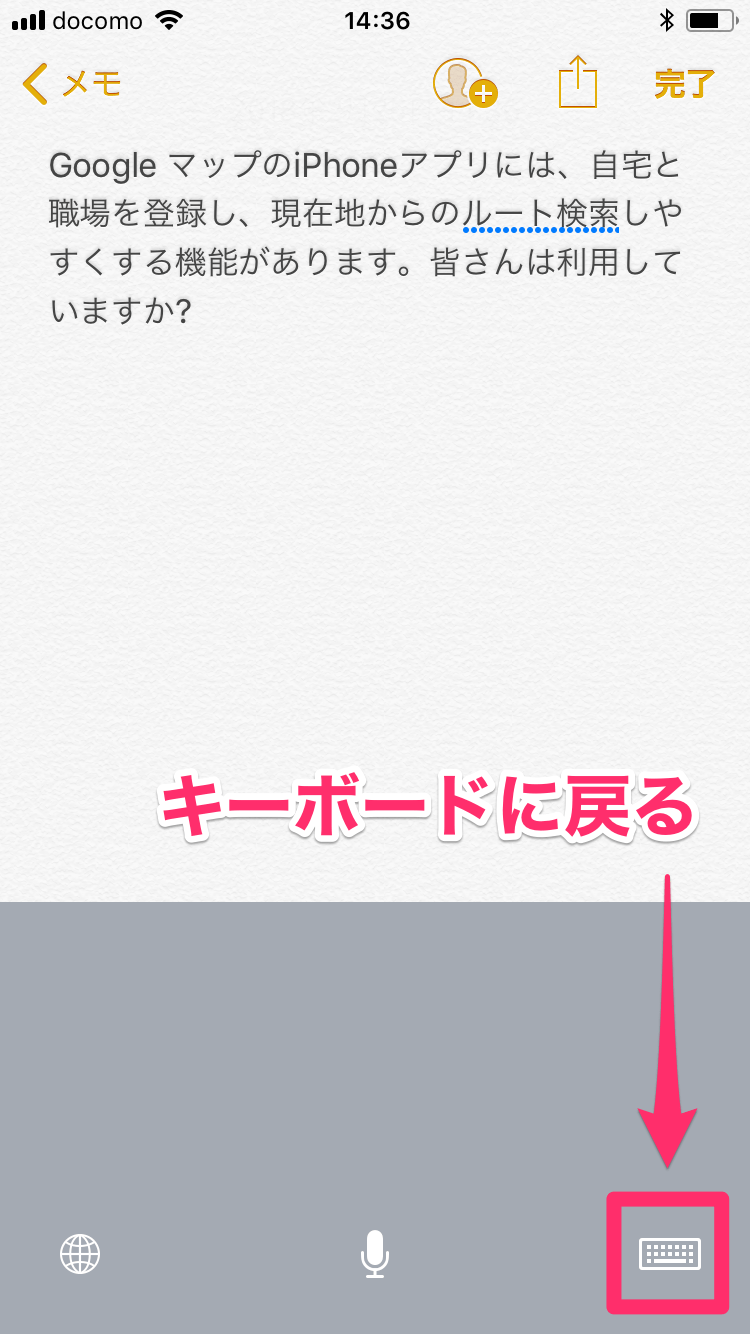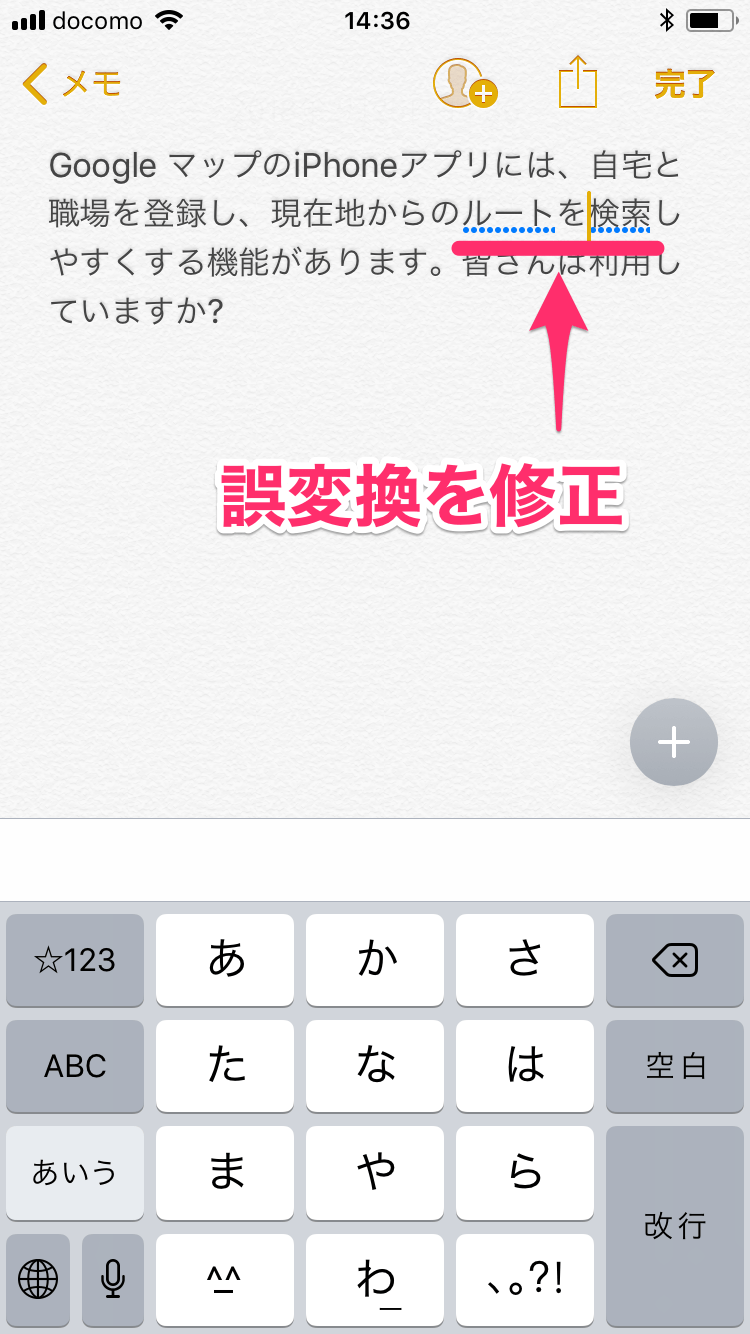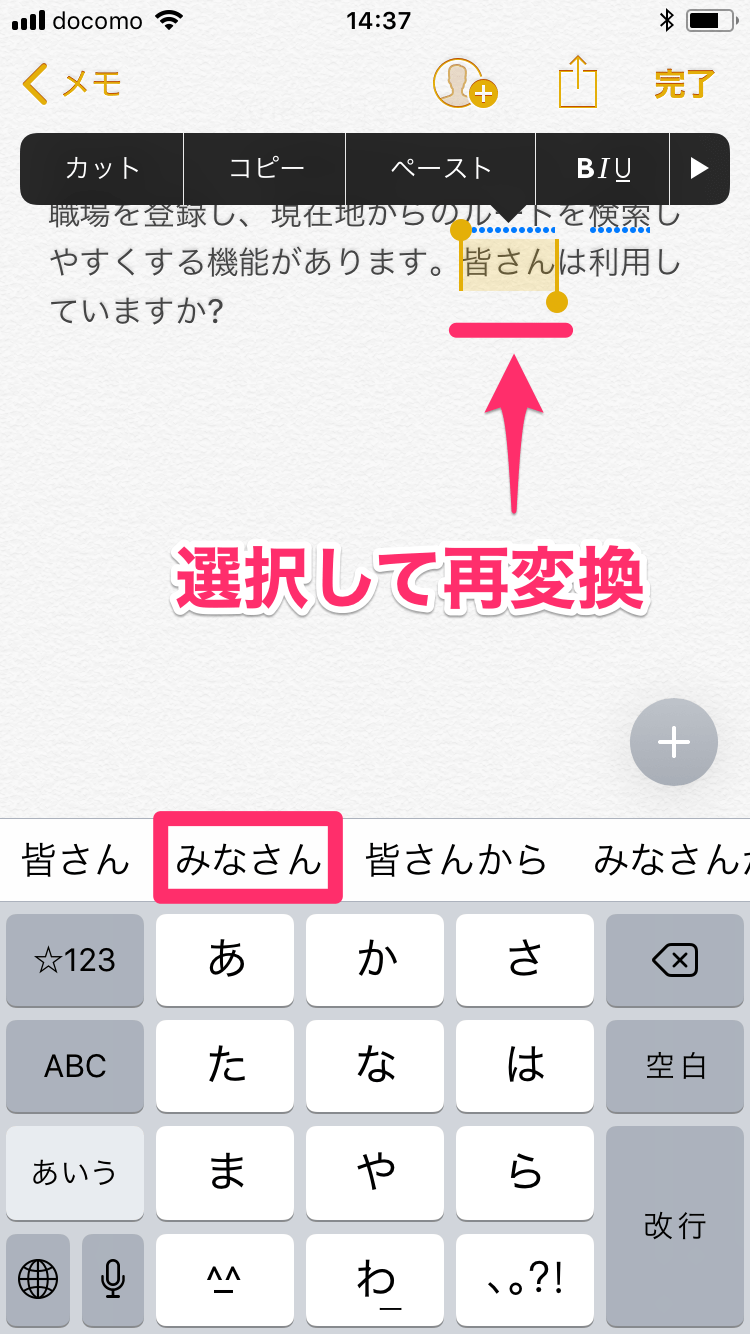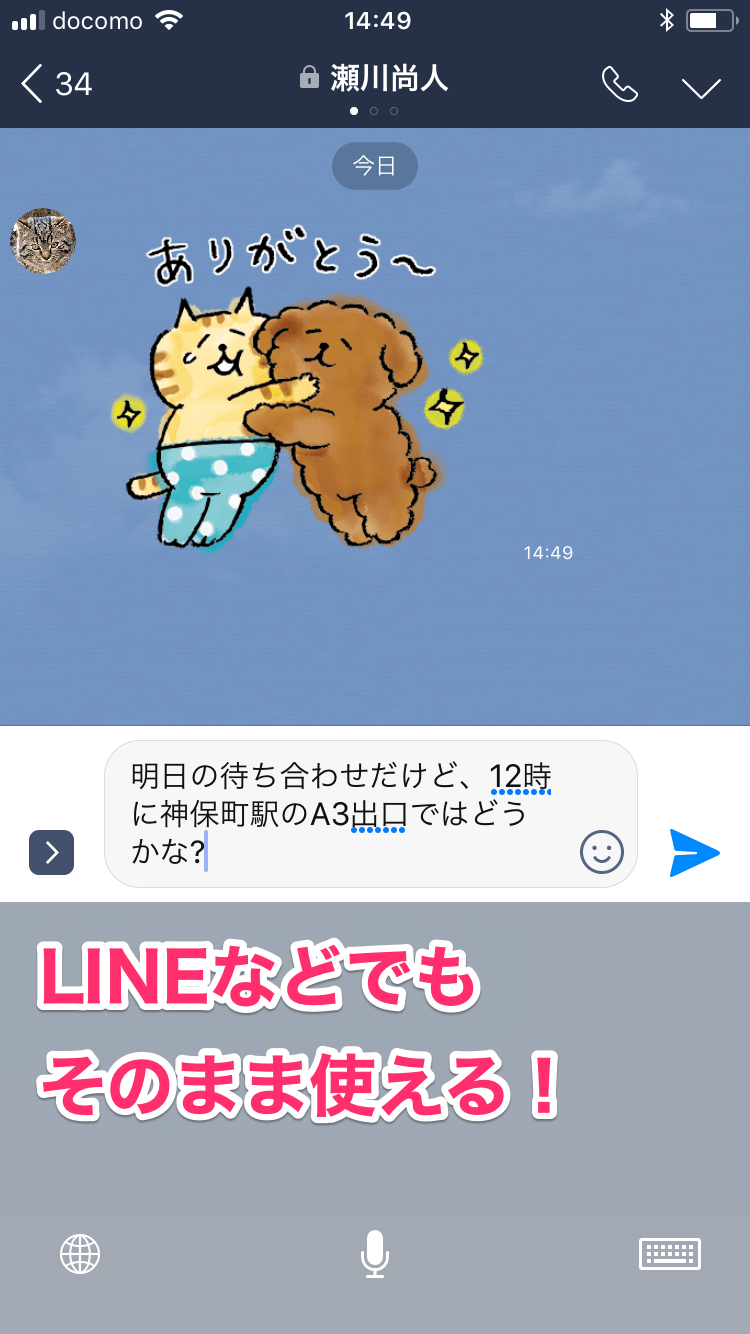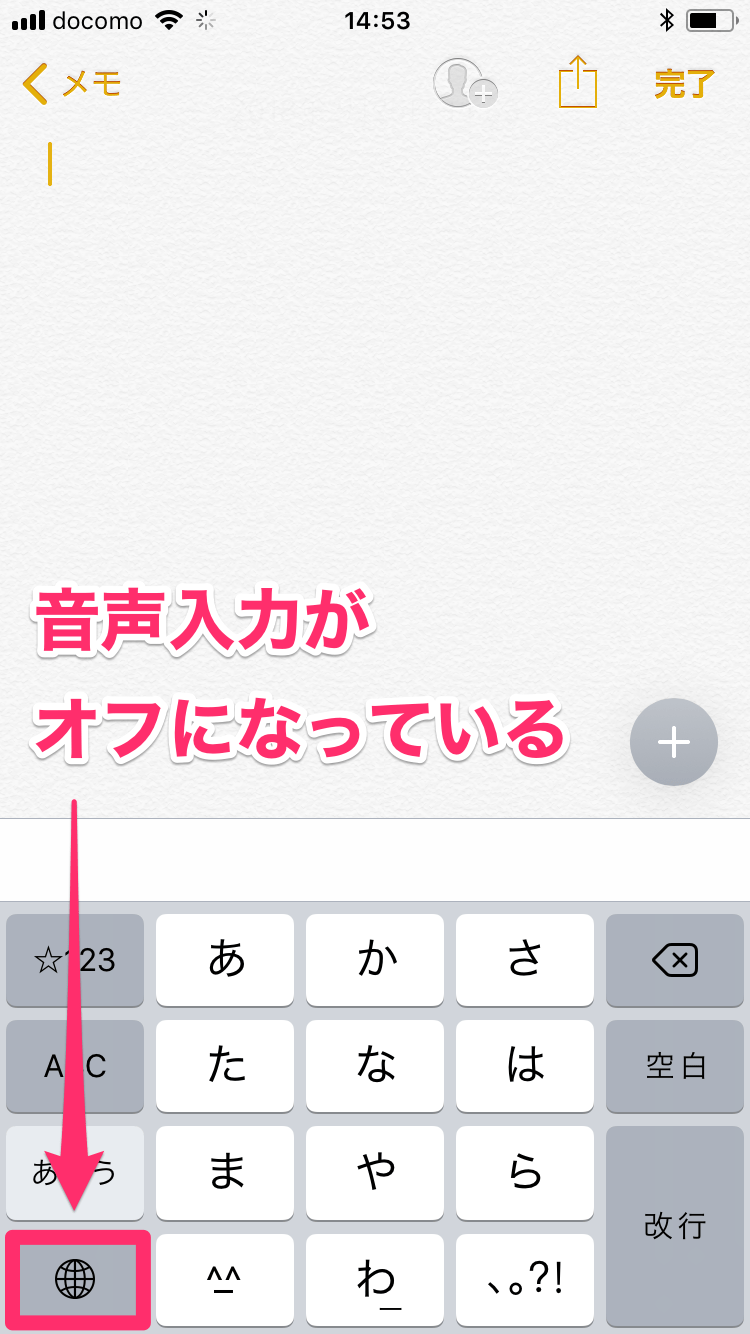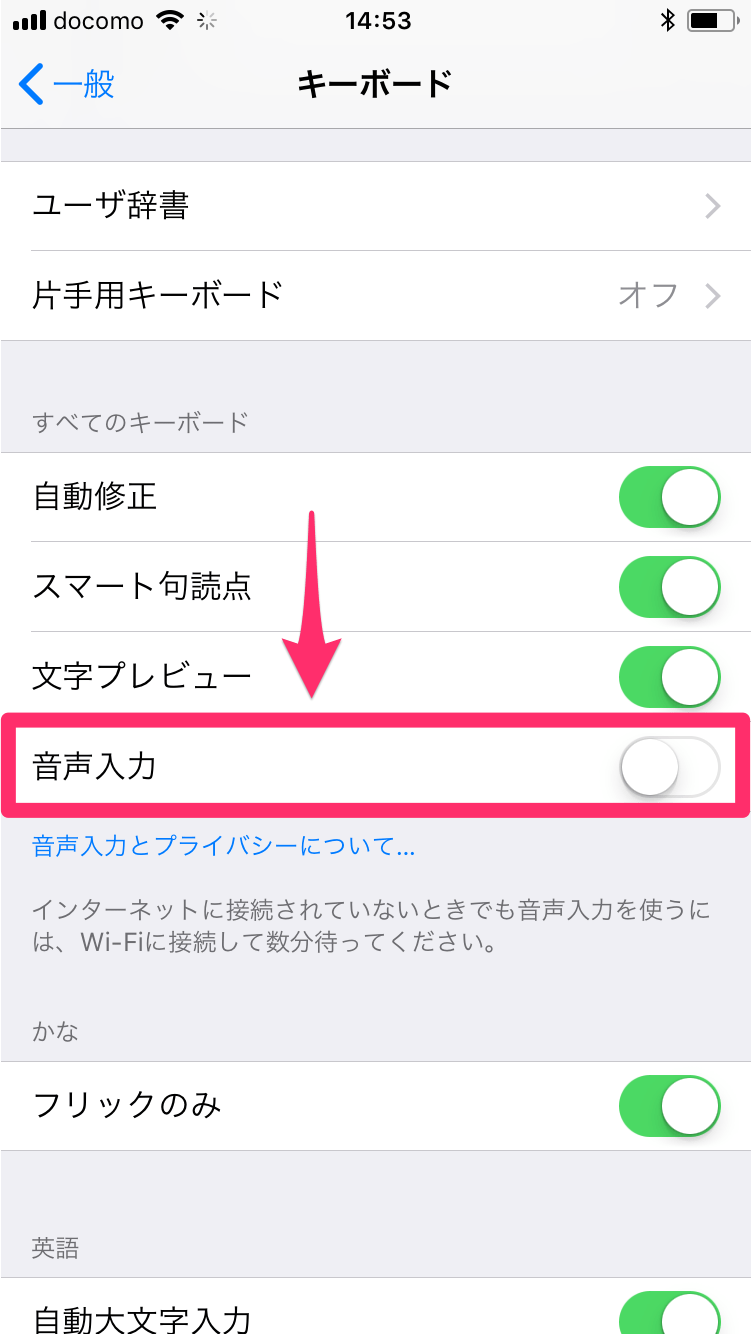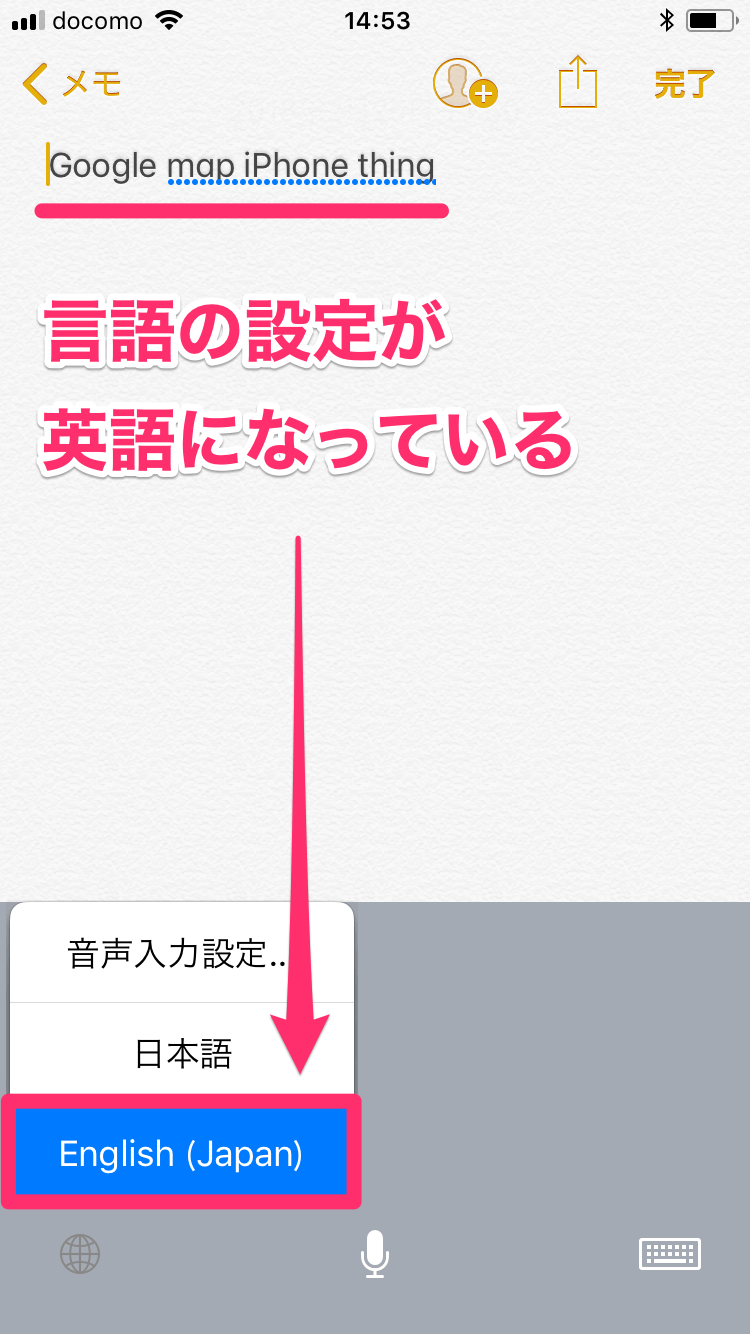iPhoneで文字を入力するとき、みなさんはどうしていますか?
きっと多くの人は「フリック入力」と答えると思います。iPhoneのキーボードから文字を入力するには、最速の方法ですよね。
でも、キーボードを使わずに、もっと速く文字を入力する方法があります。iPhoneの標準機能である「音声入力」です。
例えば、以下の画面にある文章は30秒程度、まさに話す時間だけで入力できます。筆者はiPhone歴8年ですが、フリック入力したら約4分かかりました。
青い点線は誤変換が想定される箇所です。完全な間違いは「貸したのアイコン」(正しくは「カスタムアイコン」)くらいで、認識精度はかなりのレベルに達しています。
「音声入力なんて人前で使うのは恥ずかしいし...」と思うかもしれませんが、それはごもっとも。要は、周りの人に聞こえないシチュエーションでのみ、音声入力を使えばいいのです。
自宅ならまったく気になりませんし、大勢の人がいる駅のホームなどでも、iPhoneのマイクに口を近づけて小声で話せばOK。純正のイヤフォンや、通話ができるBluetoothイヤフォンのマイクでも大丈夫です。
使ってみると驚くほど快適な音声入力。ここでは音声入力で文字を入力する方法と、音声入力のFAQを紹介します!
音声入力で文字を入力する方法
1音声入力を開始する
ここでは[メモ]アプリを例に解説します。キーボードを表示し、言語切り替えの隣にある音声入力(マイクのアイコン)をタップします。
2マイクに話して文字を入力する
音声入力が開始され、話した言葉がすぐに文字になっていきます。「グーグル」「アイフォーン」は自動的に英字になりました。読点(、)は「てん」と話せば入力できます。
3音声入力を終了する
さらに続けて話していきます。句点(。)は「まる」、「?」は「はてな」で入力できます。ここでいったん音声入力を終了します。
4キーボードを表示する
「ルート検索」に青い点線が表示されています。ここは「ルートを検索」が正しいので、キーボードに戻って修正しましょう。
5誤変換を修正する
「を」をキーボードで入力しました。その下にある「皆さん」は「みなさん」にしたいので、再変換します。
「皆さん」を選択すると、候補に「みなさん」が表示されました。このように、音声入力とキーボード(フリック入力)を組み合わせると、正確な文章を速く、効率的に入力できます!
6ほかのアプリで音声入力を使う
音声入力はiPhoneの標準機能なので、ほかのアプリでも同じように使えます。LINEやメール、Safariなどでも便利ですよ。
音声入力のFAQ
音声入力が使えない!
音声入力ボタンが表示されていない場合、音声入力の設定がオフになっています。
[設定]アプリを起動し、[一般]→[キーボード]を表示するとオンにできます。
ちなみにiPhone Xでは、音声入力(マイクのアイコン)は画面右下にあります。
英語が入力されてしまう!
日本語で話しているのに英語が入力されてしまうのは、言語で[English]が選択されているためです。言語切り替え(地球のアイコン)から[日本語]を選択しましょう。
記号はどうやって入力するの?
多くの記号は、読みをそのまま声に出せば入力できます。主な記号は以下のとおりです。
| 、 | てん |
|---|---|
| 。 | まる |
| ? | はてな/くえすちょんまーく |
| ! | びっくりまーく |
| ・ | なかぐろ |
| / | スラッシュ |
| ¥ | えんまーく |
| ( ) | かっこ/かっことじる |
| 「 」 | かぎかっこ/かぎかっことじる |
| ① | まるいち |
| (スペース) | タブキー |
| (改行) | かいぎょう |
いかがでしたか? ひとたび音声入力を使うと、あまりにも速く入力できるのでフリック入力がもどかしく感じられるほどです。短い文章でも便利なので、ぜひ試してみてくださいね。
あわせて読みたい

そのやり方はもう古い! iPhoneのキーボードを「トラックパッド」にすれば文字選択が超快適になる
選択したい文字のあたりを長押しし、ルーペを見ながらカーソルを先頭に移動して......。実はその操作、もう古いのです。iPhone 6s以降で使える文字選択の新作法を見てみましょう。