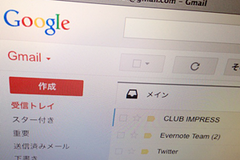エイリアスはフィルターの活用で効率化&時短に!
Gmailには、1つのGmailアドレスから複数のメールアドレスを作成できる「エイリアス」と呼ばれる機能があります。複数のメールアドレスを取得して管理・使用するのに比べて、エイリアスならメールアドレスの作成(複製)も非常に簡単なので、様々な場面で手軽に利用できます(エイリアスの作成方法は下記の記事で詳しく解説)。
今回は、作成したエイリアス(複製アドレス)を使いやすくするためには欠かせないフィルターの設定方法を解説します。ここでは例として、「○○○+shopABCD@gmail.com」というエイリアス宛てのメールを振り分けるフィルターの作成方法を解説します。これは「ショップABCD」というネットショップの会員登録時に入力するメールアドレスを想定したエイリアスの例です。
最近のネットショップは、商品購入時の連絡だけでなく、メールマガジンや広告など、様々なメールを送ってきます。メールの内容によって差出人アドレスが異なる場合もあるので、通常の差出人アドレス(From)による振り分けでは思い通りに処理できないこともあるのです。会員登録時にエイリアスを登録することで、そのショッピングサイトに関連するメールは全てそのエイリアス宛てに届くようになります。これならフィルターの作成・管理も簡単です。用途や目的別にメールを管理できるようになれば、メール作業の効率化にもつながるはずです。
Gmailのエイリアスアドレスにフィルターを設定する手順の流れ(概要)
- Gmailの[設定]ボタン→[設定]をクリック
- [設定]画面で、、[フィルタとブロック中のアドレス]→[新しいフィルタを作成]の順にクリック
- [フィルタ]画面の[TO] 欄にエイリアスのメールアドレスを入力し、[この検索条件でフィルタを作成]をクリック
- フィルターするラベルの設定を行って[フィルタを作成]をクリック
画面付きの操作手順と詳しい解説は下記をご覧ください。
Gmailのエイリアスアドレスにフィルターを設定する方法
ここでは、「○○○+shopABCD@gmail.com」というエイリアス宛てのメールを、新たに作成する「ショップABCD」というラベル(フォルダー)に振り分けるフィルターの設定手順を解説します。
1Gmailの[設定]画面を表示する
WebブラウザーでGmailを表示した状態で、Gmailの[設定]ボタン(歯車アイコン)をクリックして、[設定]をクリックします。
2[設定]画面で[新しいフィルタを作成]を選択する
Gmailの[設定]画面が表示されたら、[フィルタとブロック中のアドレス]→[新しいフィルタを作成]の順にクリックします。
3[フィルタ]画面が表示された
[フィルタ]画面が表示されたら、[To」欄にGmailのエイリアスアドレス(複製アドレス)を入力します。入力が終わったら[この検索条件でフィルタを作成]をクリックしましょう。
4ラベルの設定を開始する
[ラベルを付ける]をクリックしてチェックマークを付け、[ラベルを選択...]をクリックします。
[ラベルを選択]か[新しいラベル]を選ぶ画面が表示されます。今回は新たにラベルを作成するので、[新しいラベル]をクリックします。
5[新しいラベル]画面が表示された
[新しいラベル]画面が表示されたら、ラベル名を入力して[作成]ボタンをクリックします。
6フィルターの作成を完了する
画面の[ラベルを付ける」項目にラベルの名前が表示され、ラベルの作成が完了しました。今回は、すでに受信しているメールにもフィルターを適用したいので、[○件の一致するスレッドにもフィルタを適用する。]にチェックマークを付けたうえで[フィルタを作成]ボタンをクリックします。
7フィルターが作成できた
[設定]画面に戻り、作成したフィルターが表示されました。同時に作成したラベルが画面の右側に表示されているのでクリックしてみましょう。
8フィルターに合ったメールがラベルに振り分けられた
ラベルが選択され、フィルターによってラベルに振り分けられたメールが表示されました。
以後は、新着メールがフィルターに合致したら、自動的にラベルに振り分けられます。
以上で、Gmailのエイリアスアドレス(複製アドレス)にフィルターを設定して、ラベル(フォルダー)に振り分ける設定は完了です。Gmailでエイリアスを作成したら、この記事の手順でフィルターを設定してメールを管理するようにしましょう。
注目のGmail関連記事

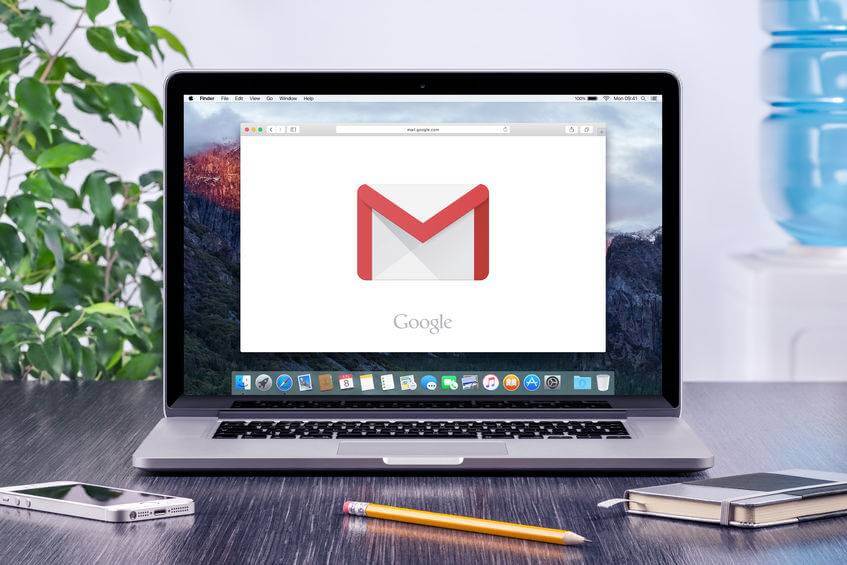

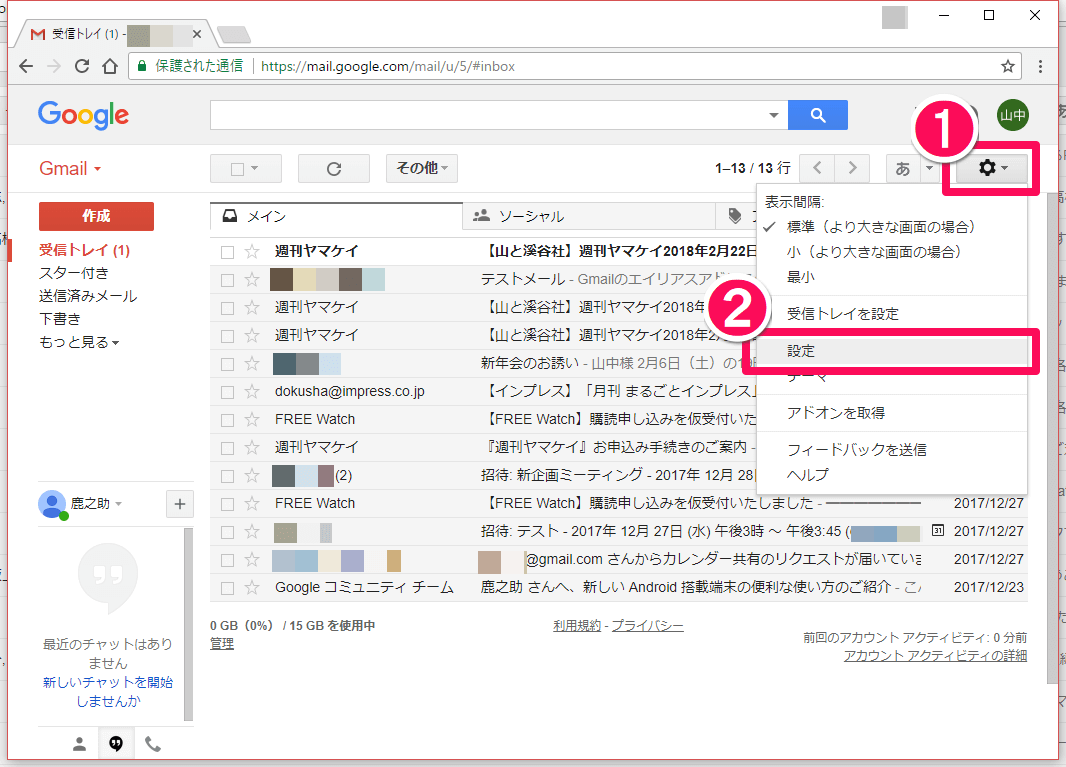
![Gmail(ジーメール)の[設定]画面](https://dekiru.net/upload_docs/img/20180227_f0102.png)
![Gmail(ジーメール)の[フィルタ]画面](https://dekiru.net/upload_docs/img/20180227_f0103.png)
![Gmail(ジーメール)の[フィルタ]画面その2](https://dekiru.net/upload_docs/img/20180227_f0104.png)
![Gmail(ジーメール)の[フィルタ]画面その3](https://dekiru.net/upload_docs/img/20180227_f0105.png)
![Gmail(ジーメール)の[新しいラベル]画面](https://dekiru.net/upload_docs/img/20180227_f0106.png)
![Gmail(ジーメール)の[フィルタ]画面その4](https://dekiru.net/upload_docs/img/20180227_f0107.png)
![Gmail(ジーメール)の[設定]画面(フィルターを作成できた画面)](https://dekiru.net/upload_docs/img/20180227_f0108.png)
![Gmail(ジーメール)の[ラベル]画面](https://dekiru.net/upload_docs/img/20180227_f0109.png)
![Gmail(ジーメール)の[ラベル]画面その2](https://dekiru.net/upload_docs/img/20180227_f0110.png)