メールチェックの速さはショートカットキーがカギ!
社内外を問わず、仕事のやりとりにメールを使うのが当たり前になった現在、日々の業務において「メールチェック」の時間が占める割合はけっして少なくありません。皆さんも「出勤して受信トレイにたまったメールを1通ずつ確認してたら、あっという間に時間が経っていた」なんて経験があるのではないでしょうか? 多くのメールをマウス操作で1通ずつ開いたり閉じたりしていると、思いのほか時間を使ってしまうものです。
Gmailには数多くのショートカットキー(キーボードショートカット)が用意されていますが、今回はその中から「メールチェックを高速化するショートカットキー」を5つ紹介します。どれも定番中の定番ですが、Gmailはそもそもの操作性が良いため「ショートカットキーを使わずにマウス操作で十分」と考えている人もまだまだ多くいます。マウスを使ってメールを1通ずつチェックしているという人は、この機会にぜひ、ショートカットキーでのGmail作業に挑戦してみてください。これまでより格段にメールチェックが高速化するはずです。
Gmailでメールチェックを高速化するショートカットキー「5選」
- [J]キー:表示しているメールの1つ前の(下の)スレッドを表示する
- [K]キー:表示しているメールの1つ後の(上の)スレッドを表示する
- [P]キー:スレッド内の1つ前の(上の)メールを選択する
- [N]キー:スレッド内の1つ後の(下の)メールを選択する
- [O]キー:選択されたメールを開く
画面付きの操作手順と詳しい解説は下記をご覧ください。
次の(前の)メールに瞬時に切り替える方法
1Gmailで1つ前のメールを表示する
Gmailでメールを開いた状態で[J]キーを押します。
21つ前のメールが表示された
メールのスレッドが切り替わり、1つ前の(下の)メールが表示されました。この状態で今度は[K]キーを押してみましょう。
3次のメールが表示された
メールが次の(上の)スレッドに切り替わりました。
このように、Gmailでは[J]キーで1つ前の(1つ下の)スレッドが表示され、[K]キーでは逆に1つ次の(1つ上の)スレッドにメールの表示が切り替わります。受信したメールを次々とチェックする時に、[J]キーと[K]キーでメールを移動するとスピーディーに操作できます。
続いて、スレッド内のメールをショートカットキーで切り替えながら表示する方法を解説します。Gmailは一連のやり取りをスレッドにまとめて管理するので、スレッド内のメールをスムーズに切り替えられると作業効率もぐんと高まります。
スレッド内のメールを即座に切り替える方法
1スレッド内のメールにカーソルを表示する
Gmailでは、スレッド化されたメールを表示すると、いちばん新しい(下の)メールが開かれます。この状態で[P]キーを押すと、スレッド内のメールを選択する水色の「カーソル」が表示されます。
2メールにカーソルが表示された
メールの左端に、水色のカーソルが表示されました。この状態でもう一度[P]キーを押してみましょう。
3カーソルが1つ前の(上の)メールに移動した
[P]キーを押すと、カーソルが1つ前の(上の)メールに移動しました([N]キーを押すと、逆にカーソルが1つ次の(下の)メールに移動します)。[P]と[N]のキーでカーソルを動かして、表示したいメールを選択したら[O](オー)キーを押します。
4選択したメールが表示された
カーソルで選択されているメールが開き、メールの内容が表示されました。
これで、同一スレッド内のメールの移動と表示もショートカットキーで操作できるようになりました。Gmailでメールをやり取りしていると、メールがどんどんスレッド化されていくので、ここで紹介したショートカットキーを使いこなせればメールチェックのスピードアップにもつながるでしょう。


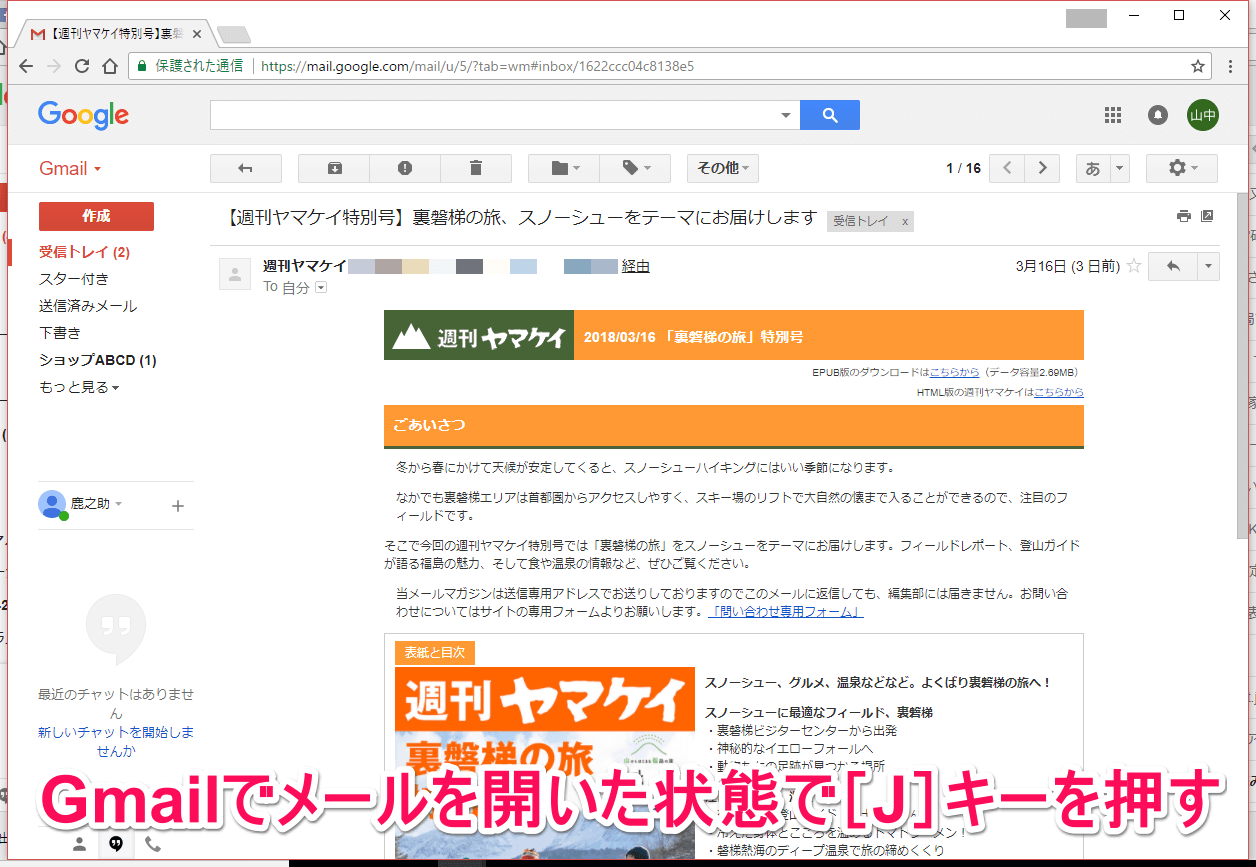
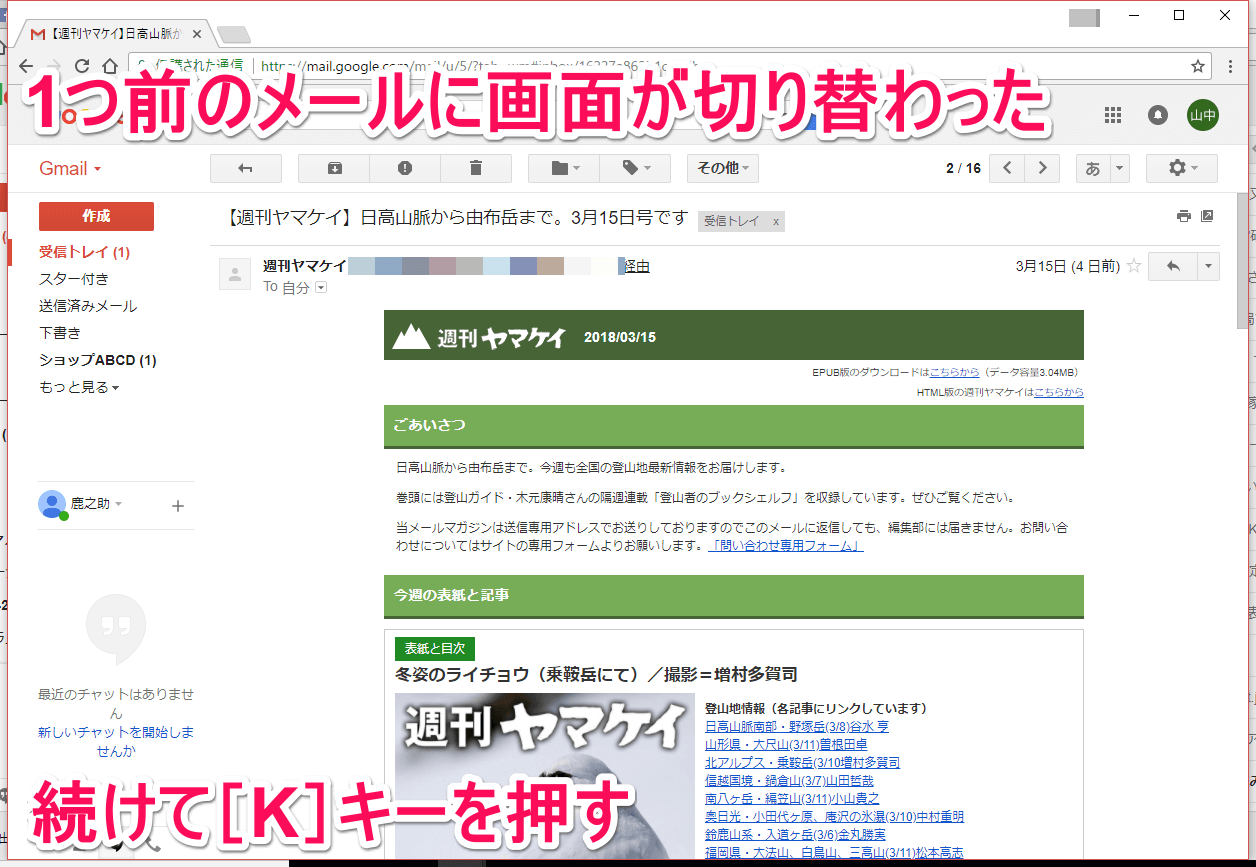
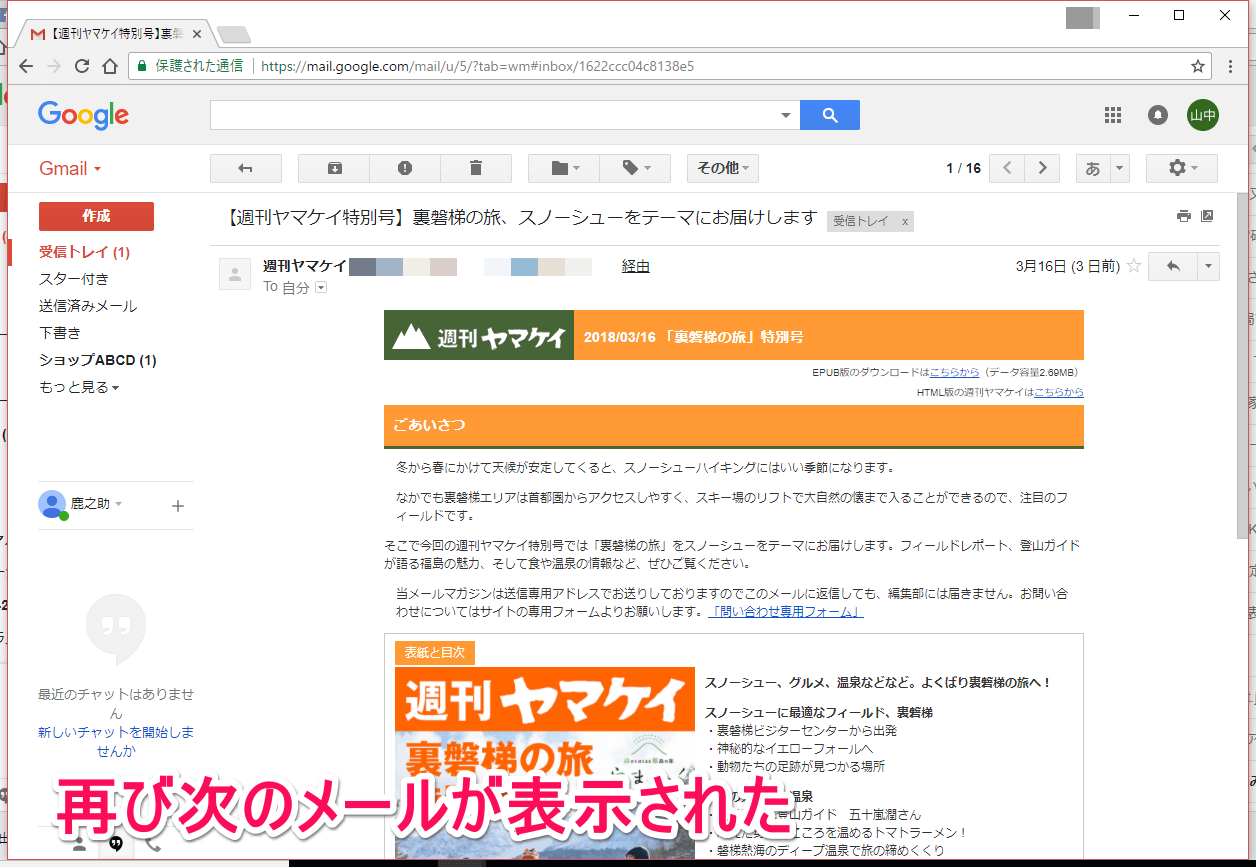

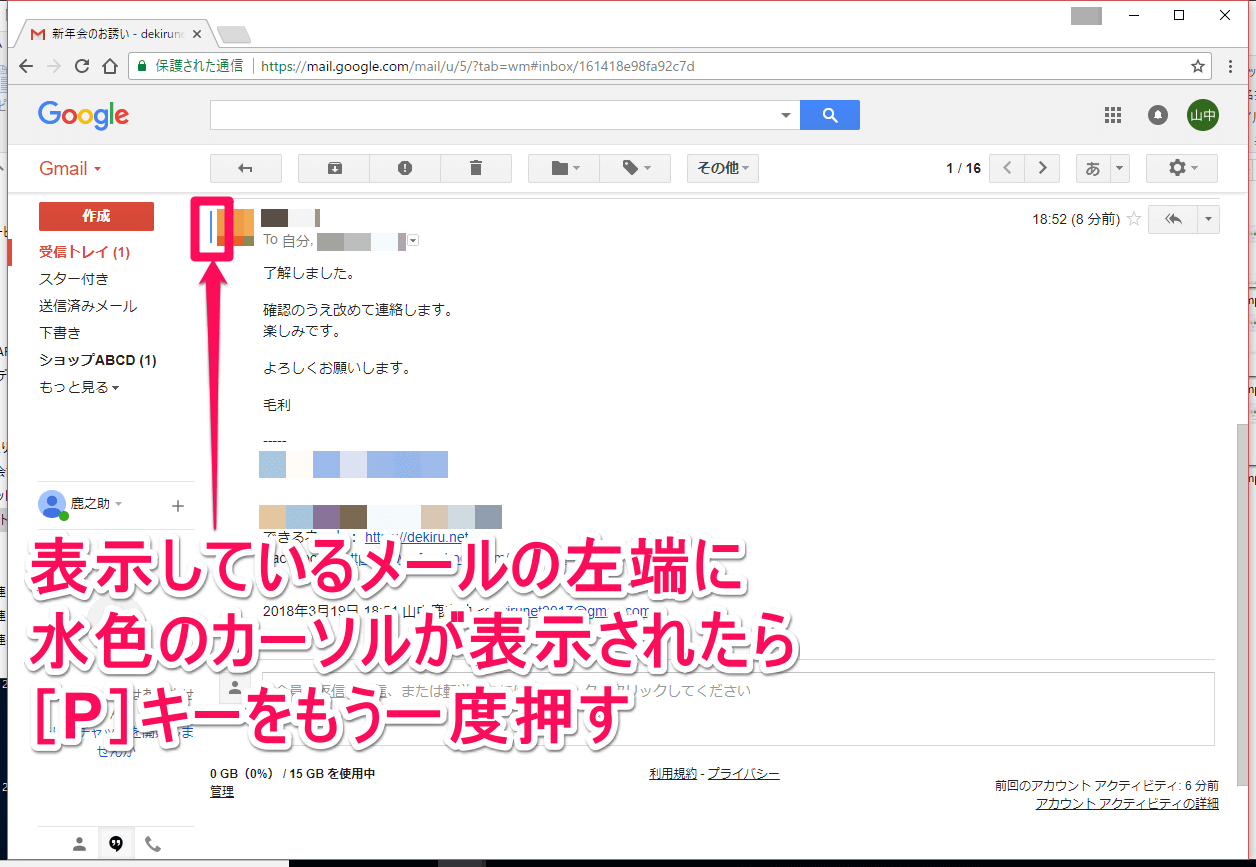

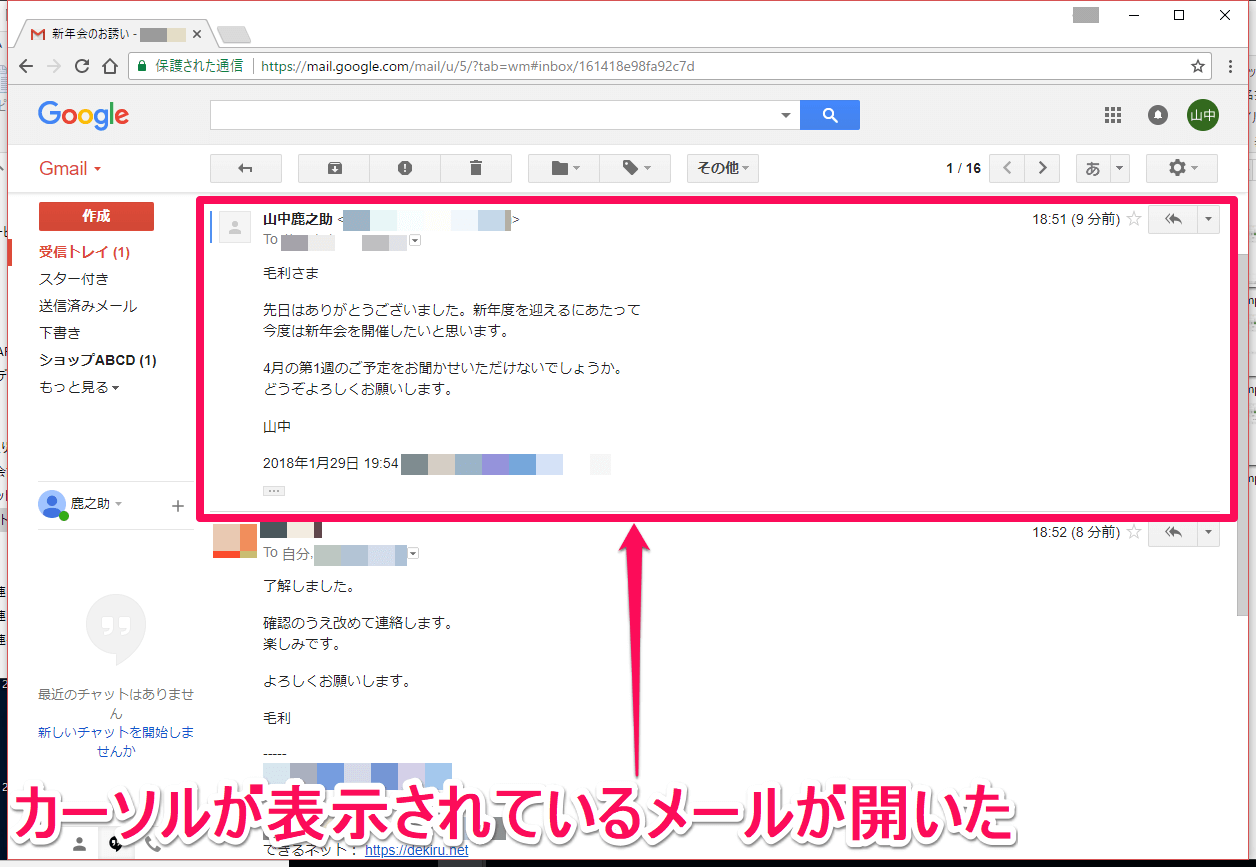
![Gmail(ジーメール)で[設定]画面を表示する操作画面](https://dekiru.net/upload_docs/img/20180319_f0108.png)
![Gmail(ジーメール)の[設定]画面](https://dekiru.net/upload_docs/img/20180319_f0109.png)


