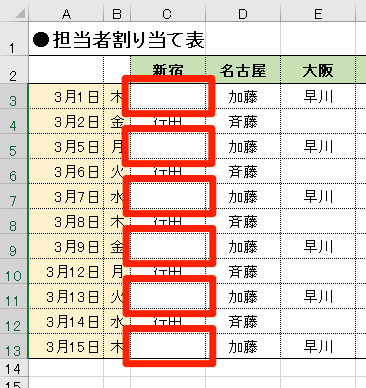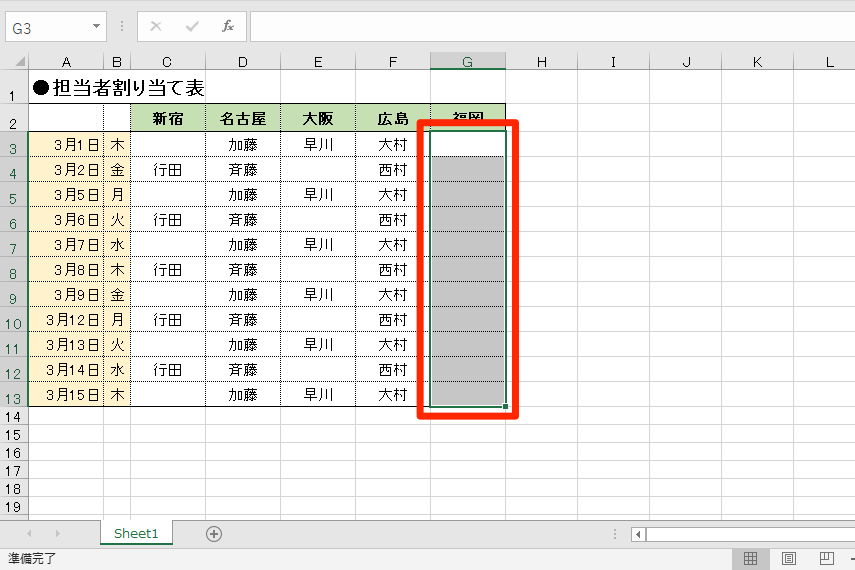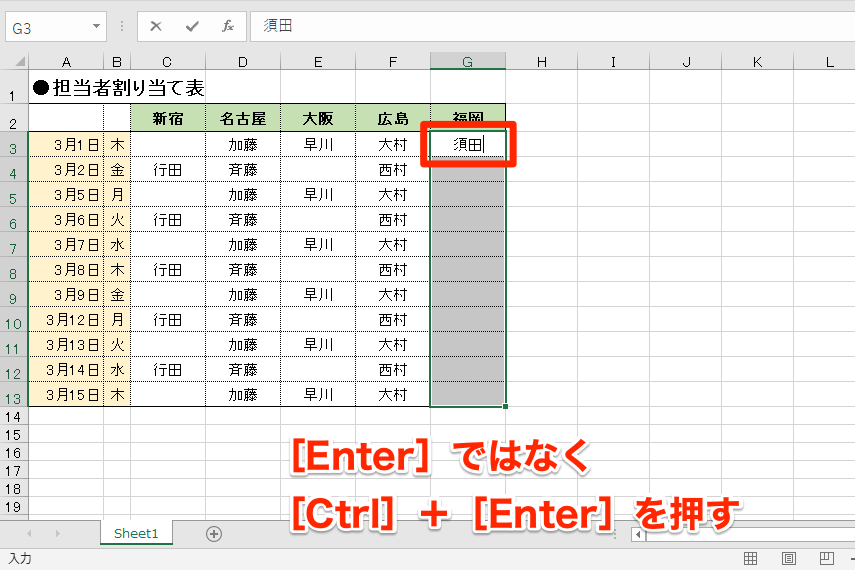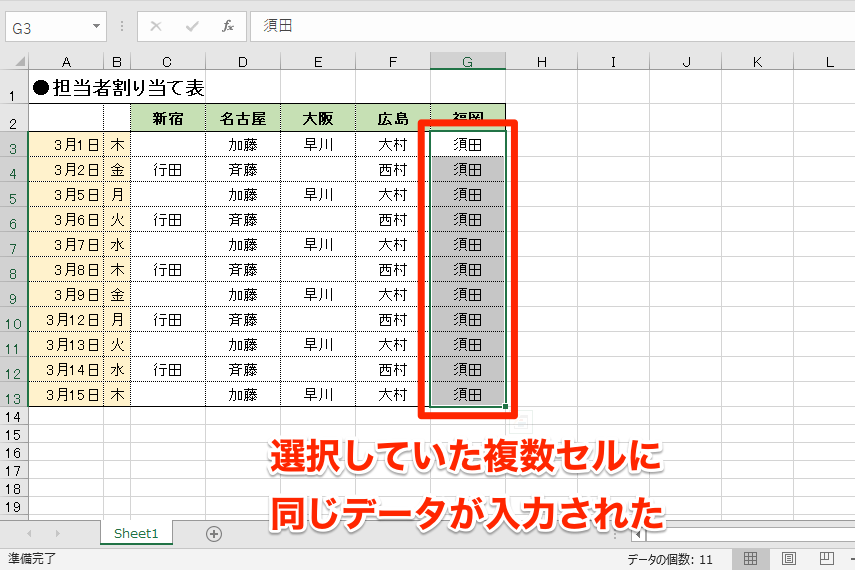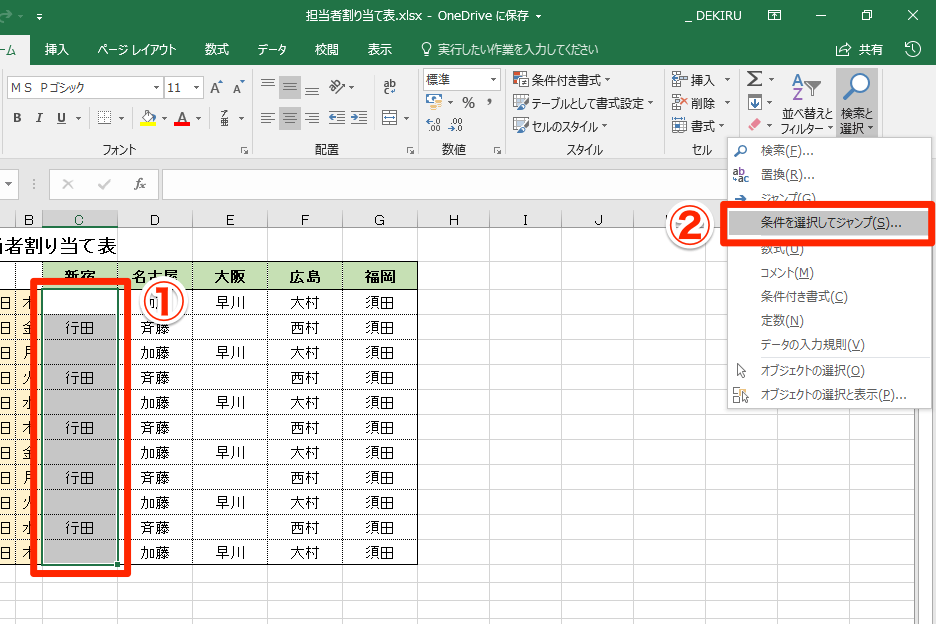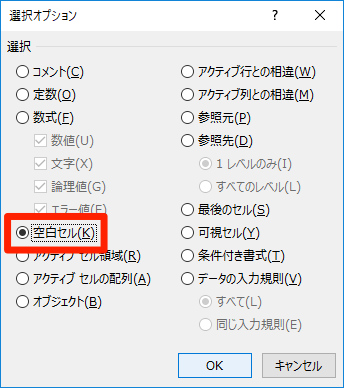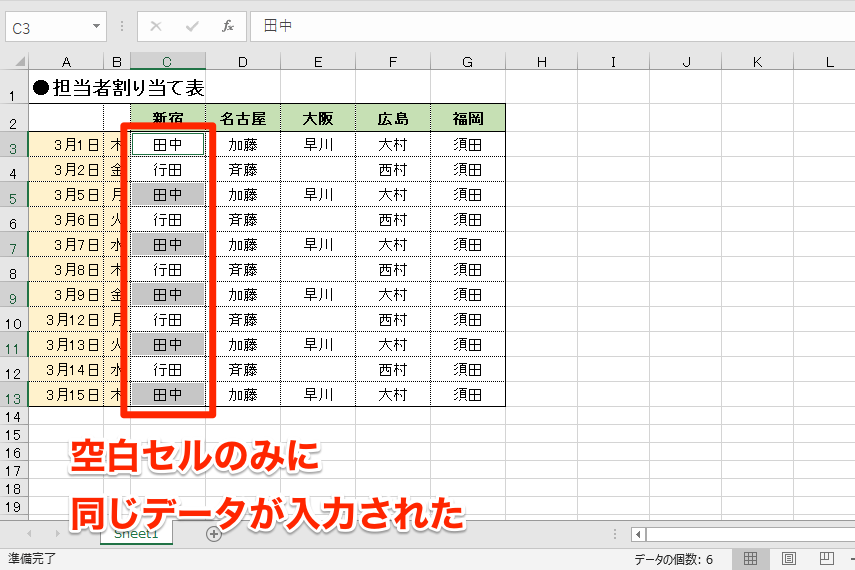「複数のセルに同じデータを入力する」と聞いたら、普通はコピペが思い浮かぶと思います。しかし、このようなケースではどうですか?
飛び飛びのセルに「田中」と入力したいのですが、コピペでやろうとすると、入力したあとにコピー→セルを選択→貼り付け、という操作になります。よくあるケースですし、それも悪くない方法です。
でも、「田中」と一度入力したら、選択しておいたすべてのセルに入力されたほうが速いですよね。【エクセル時短】第50回では、同じデータの入力を一瞬で済ませる、コピペ以上に便利なテクニックを紹介します。
セルを選択して[Ctrl]+[Enter]キーで入力確定
セルに入力したデータを確定するとき、通常は[Enter]キーを押します。これを[Ctrl]+[Enter]キーにするのが今回のポイントです。
まずは連続した空白セルに入力する例を見てみましょう。
1データを入力したいセル範囲を選択する
「福岡」の列(G列)に担当者の名前をまとめて入力します。セルG3〜G13をドラッグして選択します。
2データを一気に入力する
担当者の名前(須田)を入力すると、最初に選択したセルにデータが表示されます。このデータの入力を確定するときに、[Enter]ではなく[Ctrl]+[Enter]キーを押します。
3同じデータをまとめて入力できた
担当者の名前を一気に入力できました! 入力後にコピペするよりも簡単ですよね。
飛び飛びの空白セルには[検索と選択]からジャンプ
今度は連続していない、飛び飛びの空白セルに同じデータを入力します。先ほどと同様にセル範囲を選択して[Ctrl]+[Enter]キーを押したいところですが、連続していないので、ひと工夫が必要です。
1[選択オプション]ダイアログボックスを表示する
「新宿」(C列)の一部には「行田」と入力済みで、空欄のところに「田中」と入力したいとします。セルC3〜C13までドラッグして選択し、[ホーム]タブにある[検索と選択]-[条件を選択してジャンプ]の順に選択します。
2空白セルのみを選択する
[選択オプション]ダイアログボックスが表示されました。[空白セル]を選択して[OK]をクリックします。
3空白セルに同じデータを入力する
セルC3〜C13に含まれる空白セルのみが選択されました。「田中」と入力し、[Ctrl]+[Enter]キーを押します。
4空白セルに同じデータを入力できた
空白セルのみに担当者の名前(田中)が入力されました。空白セルを1つずつ選択してコピペするより、圧倒的に速いです!
同じデータをまとめて入力するテクニック、いかがでしたでしょうか? 同じデータを「あとから 」入力するにはコピペが便利ですが、「最初から」同じデータを入力することが決まっているときは[Ctrl]+[Enter]キーと覚えておくと、Excelでのデータ入力をいっそう効率化できますよ。
【エクセル時短】は「少しでも早く仕事を終わらせたい!」というビジネスパーソンのみなさんに、Excelの作業効率をアップするワザをお届けする連載です。毎週木曜日更新。
過去の記事一覧【エクセル時短まとめ】