Gmail Labsの「既読にする」ボタンを使おう!
「メールのチェックをしばらく怠ったら、受信トレイが未読メールであふれかえっていた......」なんてこと、よくありますよね? 未読メールの山が築かれるのは、意外とストレスがたまるものです。今回は、そんなストレスを軽減し、メールチェックのスピードが速くなるGmailの便利ワザを紹介します。
大量にたまった受信メールの中には、メールの内容を確認する必要のないものも少なくありません。そんな未読メールの処理は、ステータスを「未読」から「既読」に変えるだけですが、通常Gmailで未読メールを既読にするには、(1)メールを選択した上で、(2)[その他]ボタンをクリックし、(3)[既読にする]をクリックするという「3ステップ」の操作が必要です。
「たった3ステップ」と思うかもしれませんが、処理するメールが多いときはこれでもかなり面倒です。そんな時は、Gmail Labsで提供されている「既読ボタン」を使ってみましょう。通常は表示されていない「既読ボタン」を画面に出現させておくことで、未読メールを既読に変える操作をこれまでより簡単に、かつ(少し)速く行えるようになります。未読メールの山に悩まされているという方は、ぜひ一度お試しください。
Gmailで[既読にする]ボタンを表示する方法(概要)
- Gmailの[設定]ボタン→[設定]をクリック
- [設定]画面で[Labs]タブをクリック
- [既読ボタン]の[有効にする]をクリック
- メールを選択すると[既読にする]ボタンが表示されるようになる
画面付きの操作手順と詳しい解説は下記をご覧ください。
Gmailで[既読]ボタンを有効にする方法
1Gmailの[設定]画面を表示する
WebブラウザーでGmailを表示した状態で、Gmailの[設定]ボタン(歯車アイコン)をクリックして、[設定]をクリックします。
2[設定]画面で[Labs]タブを選択する
Gmailの[設定]画面が表示されたら、[Labs]をクリックして[Gmail Labs:ちょっと変わったアイデアの実験室。]画面を表示します。画面が表示されたら、画面を下にスクロールしましょう。
3[既読ボタン]を有効にする
[既読ボタン]の[有効にする]をクリックして、既読ボタンをオンにしましょう。
4設定内容を保存する
画面を下にスクロールして、[変更を保存]ボタンをクリックします。
以上の操作でGmailに[既読にする]ボタンを追加できました。ここでは引き続き、実際の使い方を見ていきましょう。
5メールを選択して[既読にする]ボタンをクリックする
Gmailのトップ画面で、既読にしたいメールをクリックして選択すると、画面上部のボタンエリアに[既読にする]ボタンが出現します。メールを選択した状態で、表示された[既読にする]ボタンをクリックしましょう。
6選択したメールが既読になった
選択していたメールが既読になりました。

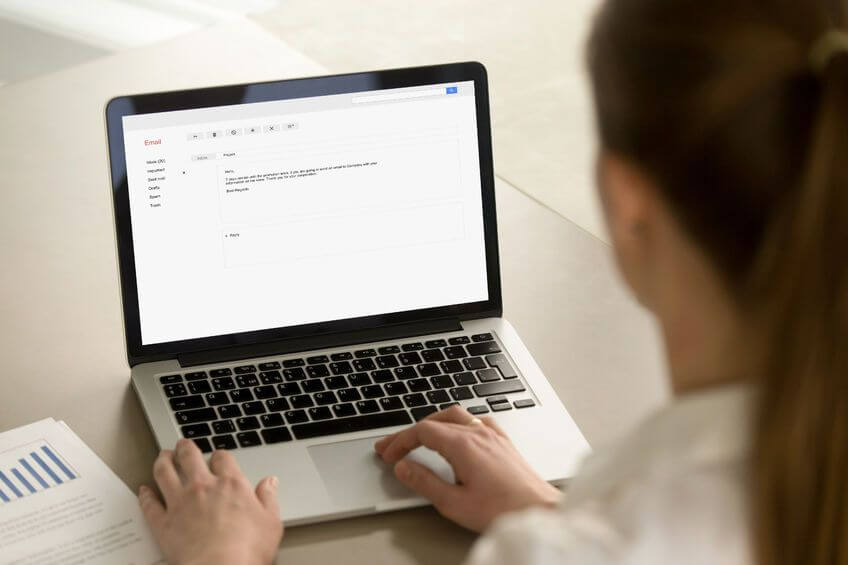
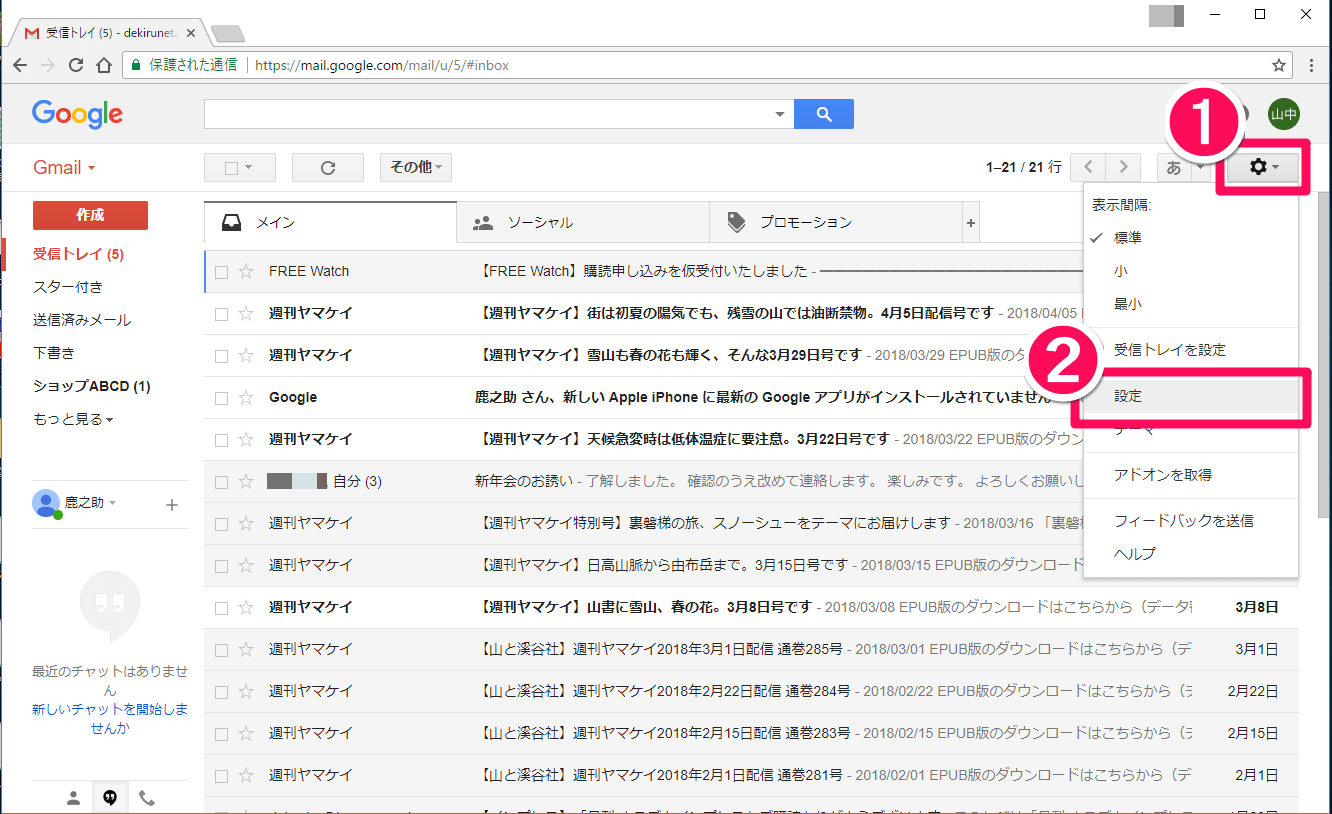
![Gmail(ジーメール)の[設定]画面で[Labs]タブを表示した画面](https://dekiru.net/upload_docs/img/20180411_f0102.png)
![Gmail(ジーメール)の[Labs]画面で[既読ボタン]を有効にした画面](https://dekiru.net/upload_docs/img/20180411_f0103.png)
![Gmail(ジーメール)の[Labs]画面で設定を保存する画面](https://dekiru.net/upload_docs/img/20180411_f0104.png)
![Gmail(ジーメール)でメールを選択して[既読にする]ボタンをクリックする画面](https://dekiru.net/upload_docs/img/20180411_f0105.png)
![Gmail(ジーメール)の[既読にする]ボタンでメールを既読にした画面](https://dekiru.net/upload_docs/img/20180411_f0106.png)


