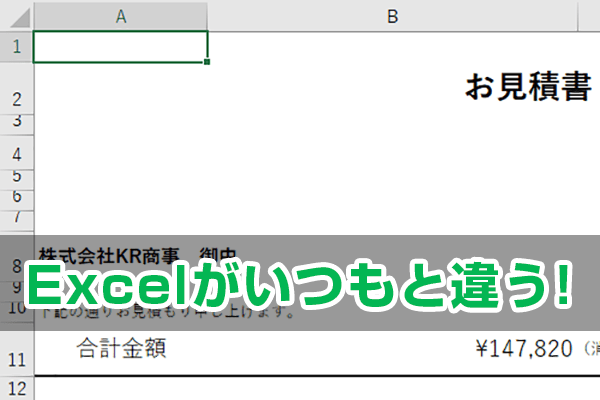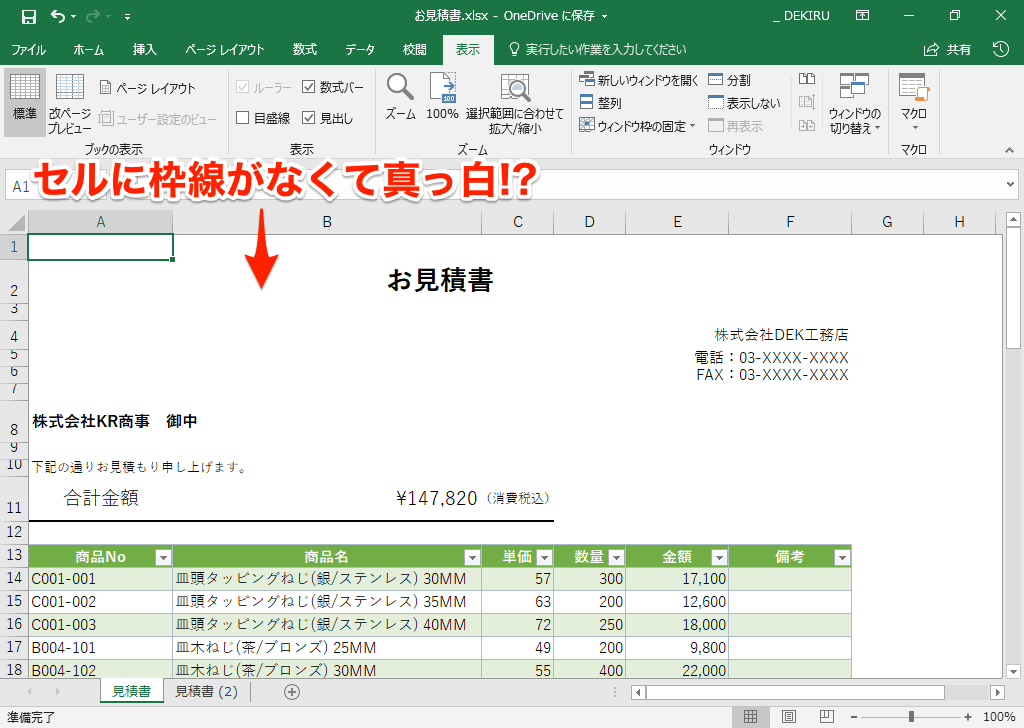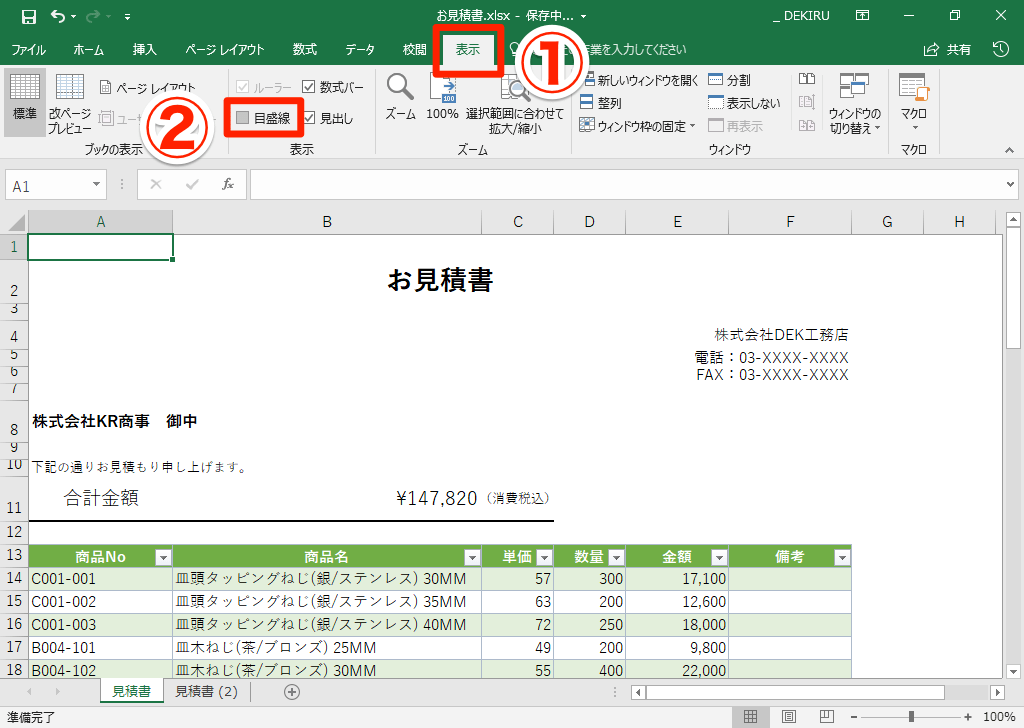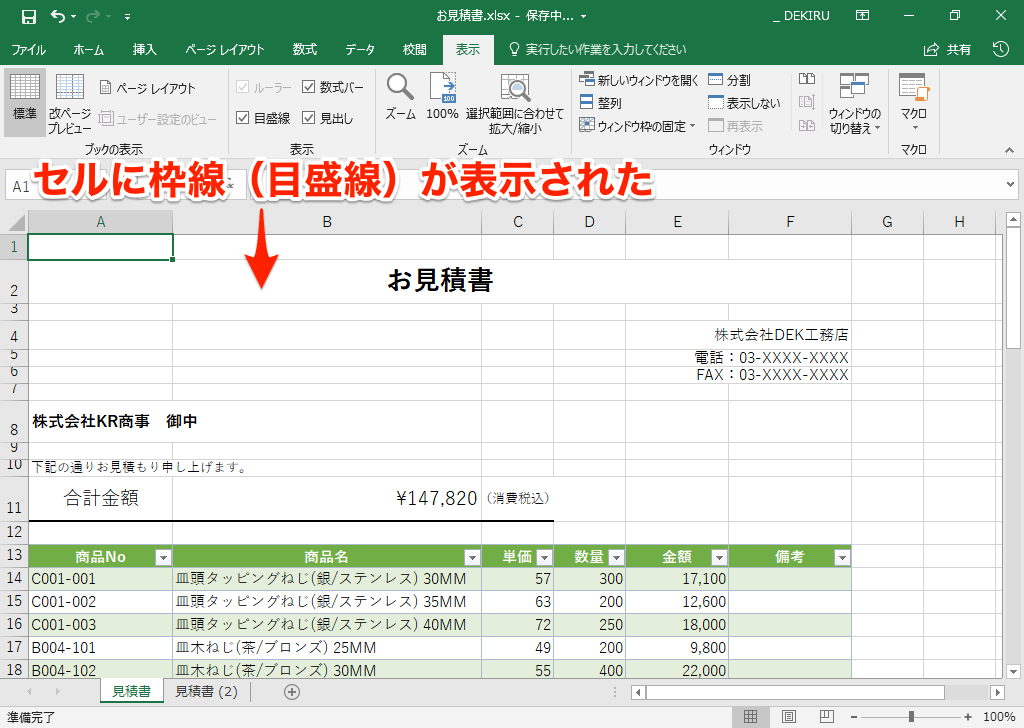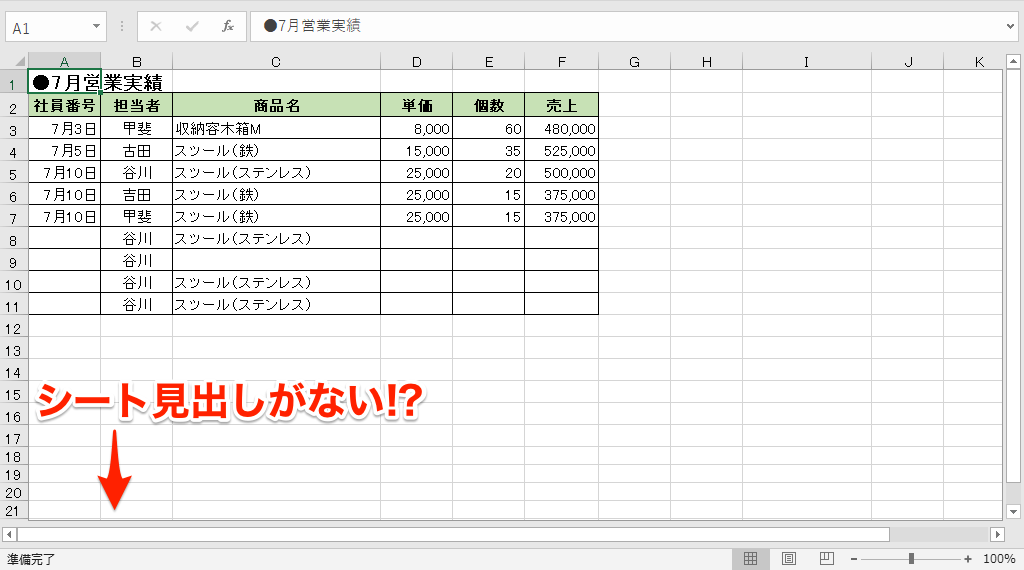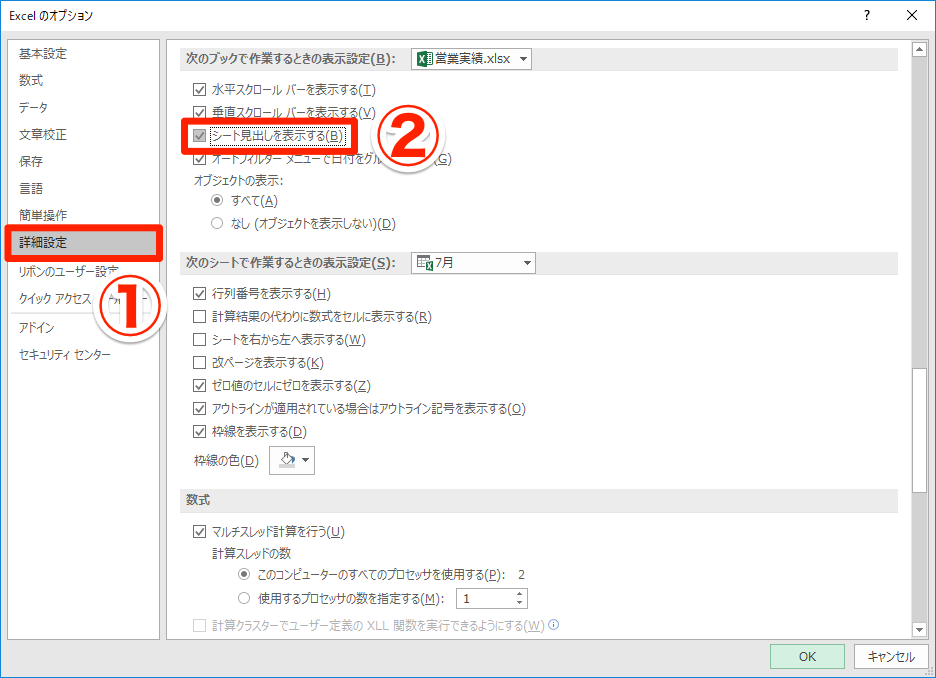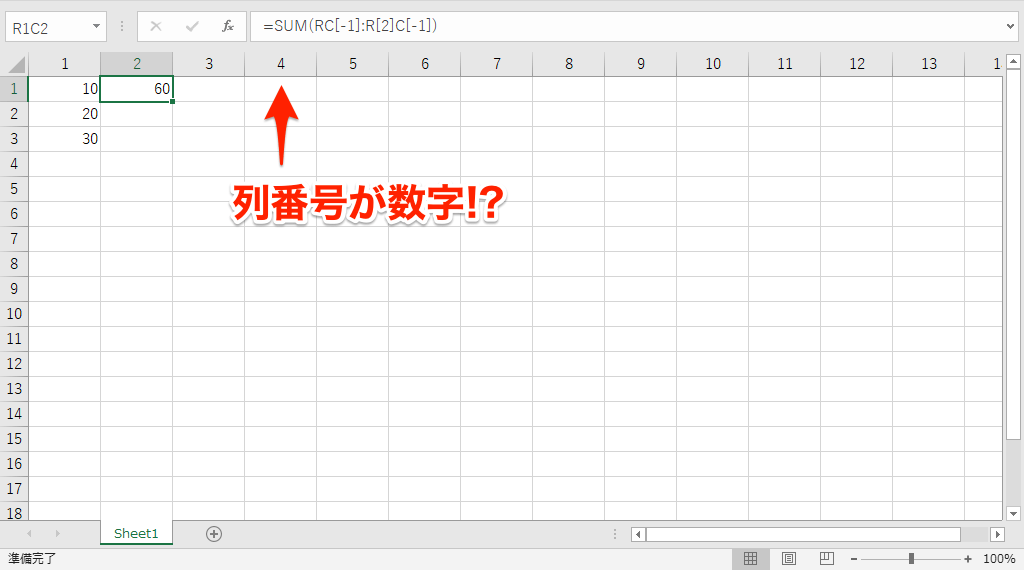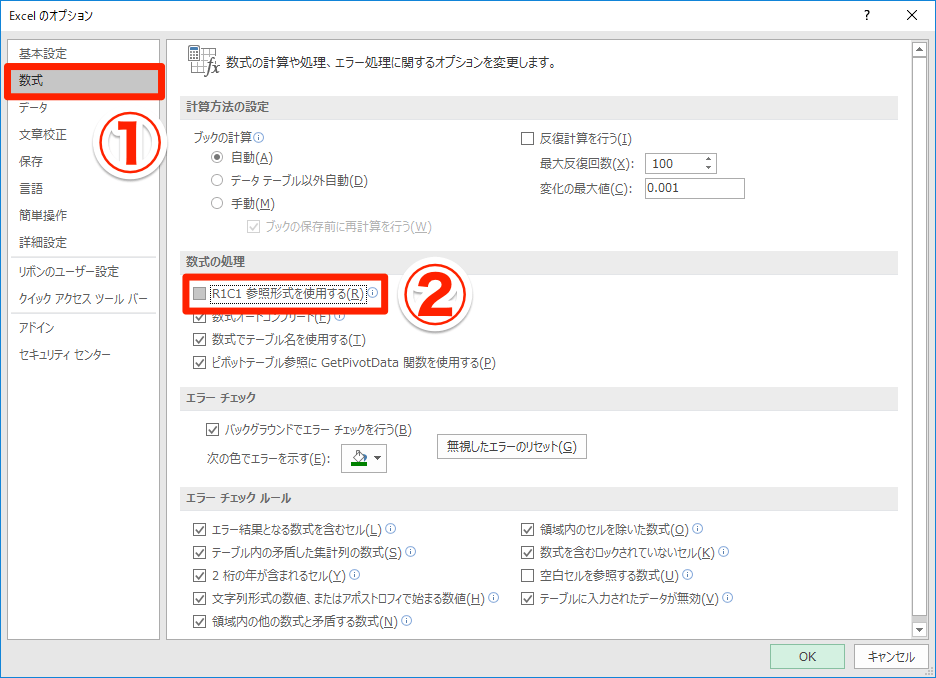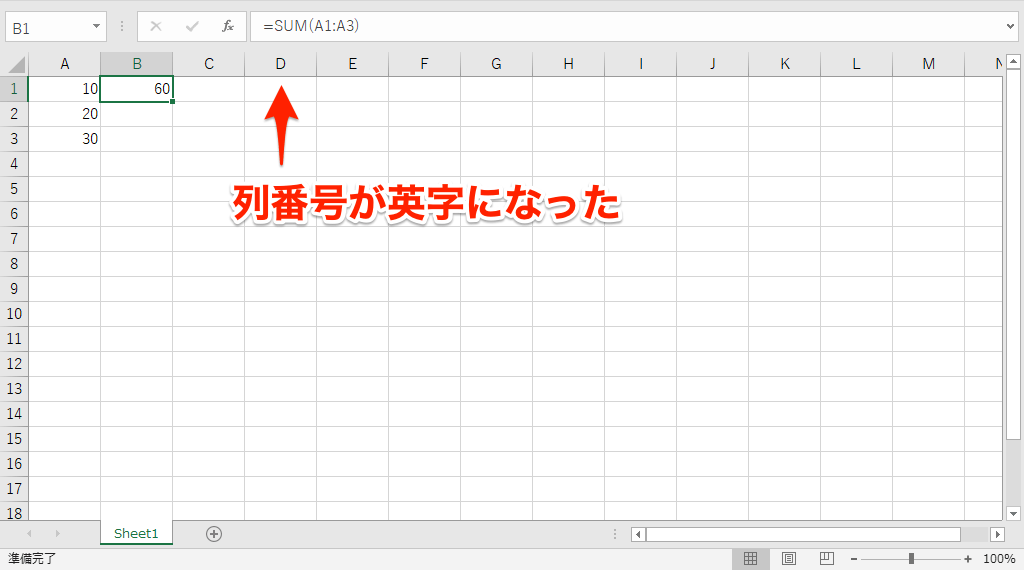Excelファイルを開いたとき、「何か変だな」と感じたことはありませんか? 例えば、以下のようなケースです。
- セルの枠線がなくて真っ白
- ワークシートのシート見出しが見当たらない
- 列番号がなぜか「1」「2」「3」...になっている
Excelファイルの表示は、前回保存したときの設定によって異なることがあります。「使いにくいなぁ」とモヤモヤしながら作業するのは時間のムダにつながるので、スッキリ解決してきたいものです。
【エクセル時短】第55回では、ほかの人から受け取ったExcelファイルで戸惑いがちな3つの設定と、それらを通常の設定に戻す方法について解説します。作成済みのデータを自分仕様にカスタマイズしたいときにも役立ちますよ。
シートが真っ白→[表示]タブの[目盛線]で解決
標準では表示されるはずのセルの枠線がなく、真っ白になっているExcelファイルを受け取ることがあります。例えば、上図のような見積書などです。
印刷時の仕上がりはイメージしやすいのですが、ファイルの編集を続けたい場合は、枠線があったほうが便利ですよね。[表示]タブで設定を変更しましょう。
1セルの罫線を表示する
[表示]タブにある[目盛線]にチェックマークを付けます。
2セルの枠線が表示された
セルの枠線(目盛線)が表示されました。同様に[数式バー]や[見出し](行列番号)の表示・非表示も切り替えられます。
シート見出しがない→オプションの[詳細設定]で解決
ワークシートを切り替えようとしたら、シート見出しがない! これは困りますよね。
[Excelのオプション]画面にある[詳細設定]には、現在のファイルに保存される特殊な表示設定が用意されています。前回保存した人がこの設定を適用すると、自分が開いたときにも引き継がれるため、元に戻しておきましょう。
1シート見出しを表示する
[ファイル]タブ→[オプション]の順にクリックし、[Excelのオプション]画面を表示します。[詳細設定]の[シート見出しを表示する]のチェックマークがはずれているはずなので、チェックマークを付けます。
2シート見出しが表示された
シート見出しが表示されました。なお、あるはずのシート見出しが見当たらない場合は、ワークシート自体が非表示になっている可能性があります。任意のシート見出しを右クリックして[再表示]から操作しましょう。
列番号が数字→オプションの[数式]で解決
列番号が「A」「B」「C」...ではなく「1」「2」「3」...と表示されている場合、セルの参照形式が「R1C1形式」に設定されています。
R1C1形式とは、昔の表計算ソフトの名残とも言える設定です。いつもの参照形式は「A1形式」と呼びます。
例えば、A1形式の数式「=SUM(A1:A3)」は、R1C1形式では「=SUM(RC[-1]:R[2]C[-1])」となります。引数の指定方法が異なり、いつもどおりに数式を修正できません。これも前回保存した人が設定を変更していたと思われるため、元に戻しておきましょう。
1セルの参照形式を変更する
[ファイル]タブ→[オプション]の順にクリックして、[Excelのオプション]画面を表示します。[数式]の[R1C1参照形式を使用する]のチェックマークをはずします。
2セルの参照形式を変更できた
セルの参照形式が変更され、列見出しの表示が切り替わりました。数式中の参照形式も自動で切り替わります。
いかがでしょうか? ふだんと違う画面で作業し続けるのは気持ちが悪いもの。使い慣れたExcelの画面に戻して、快適に業務が行えるようにしてくださいね。
【エクセル時短】は「少しでも早く仕事を終わらせたい!」というビジネスパーソンのみなさんに、Excelの作業効率をアップするワザをお届けする連載です。毎週木曜日更新。
過去の記事一覧【エクセル時短まとめ】
Excelをもっと学びたい人に
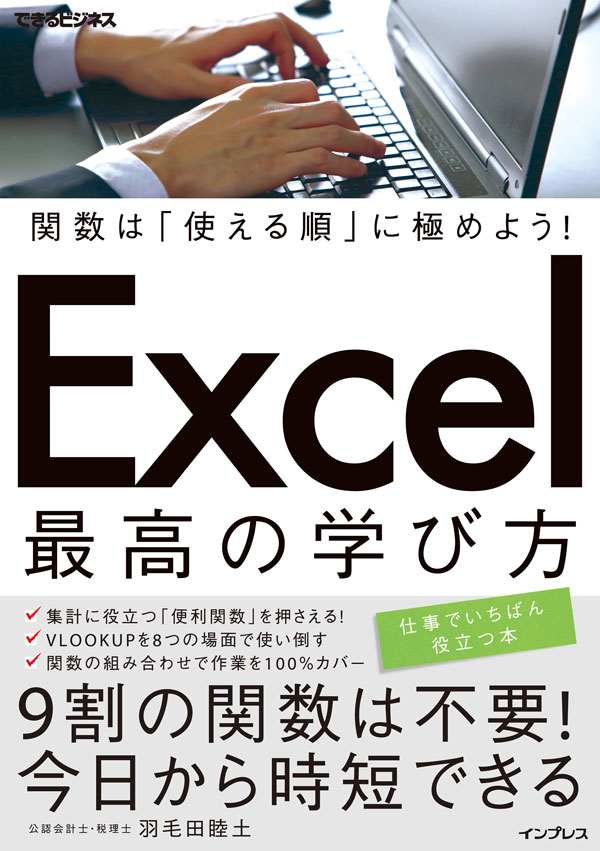
関数は「使える順」に極めよう! Excel 最高の学び方(できるビジネス)
※書影をクリックするとAmazonにジャンプします