「OneNote&Office Lens」で名刺を管理!
4月から新年度になりましたが、「今年こそ名刺の管理をしっかりやろう!」と考えている人は多いのではないでしょうか? 「名刺はきちんと整理しないといけない」と思いつつ、ついデスクの引き出しに入れたままになってはいませんか?
今回は、「OneNote」と「Office Lens」の2つのアプリを使って名刺を管理する方法を解説します。Offce Lensアプリで撮影した名刺の文字はテキスト化されてOneNoteに保存されるため、あとから名前で検索する際などにも便利です。名刺をデジタル化してクラウド上に保管することで、多くの名刺を持ち歩く必要もなくなります。
すでに多くの名刺を持っているビジネスパーソンはもちろん、これからたくさんの名刺と接していくことになる新入社員の皆さんにもおすすめです。ぜひこの春から、名刺のデジタル管理に取り組んでみましょう。
OneNoteについて詳しく知りたい人はこちら!
OfficeLensを初めて使うという人は、以下のリンクからアプリをインストールできます。
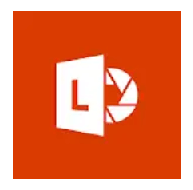
|
・Office Lens(App Store) 開発:Microsoft Corporation ・Office Lens(Google Play) 開発:Microsoft Corporation |
OneNoteに[名刺]セクションを作成する
まずはOneNoteで、名刺を保存する[名刺]セクション(フォルダー)を作成しておきましょう。Office Lensアプリで取り込んだ名刺情報は、OneNoteに作った[名刺]セクションに1枚ずつ[ページ]として保存されます。この操作は一度やっておけば、以後は必要ありません。
なお、本記事の手順はAndroidスマートフォンの画面で解説していますが、iPhoneでも同様の流れで操作が可能です。
1OneNoteアプリで新規セクションを作成する
OneNoteアプリを起動してノートブックを開くと[セクション]画面が表示されます。画面左下の[+セクション]をタップして、新規セクションを作成しましょう。
2新規セクションに名前を付ける
[新しいセクションの作成]画面が表示されたら、「名刺」と入力して[作成]をタップします。
3OneNoteに[名刺]セクションが作成された
OneNoteに[名刺]セクションを作成できました。
Office Lensで名刺を撮影してOneNoteに保存する方法
OneNoteに[名刺]セクションを作成できたら、いよいよOffice Lensの出番です。スマートフォンにインストールした[Office Lens]アプリで名刺を撮影して、先ほど作成したOneNoteの[名刺]セクションに名刺情報として保存します。
1Office Lensアプリを起動する
スマートフォンのホーム画面にある[Office Lens]アイコンをタップして、Office Lensアプリを起動します
2名刺をカメラで撮影する
カメラが起動したら、画面下で撮影モードの[名刺]をタップします。カメラを名刺に向けるとオレンジ色の枠線が表示されるので、この枠線内に名刺を収めた状態でシャッターボタンをタップしましょう。
3撮影された名刺を確認する
撮影した名刺が大きく表示されます。写真に問題がなければチェックマークボタンをタップします。
4名刺データの保存先を設定する
データの保存先を選択する画面が表示されました。今回は名刺の情報をOneNoteに保存するので、[OneNote(連絡先と画像)]をタップしてチェックマークを付けます。また、上の画面ではOneNoteにおけるデータの保存先が[連絡先]セクションになっているので、これを[名刺]セクションに変更しなくてはいけません。保存先のセクションを変更するときは、もう一度[OneNote(連絡先と画像)]をタップします。
5データの保存先を変更する
[保存場所の変更]画面が表示されたら、[名刺]を選択して[OK] をタップしましょう。
6OneNoteにデータを保存する
OneNoteでの保存先が[名刺]セクションに変更されたことを確認したら、[保存]ボタンをタップしてデータをOneNoteに保存します。
7保存したデータをOneNoteで開く
[自分のファイル]画面が表示されたら、OneNoteに保存したファイルをタップします。なおこの時点では、撮影年月日がファイル名(OneNoteで言う[ページ]名)になっています。
8保存した名刺情報がOneNoteで表示された
画面がOneNoteに切り替わり、Office Lensで撮影した名刺の情報がOneNoteの「ページ」として表示されました。OCR機能で名刺から抽出されたテキスト情報も表示されるので確認しましょう。テキスト情報の抽出精度は名刺のデザインや文字の書体などで異なってきますが、今回はそれなりに変更が必要そうです。
9名刺のテキスト情報を編集する
名刺のテキスト情報を正しく編集しましょう。ここでは、いちばん上の「ページ名」と、その下にあるカードのタイトル部分だけを正しい氏名に変更し、他の部分はそのままにしています。筆者の場合、OneNoteで名刺情報を検索する際は、氏名か会社名で検索するので、とりあえずは氏名と会社名が正しく登録されているだけで十分だからです。テキスト情報の誤りが気になる人は(時間はかかりますが)手作業で正しい情報を入力しましょう。
10名刺の写真データを確認する
そのまま画面を下方向にスクロールすると、Office Lensで撮影した名刺の写真が貼り付けられています。名刺の詳細な情報を確認したいときは、このように写真で確認できるのです。筆者は電話番号などは写真で確認できれば大丈夫なので、OCRスキャンによるテキスト情報が多少おかしくてもそのまま使おうと思います。取り込んだデータの確認が終わったら、画面左上の[←]をタップしましょう。
11OneNoteの[ページ]画面が表示された
OneNoteの[ページ]画面が表示され、Office Lensで撮影した名刺がOneNoteの「ページ」として登録されたことを確認できました。
以上で[Office Lens]アプリと[OneNote]アプリを組み合わせて名刺管理を行う方法の解説は終了です。OCRスキャンの精度がもうひとつでしたが、とりあえずは「氏名」「会社名」、あとは「メールアドレス」といった情報が正しく登録されていれば、使用上の大きな不便はないと思います。
手元にある多くの名刺を取り込む際に、すべてのデータを正確に入力し直すのは大変です。まずは1枚でも多くの名刺をデジタル化することに重きを置き、データの手直しは最小限にとどめておくのが現実的でしょう。
なお、OneNoteで名刺管理を行う際に注意が必要なのが「名刺の並び順」です。OneNoteの「ページ」には自動並び替え機能がないので、例えば「名刺を50音順に並べたい」ときは手作業で並び替える必要があります。名刺を取り込むたびに並び替えるのは面倒なので、この際「今後は名刺を探すときは検索機能を使う」と割り切るのもひとつの手だと思います。



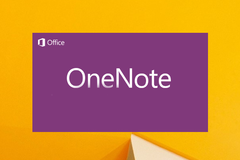
![OneNote(ワンノート)アプリの[セクション]画面](https://dekiru.net/upload_docs/img/20180427_f0101.png)
![OneNote(ワンノート)アプリの[新しいセクションの作成]画面"](https://dekiru.net/upload_docs/img/20180427_f0102.png)
![OneNote(ワンノート)アプリの[セクション]画面に[名刺]セクションが作成された状態](https://dekiru.net/upload_docs/img/20180427_f0103.png)
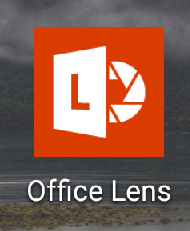


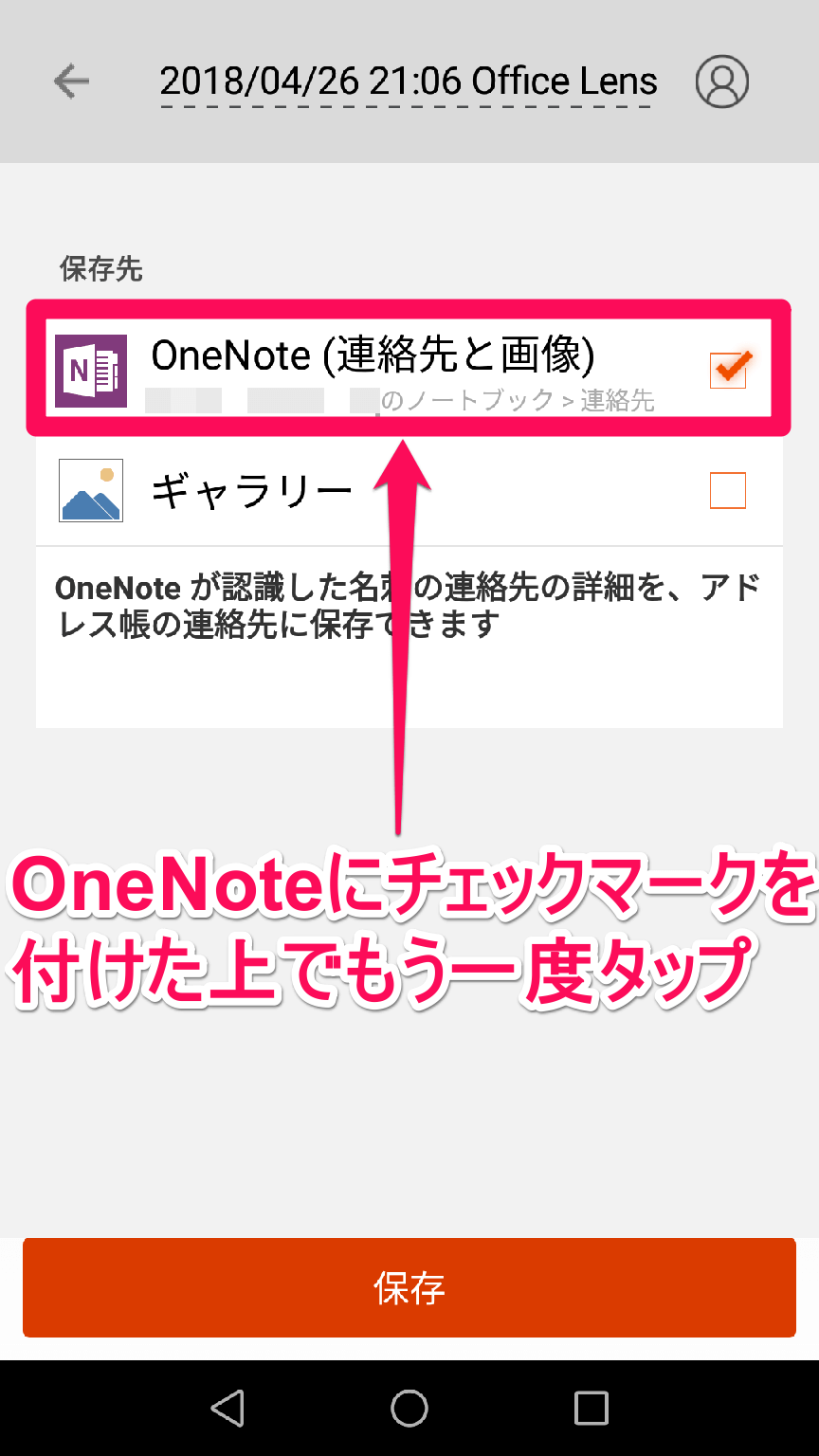
![Office Lens(オフィスレンズ)アプリの[保存場所の変更]画面](https://dekiru.net/upload_docs/img/20180427_f0108.png)
![Office Lens(オフィスレンズ)アプリの[保存先]画面その2](https://dekiru.net/upload_docs/img/20180427_f0109.png)
![Office Lens(オフィスレンズ)アプリの[自分のファイル]画面](https://dekiru.net/upload_docs/img/20180427_f0110.png)
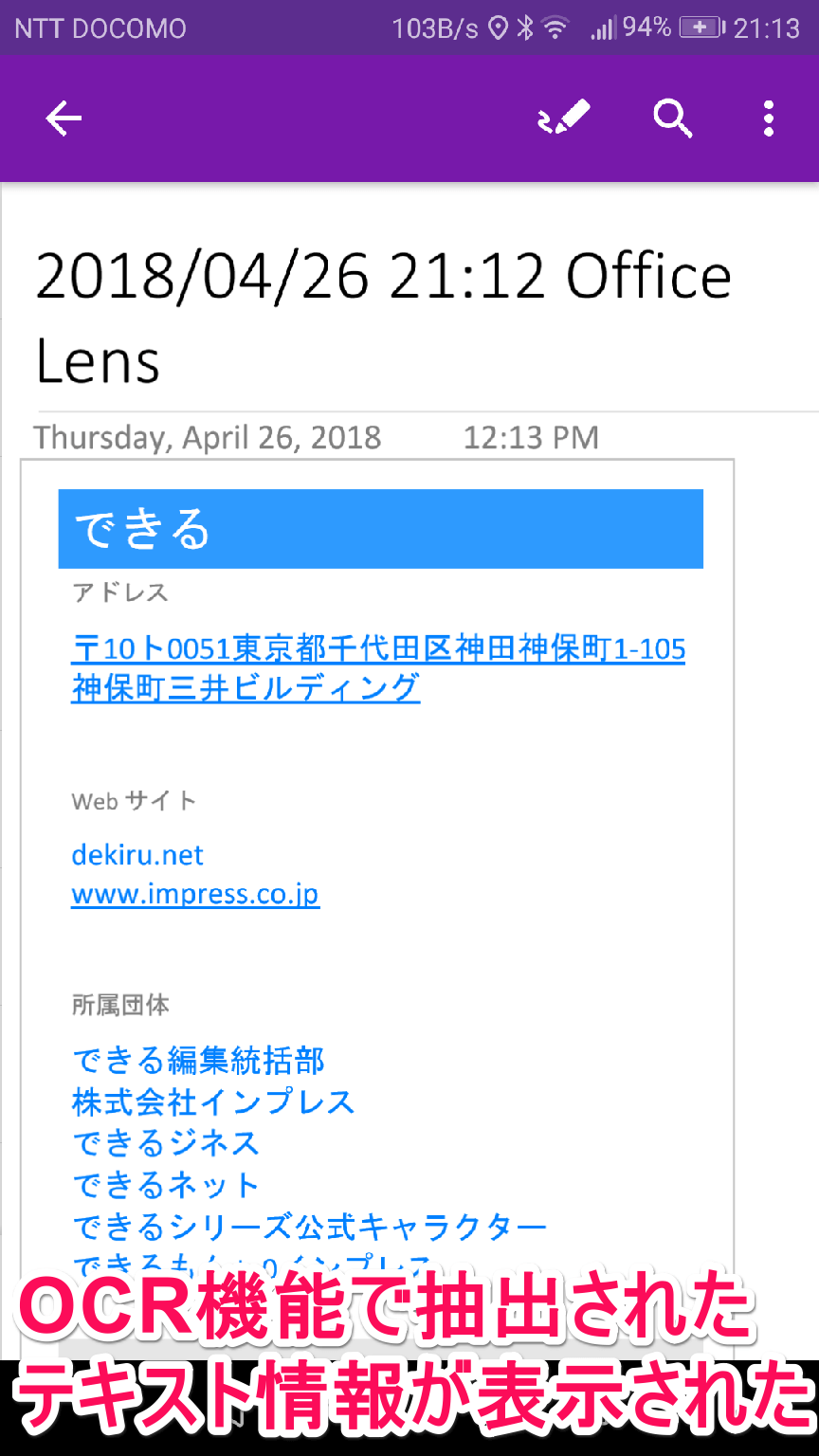

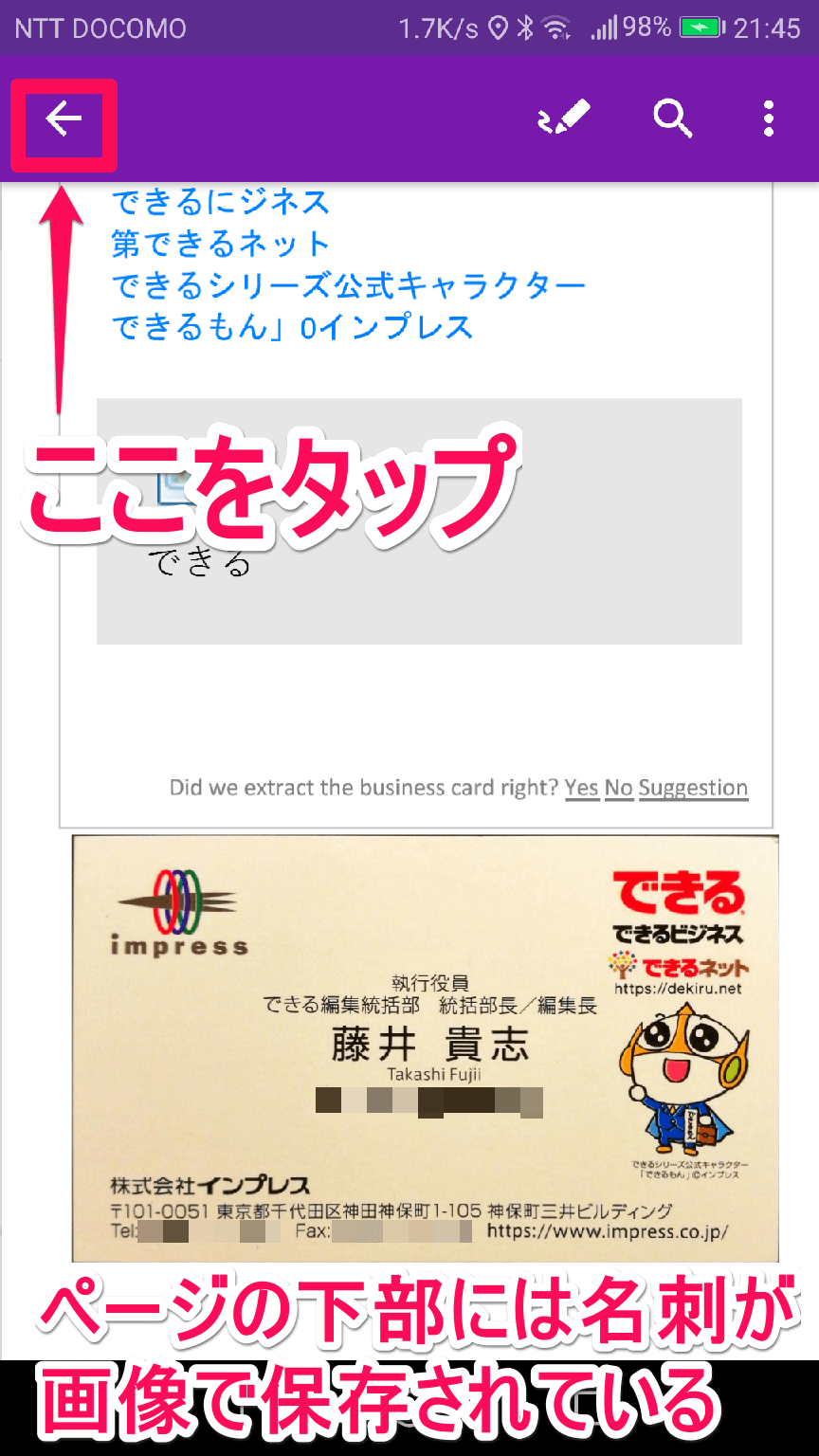
![OneNote(ワンノート)アプリの[ページ]画面](https://dekiru.net/upload_docs/img/20180427_f0114.png)


