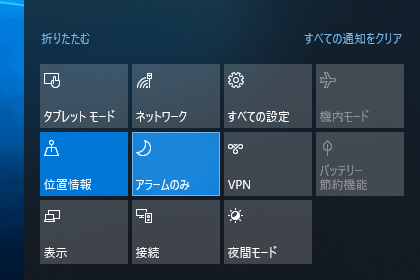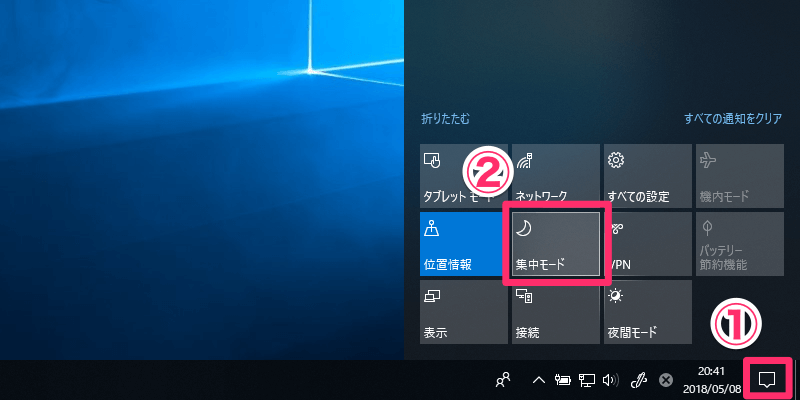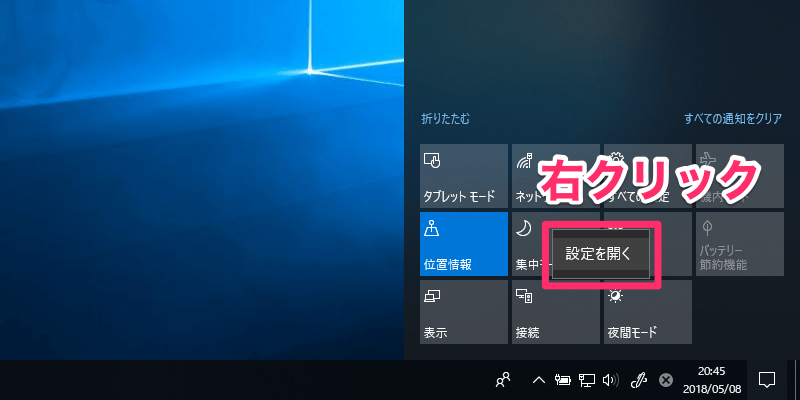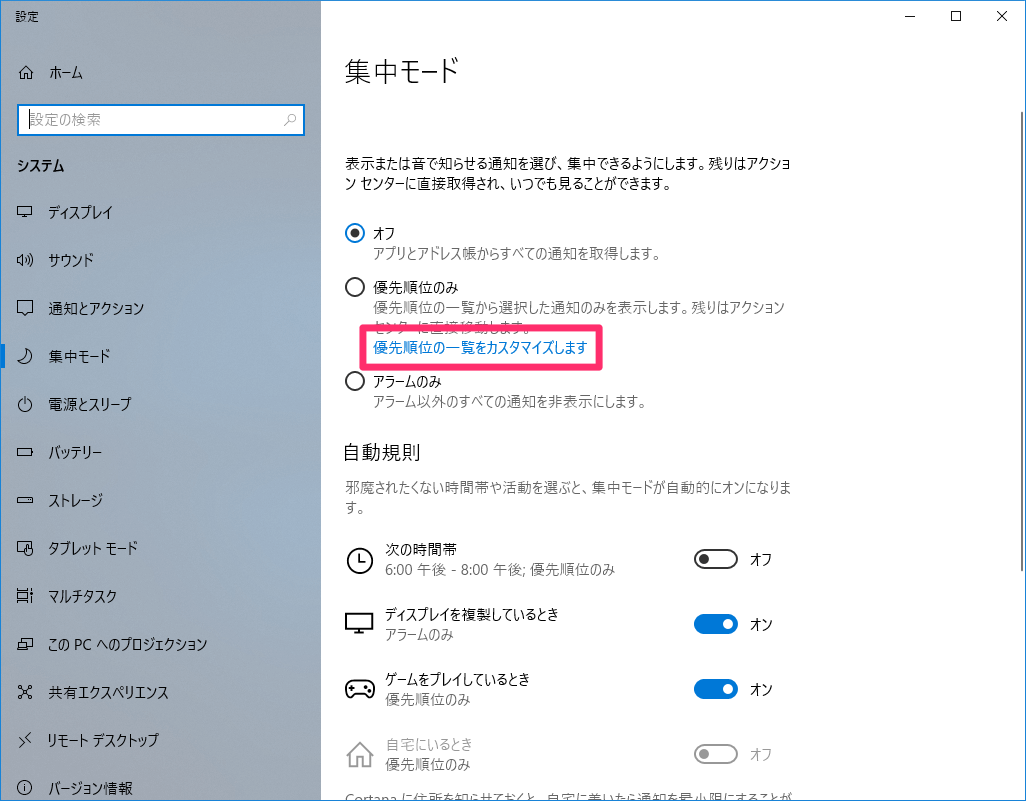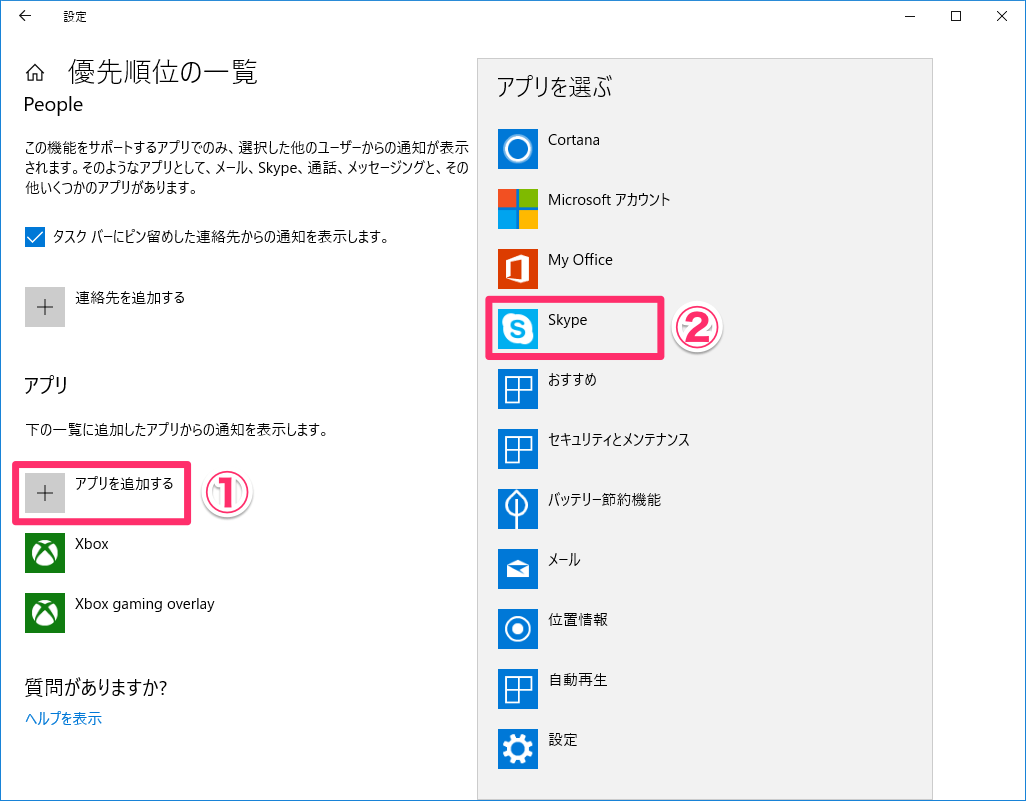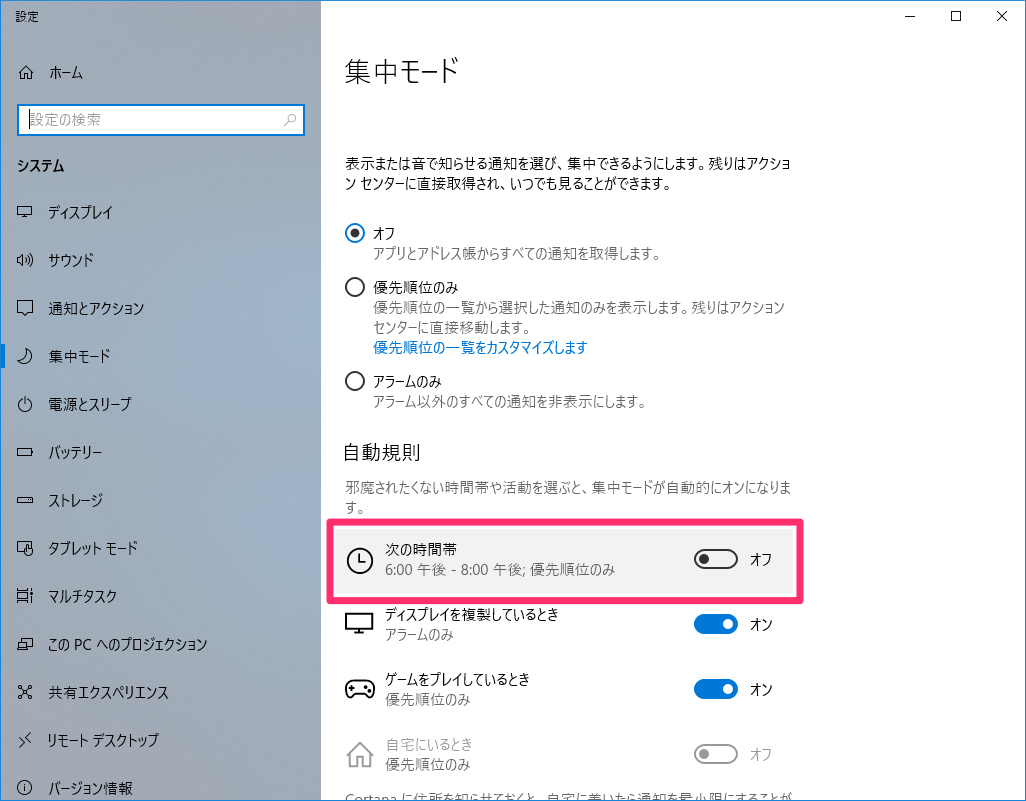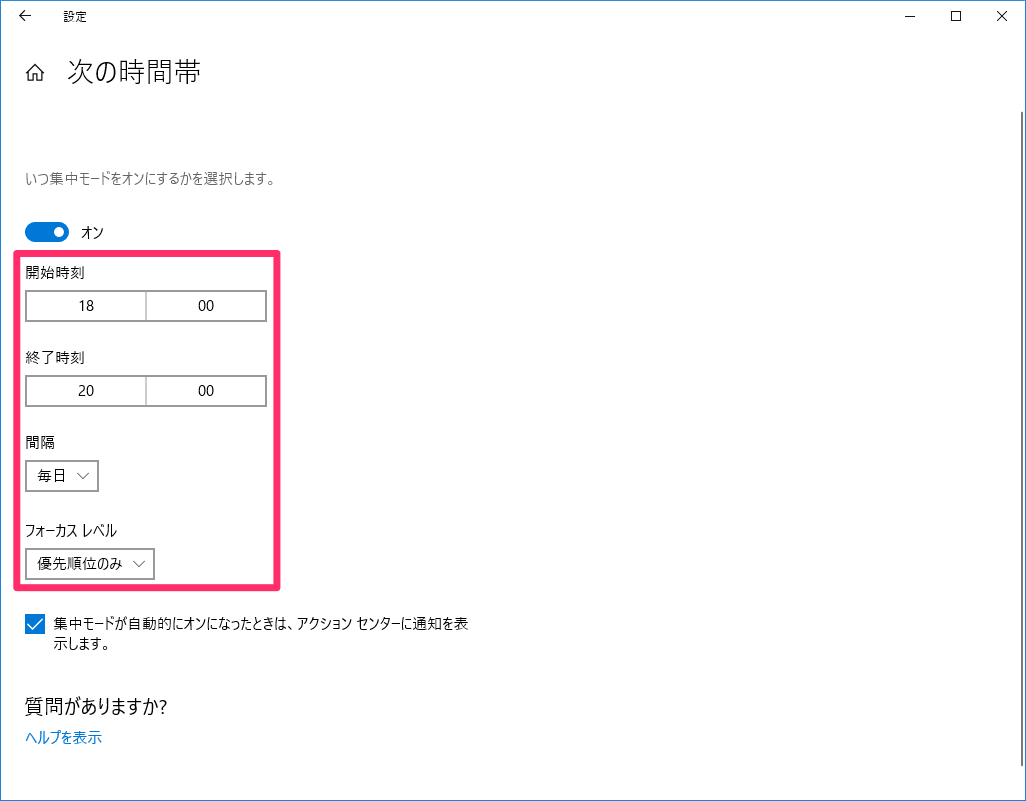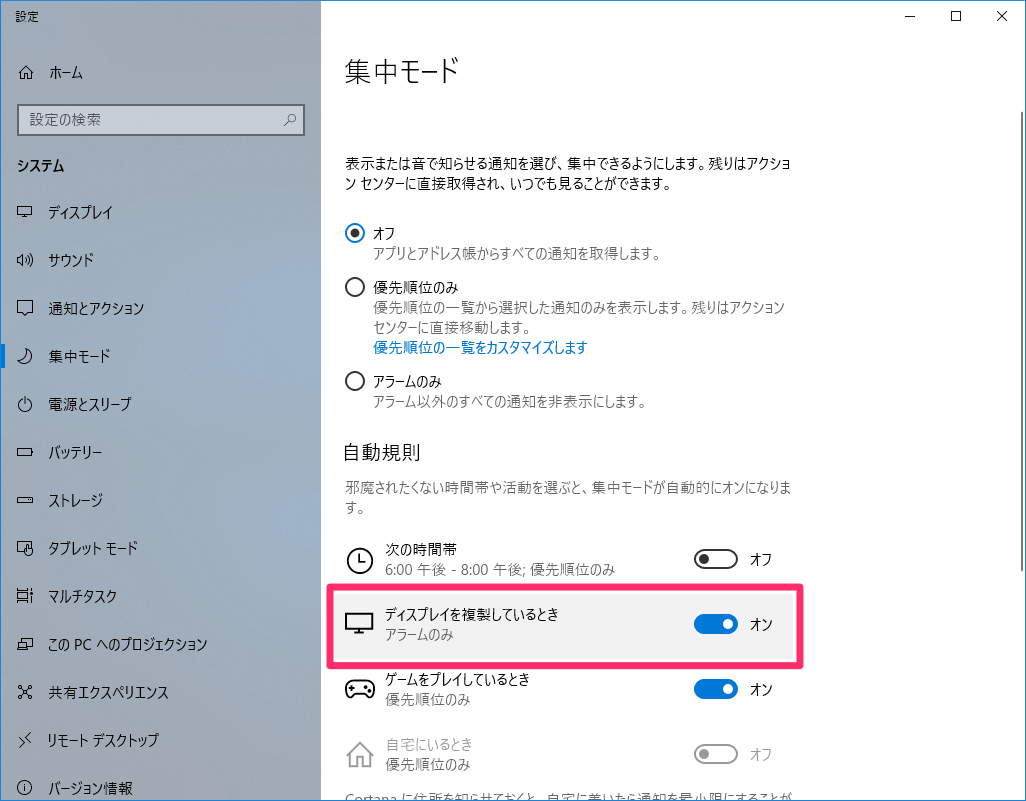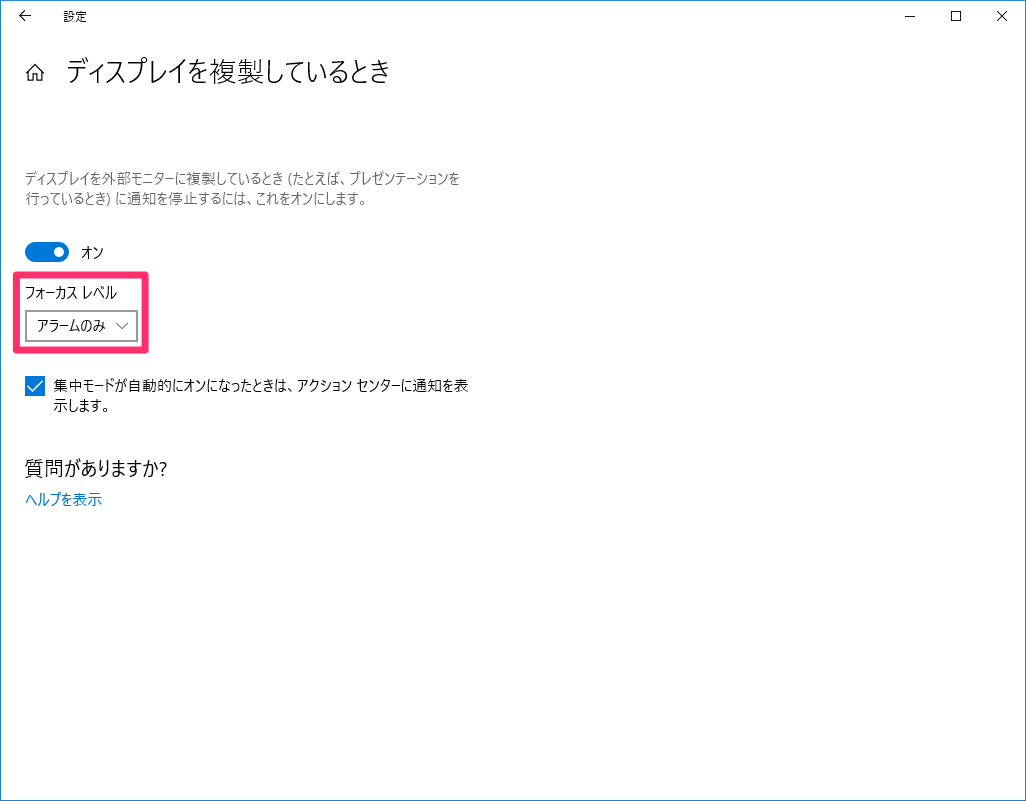Windows 10の大型アップデート「April 2018 Update」の配信が開始されました。前回のFall Creators Update(2017年10月)から約半年ぶりに、多くの機能が追加されています。アップデートは[設定]→[更新とセキュリティ]画面から無料で実施できます。
ここではApril 2018 Updateの新機能の1つ、「集中モード」を紹介しましょう。これは作業に集中したいときに、新着メールやSNSの更新情報、OneDriveなどのアプリからの通知を非表示にする機能です。
Windows 10には従来から「非通知モード」という機能があり、アプリからの通知を非表示にできました。集中モードは非通知モードをさらに多機能にしたもので、非通知にする対象や時間帯などを細かく設定できるようになっています。使い方を見ていきましょう!
集中モードのオン/オフを切り替える
1集中モードをオンにする
まずは集中モードをオンにしてみましょう。タスクバーの右端からアクションセンターを表示し、[集中モード]をクリックします。[集中モード]が表示されていない場合は、先に[展開]をクリックしてパネルを表示しておきます。
2集中モードの2段階の設定を確認する
1回クリックすると[優先順位のみ]、2回クリックすると[アラームのみ]、3回クリックすると集中モードがオフになります。「集中モードには2段階の設定がある」というのがポイントです。
[優先順位のみ]の設定は、あらかじめ指定したWindows 10の機能やアプリ以外の通知を非表示にします。例えば、共同作業しているスタッフとSkypeでやりとりをしてい場合など、業務に集中しているときでも通知したいアプリを選べるのがメリットです。
一方の[アラームのみ]は、Windows 10の標準アプリである「アラーム&クロック」で設定したアラーム以外の通知を非表示にします。実質的にすべての通知が非表示になるので、PowerPointを使ったプレゼン中などに適した設定ですね。
なお、集中モードで非表示となった通知は、アクションセンターであとからまとめて確認できます。
集中モードの設定をカスタマイズする
1集中モードの設定を表示する
集中モードの設定を自分の使い方にあわせて変更してみましょう。アクションセンターの[集中モード]を右クリックし、[設定を開く]をクリックします。
2非表示にしないアプリを選択する
[設定]が起動し、[システム]→[集中モード]画面が表示されました。[優先順位のみ]で非通知にしないアプリを選択するには、[優先順位の一覧をカスタマイズします]をクリックします。
画面を下にスクロールして[アプリを追加する]をクリックすると、インストールされているアプリの一覧から非表示にしないアプリを選択できます。
3自動的に集中モードにする時間帯を設定する
毎日決まった時間に集中モードをオンにしたい場合は、[自動規則]にある[次の時間帯]をクリックします。
集中モードの開始・終了時刻や間隔を選択します。フォーカスレベルでは[優先順位のみ][アラームのみ]のいずれかを選択しましょう。
4プレゼン中の設定を確認する
PowerPointを使ったプレゼン中は、[自動規則]の[ディスプレイを複製しているとき]が該当します。標準で集中モードがオンになるように設定されていますが、クリックすると詳細を確認できます。
時間帯の設定と同様に、フォーカスレベルを選択できます。標準では[アラームのみ]となっており、このままにしておくのが適当です。
Windows 10の集中モード、いかがでしたか? 作業中にたくさんの通知が表示されるのは煩わしいもの。集中モードを賢く使って、すぐに知りたい通知と、あとでまとめて読めばいい通知を切り分けるようにしましょう。