Windows標準の「メモ帳」が優秀な書記になる!
Windowsに標準搭載されている[メモ帳]アプリには、テキストファイルを開いた日時を自動的に入力してくれる機能があります。仕事のメモを作成する場合なども、タイムスタンプを残しておけば後で振り返る時にも役立ちます。知っておくと便利な裏技なので、この機会にぜひマスターしておきましょう。
テキストファイルにタイムスタンプを自動入力する方法
ここからは、Windows 10の[メモ帳]アプリでテキストファイルにタイムスタンプを自動入力する手順を解説します。手順といっても必要な操作は実に簡単、テキストファイルの冒頭に「.LOG」と入力しておくだけです。
1テキストファイルを作成する
Windows 10でテキストファイルを作成して、名前をつけて保存しておきます。 ※本手順はファイルの拡張子を表示する設定で進めています。
2テキストファイルを開き、「.LOG」と入力する
作成したテキストファイルを[メモ帳]アプリで開き、「.LOG」と入力して[Enter]キーを押します。
3ファイルを上書き保存する
テキストファイルを上書き保存して、いったんファイルを閉じます。
4上書き保存したテキストファイルを[メモ帳]アプリで開く
上書き保存して閉じたテキストファイルを、もう一度[メモ帳]アプリで開きましょう。
5ファイルを開いた日時が自動入力された
6メモを入力してファイルを閉じる
メモの内容を入力します。入力が終わったら、ファイルを上書き保存して閉じます。
7テキストファイルを再び[メモ帳]アプリで開く
上書き保存したテキストファイルを[メモ帳]アプリで開きます。
8次にファイルを開いた日時が自動入力された
自動入力される日時が更新され、最後にテキストファイルを[メモ帳]アプリで開いた日時が表示されています。この状態で新しいメモを入力しておけば、「いつのメモなのか」わからなくなることはないでしょう。
以上で、Windows 10の[メモ帳]アプリでタイムスタンプを残す手順は終了です。「.LOG」と冒頭に入力してあるテキストファイルは、開き直すたびにその日時が自動的に入力されるようになります。パソコンのデスクトップなど、開きやすい場所にメモ用のテキストファイルを置いておけば、ちょっとしたメモをタイムスタンプ付きで残せるようになって便利です。

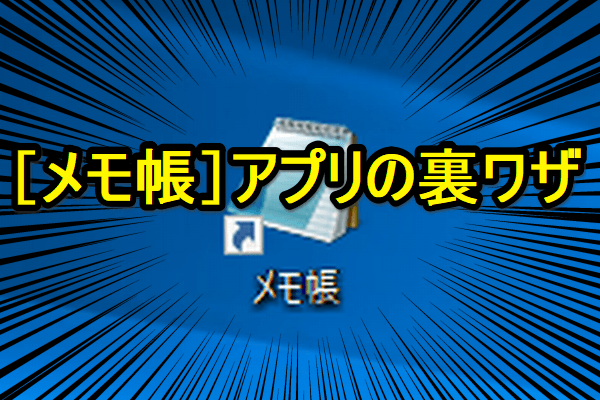

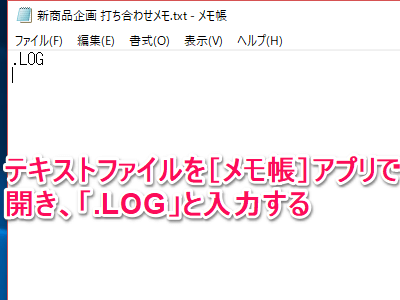
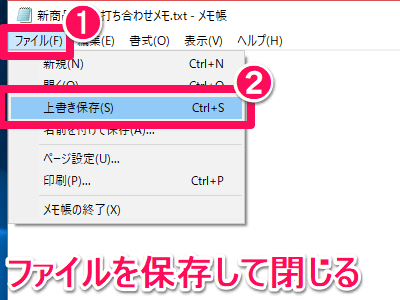

![ウィンドウズ10の[メモ帳]アプリでテキストファイルを開いたら日時が自動入力されている画面](https://dekiru.net/upload_docs/img/20180403_f0105.png)
![ウィンドウズ10の[メモ帳]アプリでメモを更新した画面](https://dekiru.net/upload_docs/img/20180403_f0106.png)
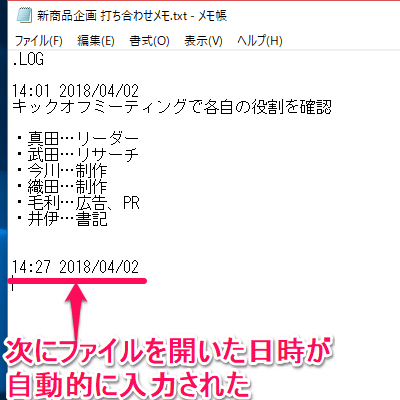
![ウィンドウズ10のテキストファイルで[F5]キーを押して日時を表示する画面](https://dekiru.net/upload_docs/img/20180403_f0108.png)


