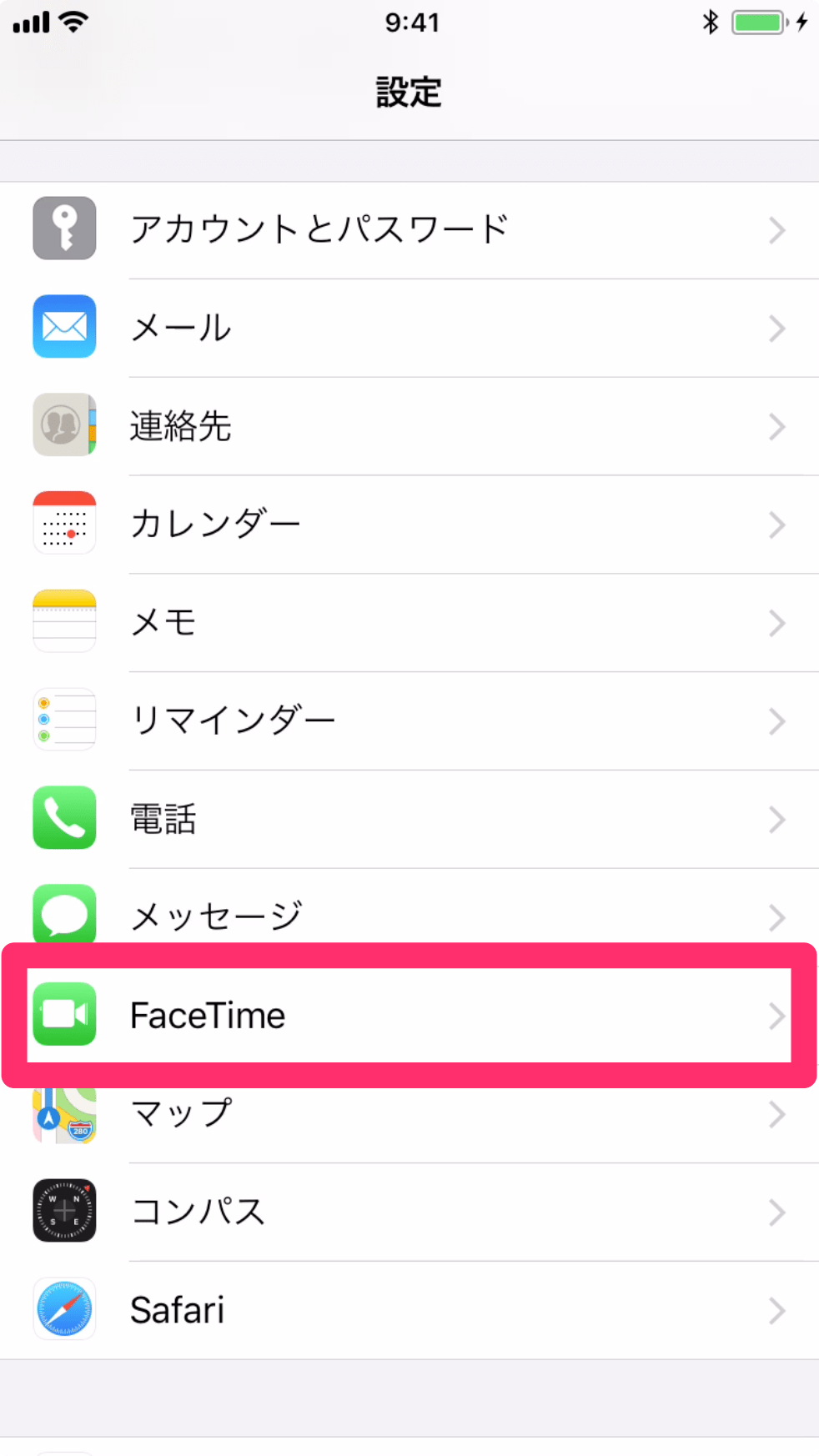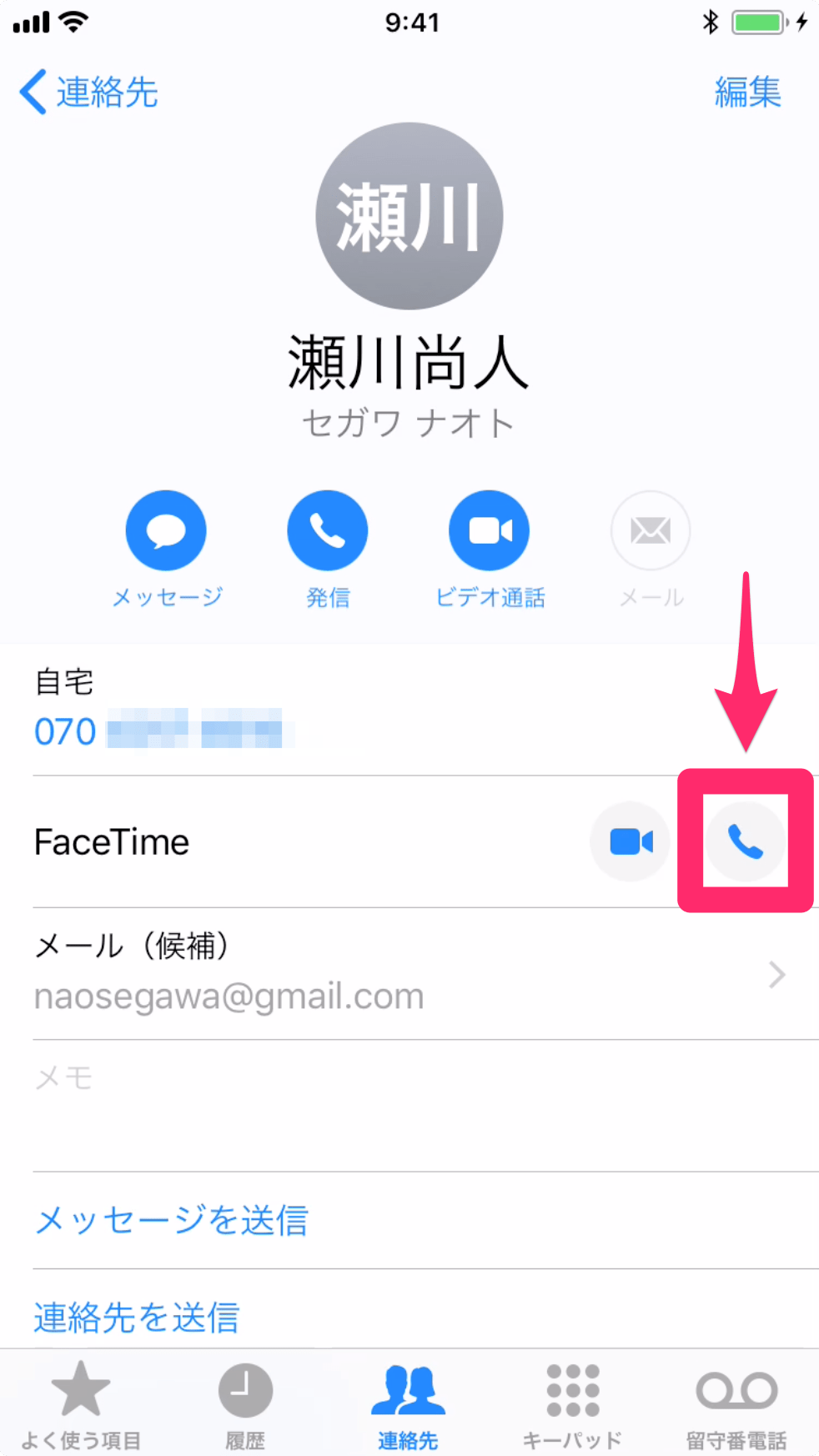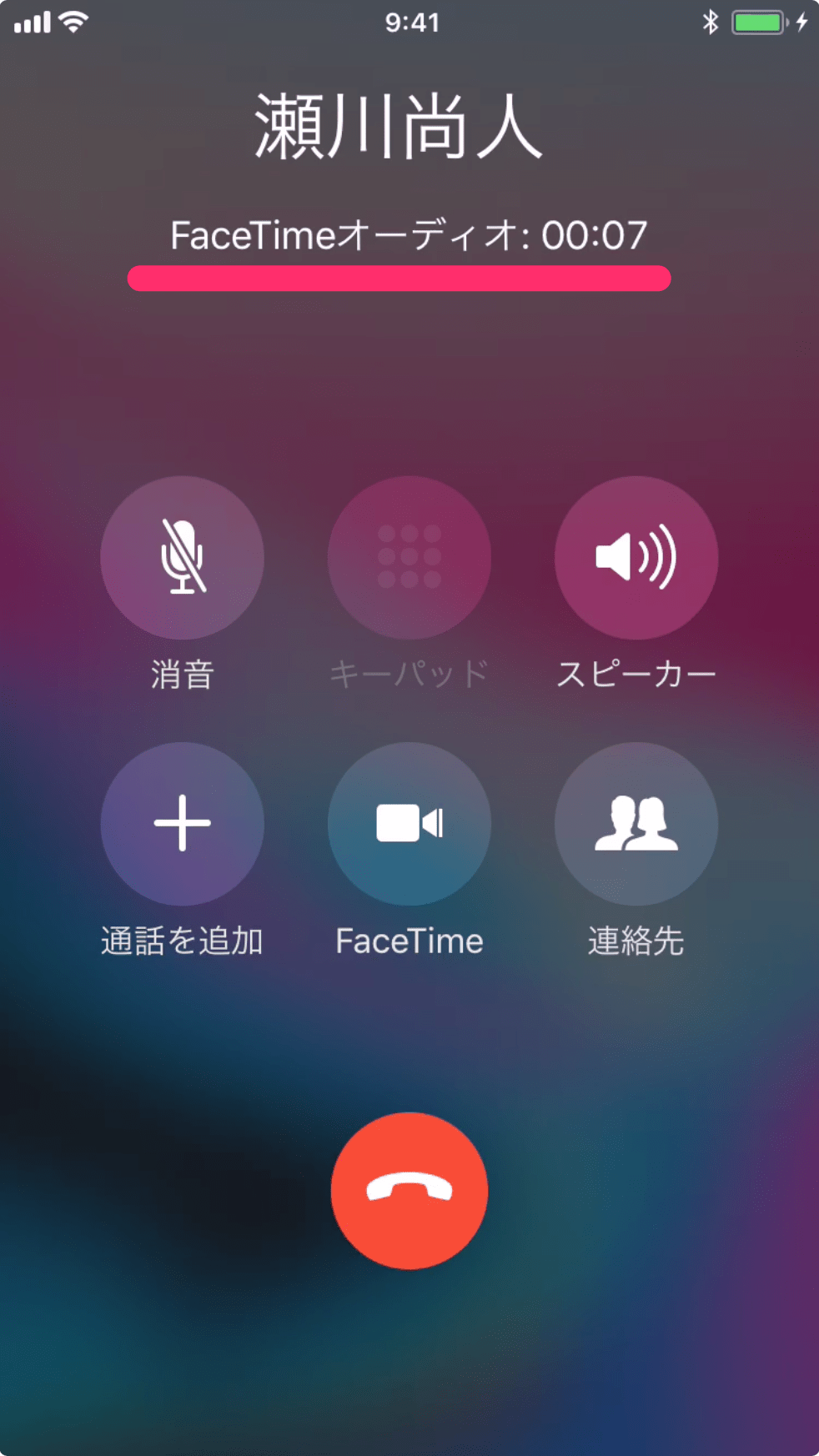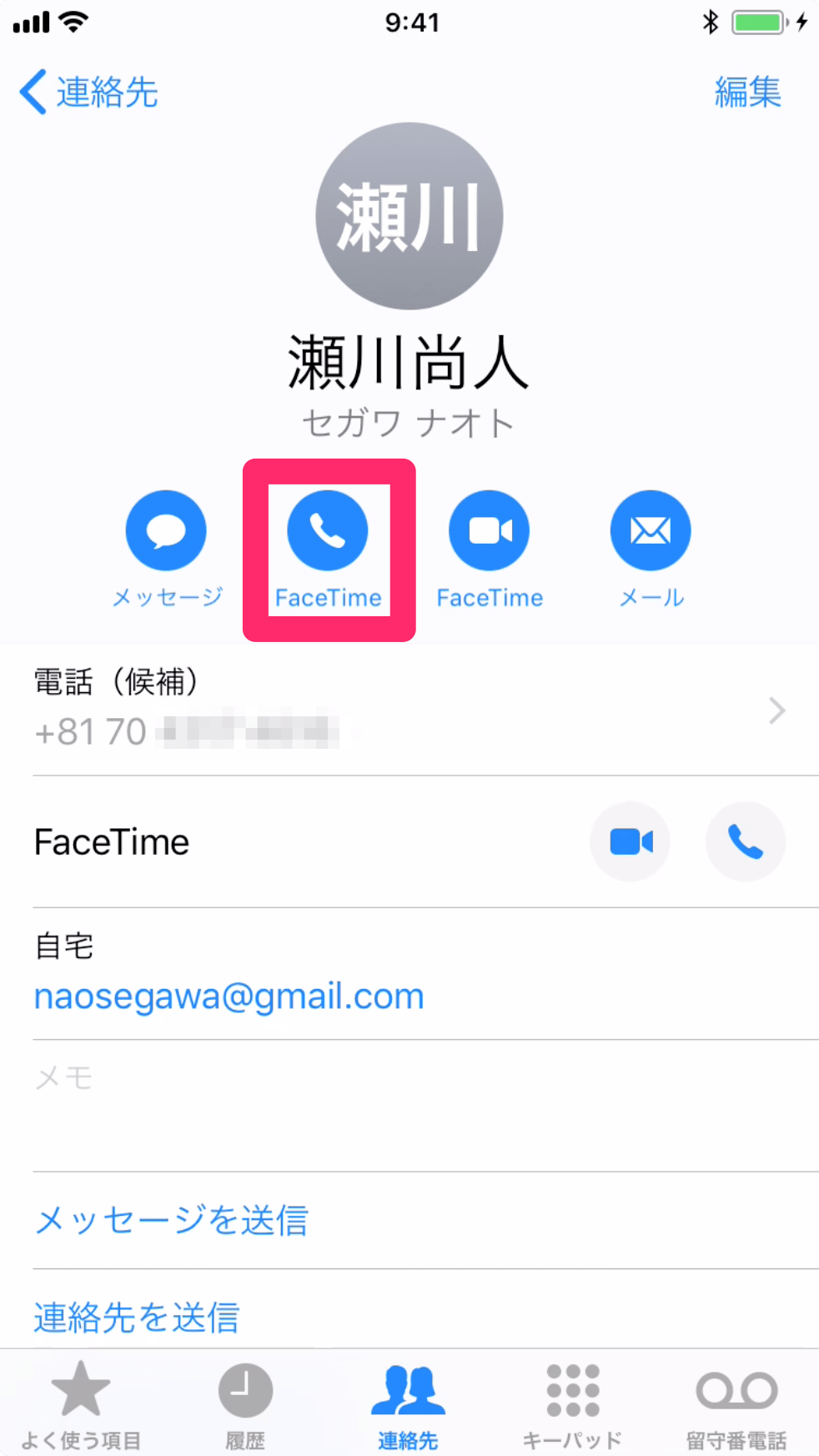iPhoneを新機種に買い替えたことで使わなくなった「お古のiPhone」。みなさんはどうしていますか?
中古ショップに売るのもいいですが、家族、特に子どものお試し用スマホとして使うのも1つのアイデア。今どきの子どもは幼稚園や小学校低学年でもスマホが使えますし、小学校高学年にもなれば、自分専用のスマホを欲しがるでしょう。
とはいえ、親としては、いきなり新品のスマホを子どもに買い与えるのは気が引けます。どんな使い方をするかわからないし、すぐに壊してしまうかもしれません。
そこで活躍するのが「お古のiPhone」。Wi-Fi接続のみ、または格安SIMのデータ専用プランで使えば、あまりお金をかけずに子どもにスマホを持たせることができます。
「通話できなきゃ意味がないよ」と思うかもしれませんが、実は、iPhoneにはLINEなどのアプリをインストールしなくても、音声通話ができる機能があるのです! ここでは「FaceTimeオーディオ」で無料通話をする方法を紹介します。
1FaceTimeの設定画面を表示する
お古のiPhoneの[設定]を起動し、[FaceTime]をタップします。
2FaceTimeをオンにする
[FaceTime]をオンにしましょう。[FaceTimeにApple IDを使用]と表示されている場合、それをタップするとメールアドレスで着信できるようになります。
3[電話]アプリから発信する
[電話]アプリを起動し、[連絡先]から電話をかけたい相手を表示します。ここでは電話番号のみが登録されている相手を表示しました。相手もFaceTimeをオンにしていれば、[FaceTime]にカメラと電話のアイコンが表示されます。電話のアイコンをタップしましょう。
4FaceTimeオーディオで通話できた
FaceTimeオーディオを発信し、相手と通話できました。簡単ですね!
5メールアドレスだけの相手でも発信できる
連絡先に登録されているのがメールアドレスだけでも、相手がそのアドレスをApple IDに登録し、かつFaceTimeをオンにしていれば通話できます。
いかがでしたか? FaceTimeはビデオ通話のための機能として知られていますが、音声だけの通話もできます。かかるのはデータ通信料のみなので、Wi-Fi接続で通話するぶんには無料なのもうれしいところです。
LINEなどのアプリを使わせずに、iPhoneを通話可能にするFaceTimeオーディオ。通話できるスマホを子どもにお試しで持たせたいときには、ぜひ使ってみてくださいね。
なお、Wi-Fiのみ、またはデータ専用SIMの場合、iPhoneには電話番号がないため、子ども用のApple IDを取得し、そのメールアドレスをFaceTimeの着信用に設定する必要があります。子ども用のApple IDを取得する方法は、別の記事で解説します。