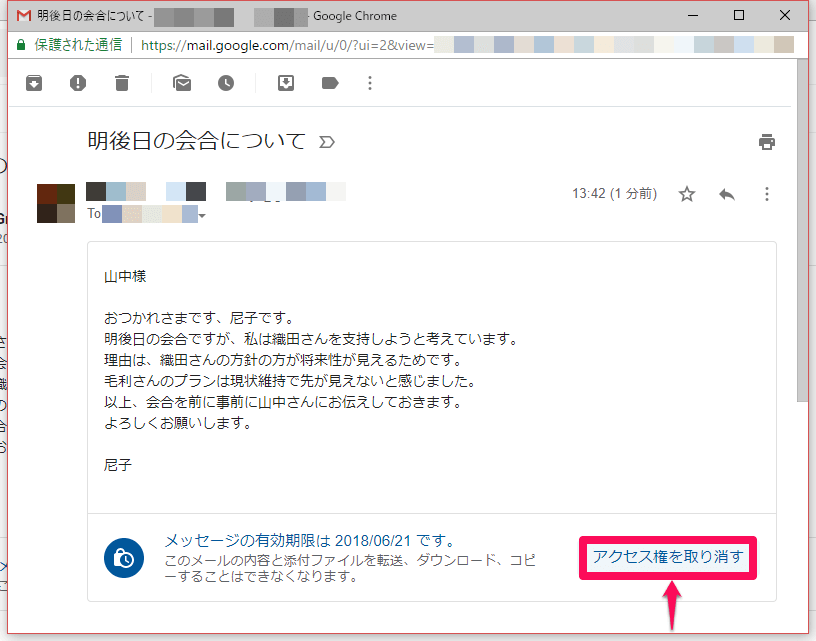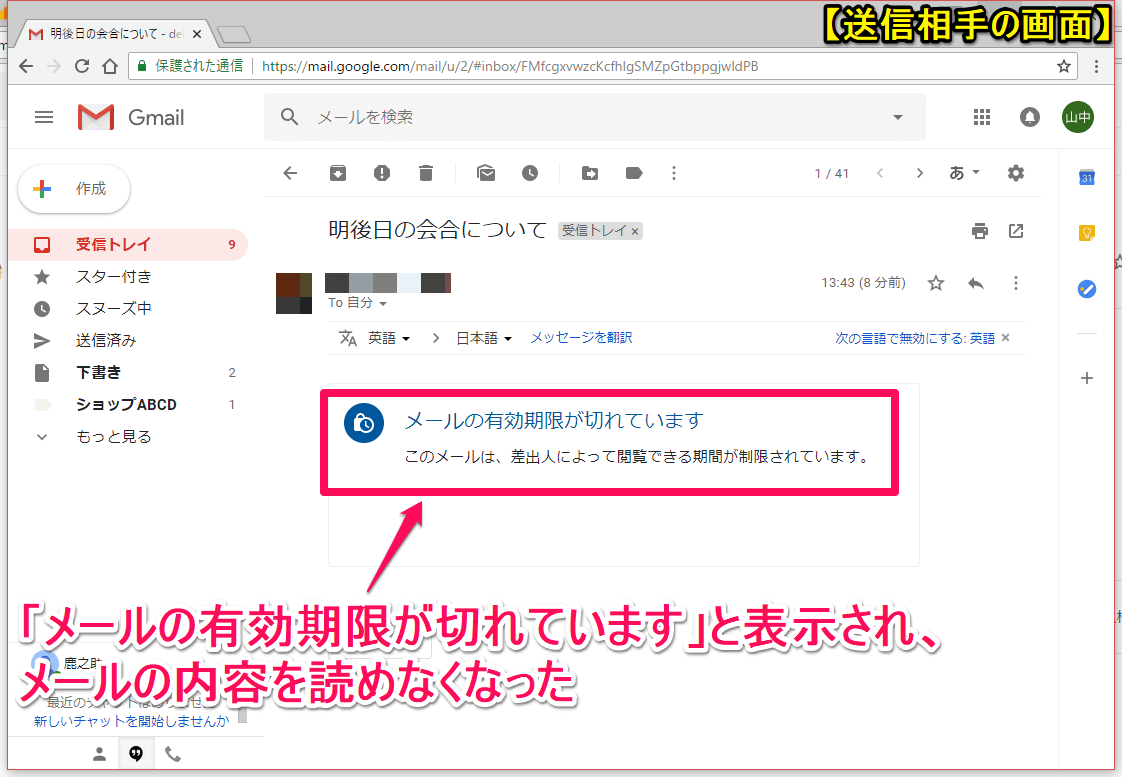メールの内容を強制的に消去(読めなく)する
Gmailの新機能「情報保護モード」を使えば、送信したメールに有効期限を設定できるようになりますが、有効期限を待たずに強制的にメールを読めなくすることも可能です。
情報保護モードを使うには、Gmailを「新しいデザインのGmail」にアップグレードする必要があります。まだ新しいデザインのGmailを使っていない人は、下のリンク記事を参考にGmailをアップグレードしましょう。
Gmailの情報保護モードを使えば、メールに有効期限を設定できるだけでなく、メールの印刷や転送をできなくできるなど、不用意な情報流出をある程度は防げるようになります。情報保護モードの基本的な使い方は以下のリンク記事をご覧ください。
ここでは、情報保護モードを使って送信したメールを、メールの有効期限が来る前に強制的に読めなくする方法を解説します。機密情報を扱うビジネスなどでは、送信先の受信トレイに機密情報を含むメールが残っていることが気になるという人もいると思います。この機能を使えば、(メッセージの有効期限を待たずに)メールの送り主が、いつでも相手のメールボックスからメールを消去できるようになります。
情報保護モードで送ったメールを強制的に読めなくする方法
1「情報保護モード」でメールを作成する
新しいデザインのGmailで、「情報保護モード」を使ってメールの有効期限を設定した上でメールを送信します。
2送信相手に、情報保護モードのメールが届いた
【送信先の画面】情報保護モードで有効期限を設定されたメールを受信すると、上の画面のように、メッセージの有効期限付きでメールの内容が表示されます。
情報保護モードのメールを相手が読めなくする方法
3メールへのアクセス権を取り消す
情報保護モードで送信したメールを、相手が読めないように強制的に消去するには、送信したメールを表示した上で[アクセス権を取り消す]をクリックします。
4メールへのアクセス権が取り消された
メッセージへのアクセス権が取り消されました。これにより、相手はもうメールを読むことができなくなります。再びメールを読めるようにしたいときは、[アクセス権を更新]をクリックすれば、メッセージの有効期限などを再設定できます。
5送信相手が、メールの内容を読めなくなった
【送信先の画面】アクセス権を取り消されたメールは、送信先には上の画面のように「メールの有効期限が切れています」と表示されます。この状態では、メールの件名は読めますが、本文を読むことはできません。
HINT新しいデザインのGmail以外だとどうなるの?
Outlook.comで情報保護モードのメールを受信すると、上の画面のように、メッセージの内容は表示されずに、メッセージ内容を確認するためのリンクボタンが表示されます。内容を確認する時は、この[View the email]ボタンをクリックすると、ブラウザーに情報保護モードで作成されたメールの内容が表示されます(有効期限が切れると表示されなくなります)。


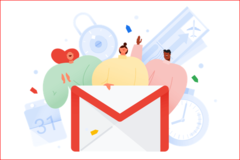

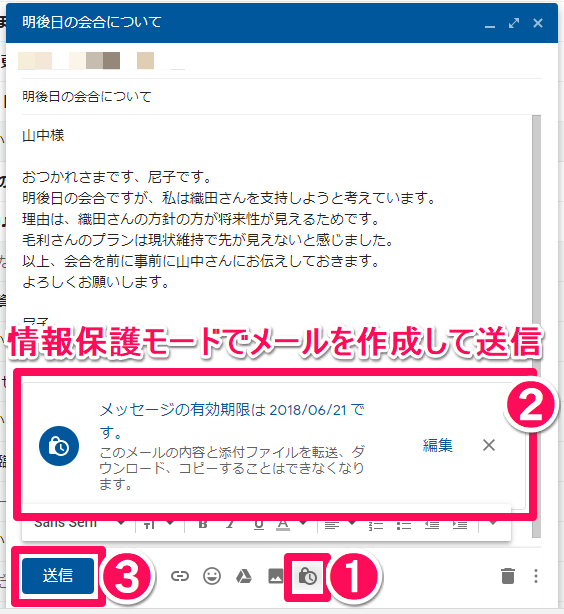
![Gmail(ジーメール)の[情報保護モード]で送られたメールを受信した画面](https://dekiru.net/upload_docs/img/20180621_f0102.png)