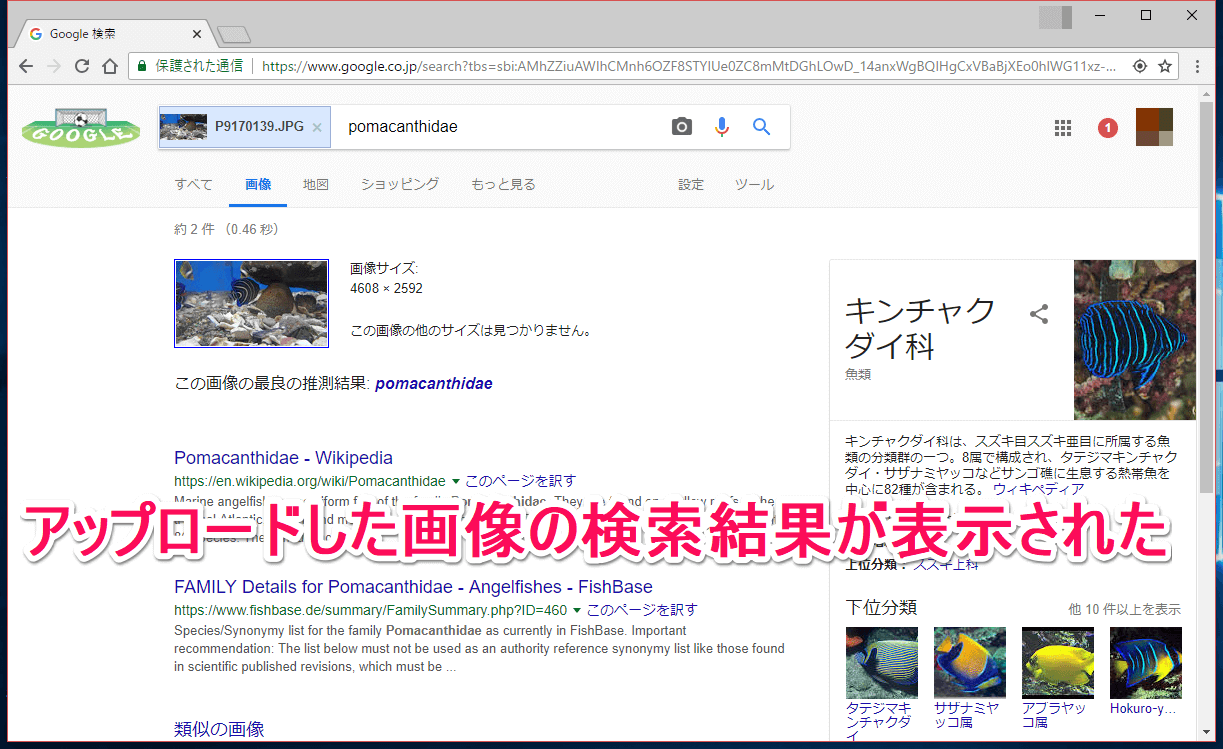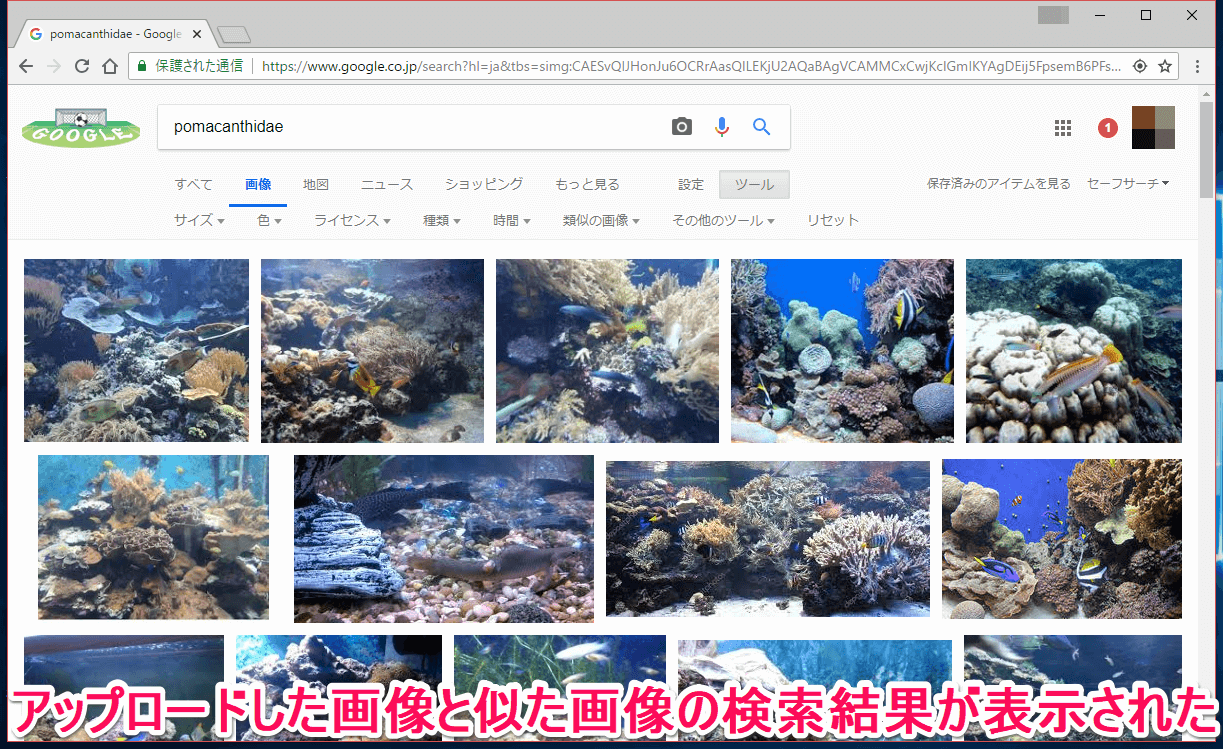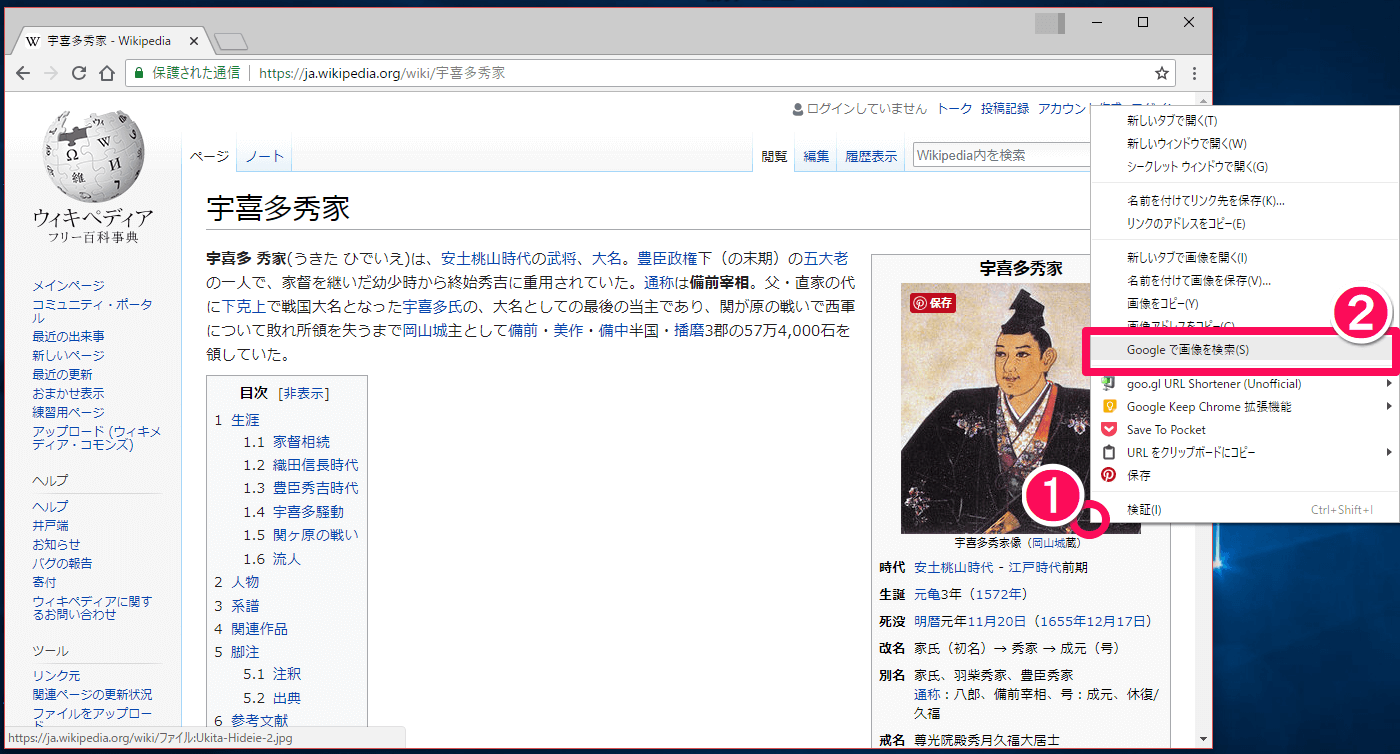「PC上の画像」で画像検索が可能!
写真に写っている被写体の名前が分からないこと、よくありますよね? そんなときはGoogle(グーグル)の画像検索が便利です。Google画像検索の[画像で検索]を使えば、写真を使って関連する画像を検索できます。Google画像検索の便利な定番機能をぜひマスターしておきましょう。
Google画像検索の「画像で検索」を行うと、検索結果画面に以下の情報が表示されます。
- その画像と似た画像(類似画像)
- その画像を使用しているWebページ
- その画像とサイズ違いの画像
今回は、パソコンに保存してある画像データ(写真)を使って類似画像を検索する方法を解説します。
Google画像検索「画像で検索」の使い方
ここではChromeブラウザーを例に手順を解説していきます。まずはWebブラウザーで「Google画像検索」にアクセスしましょう。
・Google画像検索
https://images.google.co.jp/
1[画像で検索]アイコンをクリック
Google画像検索で、検索窓の右にある[画像で検索]アイコンをクリックします。
2画像の検索方法を選択する
検索窓が[画像で検索]画面に変わりました。今回はパソコンにある画像で検索を行うので、[画像のアップロード]をクリックして[ファイルを選択]ボタンをクリックします。なお、この画面で[画像のURLを貼り付け]をクリックすれば、Web上にある画像のURLを使って画像検索を行うことも可能です。
HINT画像を検索窓にドラッグしてもOK!!
3検索する画像を指定する
[開く]画面が表示されるので、画像検索を行う画像ファイルを選択した上で[開く]ボタンをクリックします。
4画像ファイルのアップロードが行われる
選択した画像ファイルがアップロードされ、画面に[ファイルをアップロードしています]というメッセージが表示されます。アップロードの完了と同時に画像検索が行われるので待ちましょう。
5画像検索の結果が表示された
アップロードした画像で検索が行われ、検索結果画面が表示されました。検索結果画面には、画像をもとにGoogleが推測した様々な情報が表示されています。「この画像の最良の推測結果」をはじめ、ウィキペディア(Wikipedia)の情報なども表示されました。ここでは引き続き、「類似画像検索」を行ってみるので、画面を下方向にスクロールしましょう。
6類似画像を検索する
検索結果画面を下方向にスクロールすると表示される[類似の画像]をクリックします。
7アップロードした写真と似た画像が検索された
[類似の画像]の検索結果が表示され、アップロードした写真と似た写真がたくさん表示されました。
HINTWebページ上の画像を右クリックしても検索できる!
Webページ上の画像を右クリックして[Googleで画像を検索]をクリックすれば、選択した画像で画像検索を行えます。

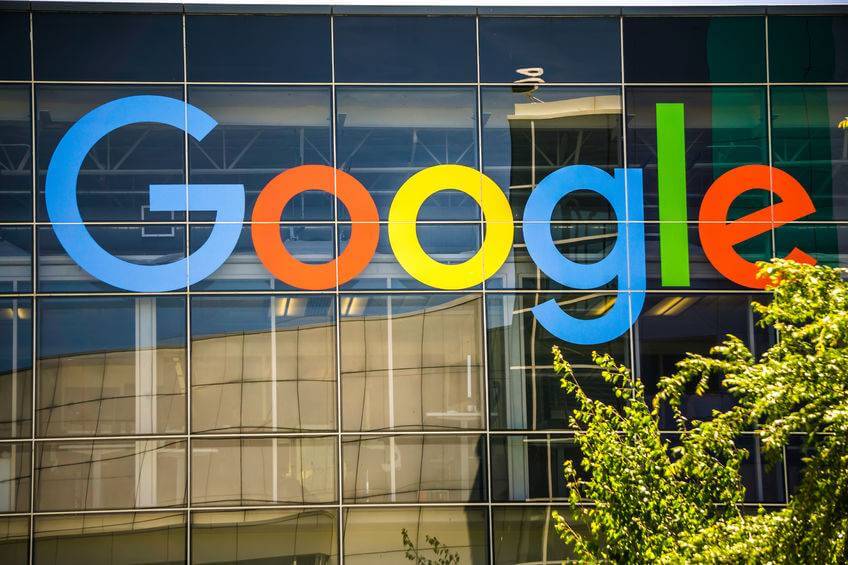

![Google(グーグル)画像検索で[画像で検索]アイコンをクリックする画面](https://dekiru.net/upload_docs/img/20180704_f0101.png)
![Google(グーグル)画像検索で[画像のアップロード]をクリックした画面](https://dekiru.net/upload_docs/img/20180704_f0102.png)
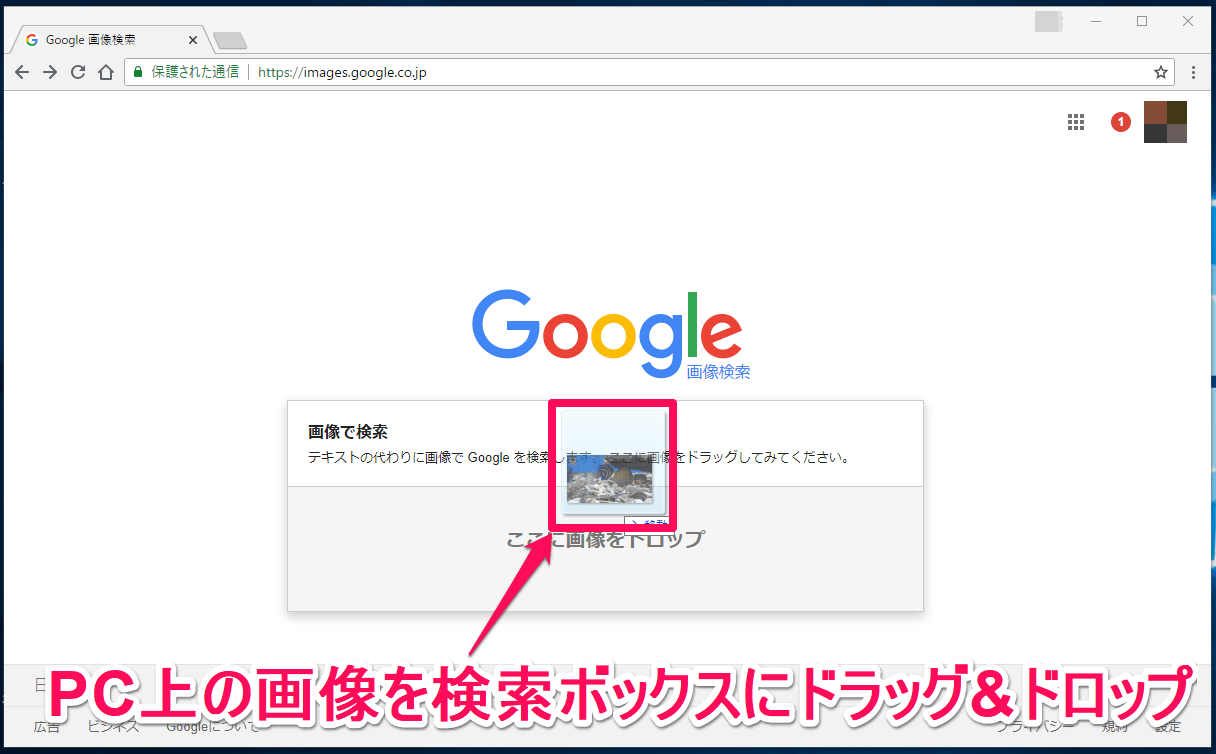
![Google(グーグル)画像検索の[開く]画面](https://dekiru.net/upload_docs/img/20180704_f0103.png)
![Google(グーグル)画像検索の[ファイルをアップロードしています]画面](https://dekiru.net/upload_docs/img/20180704_f0104.png)