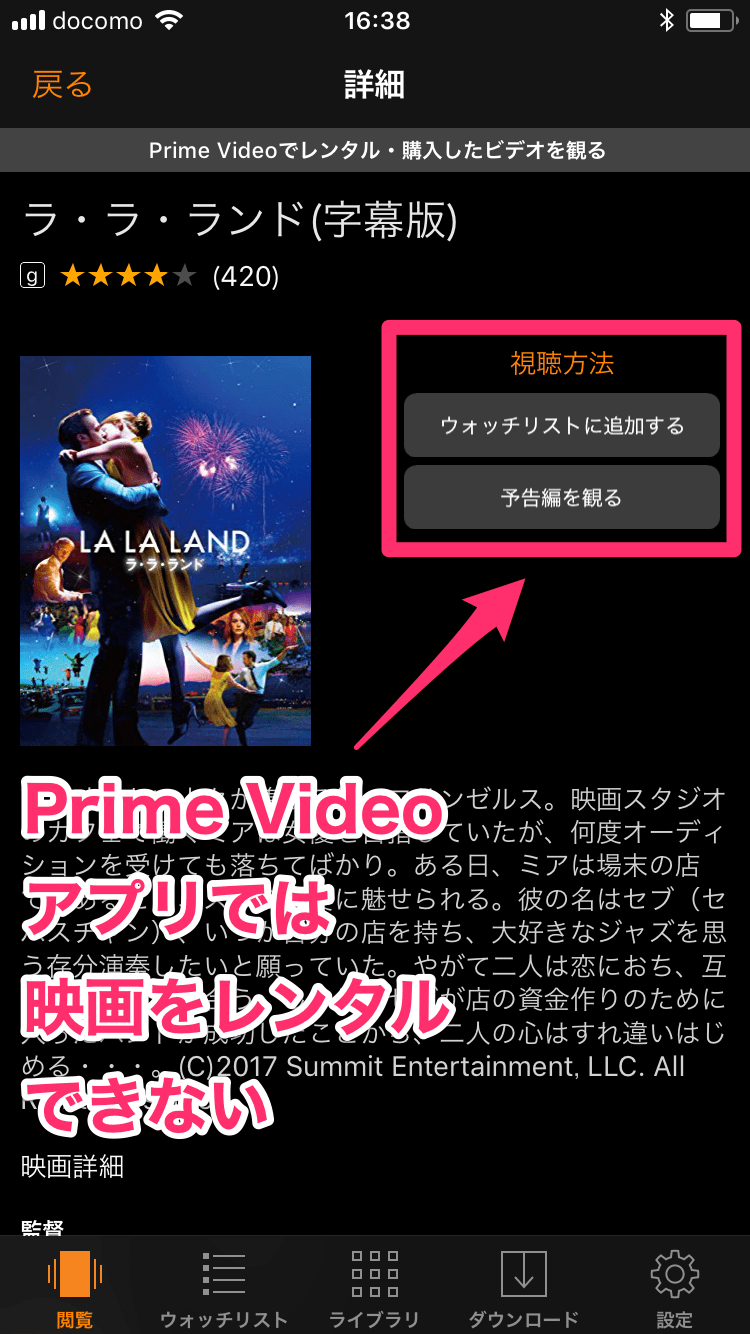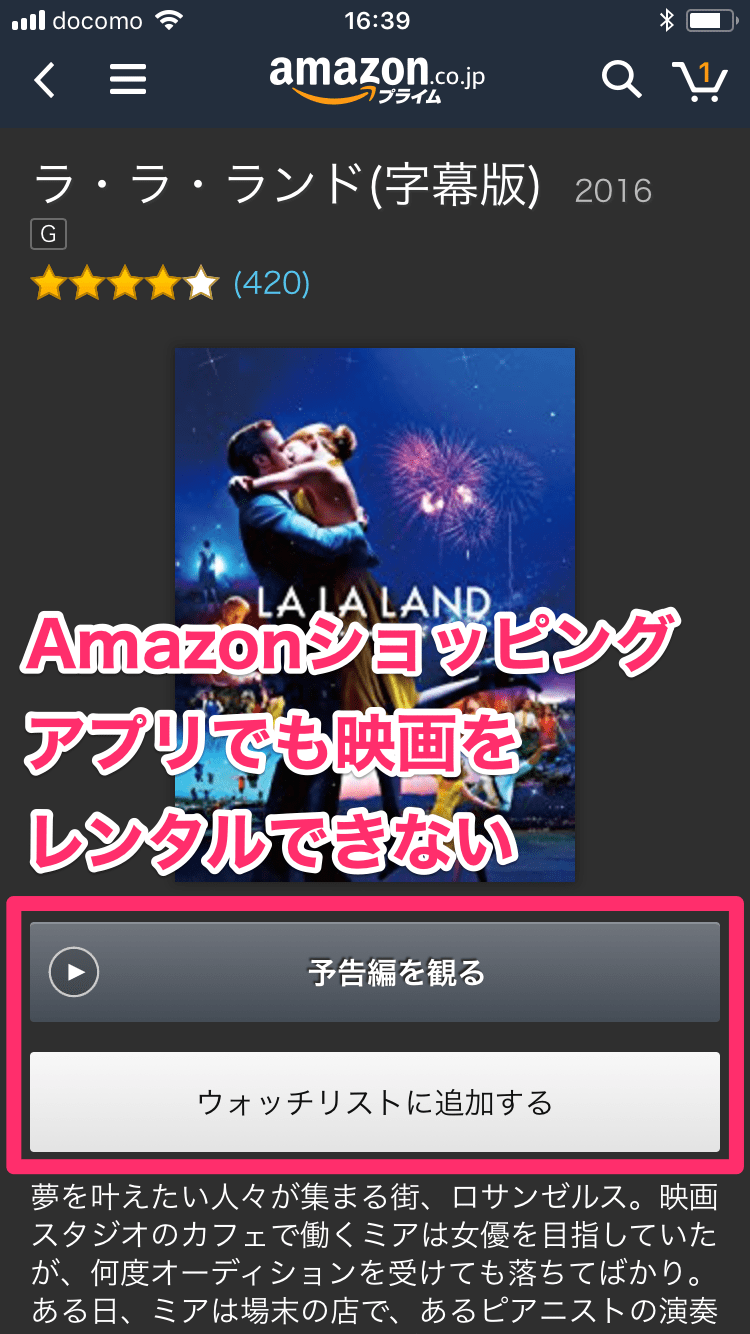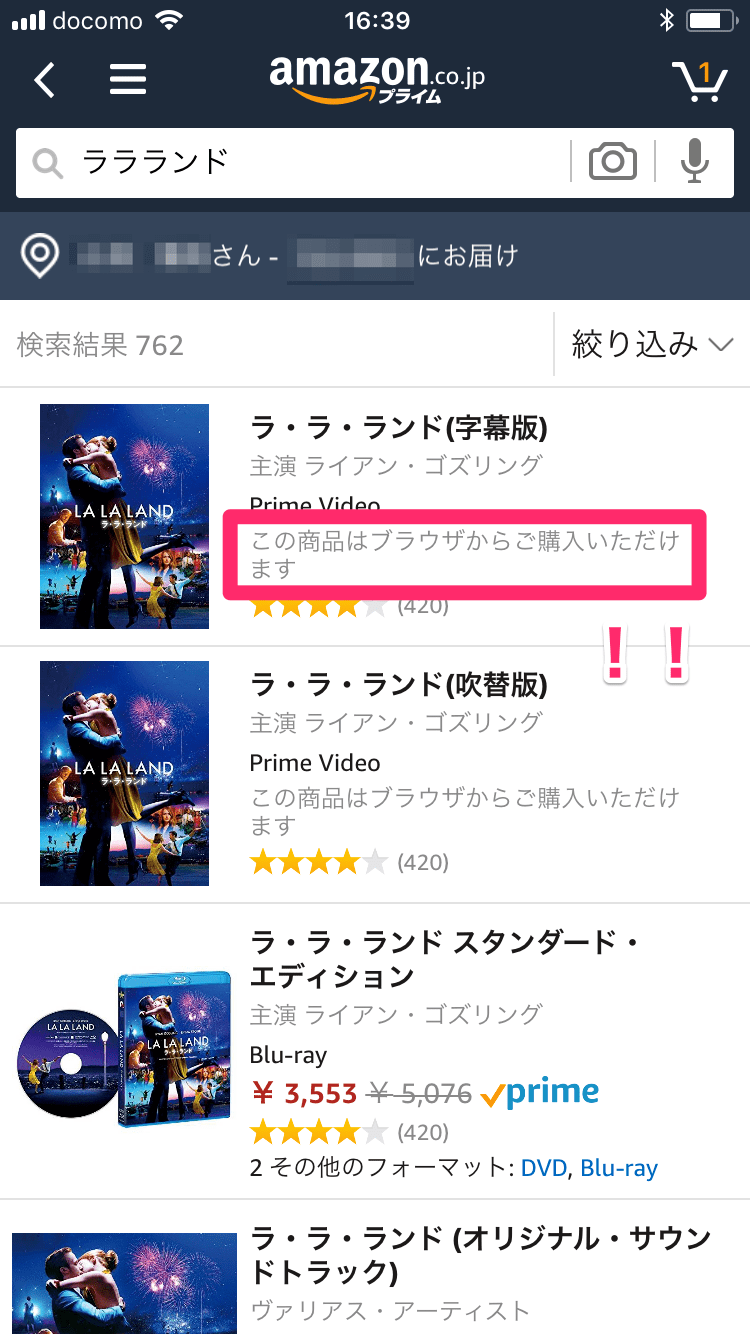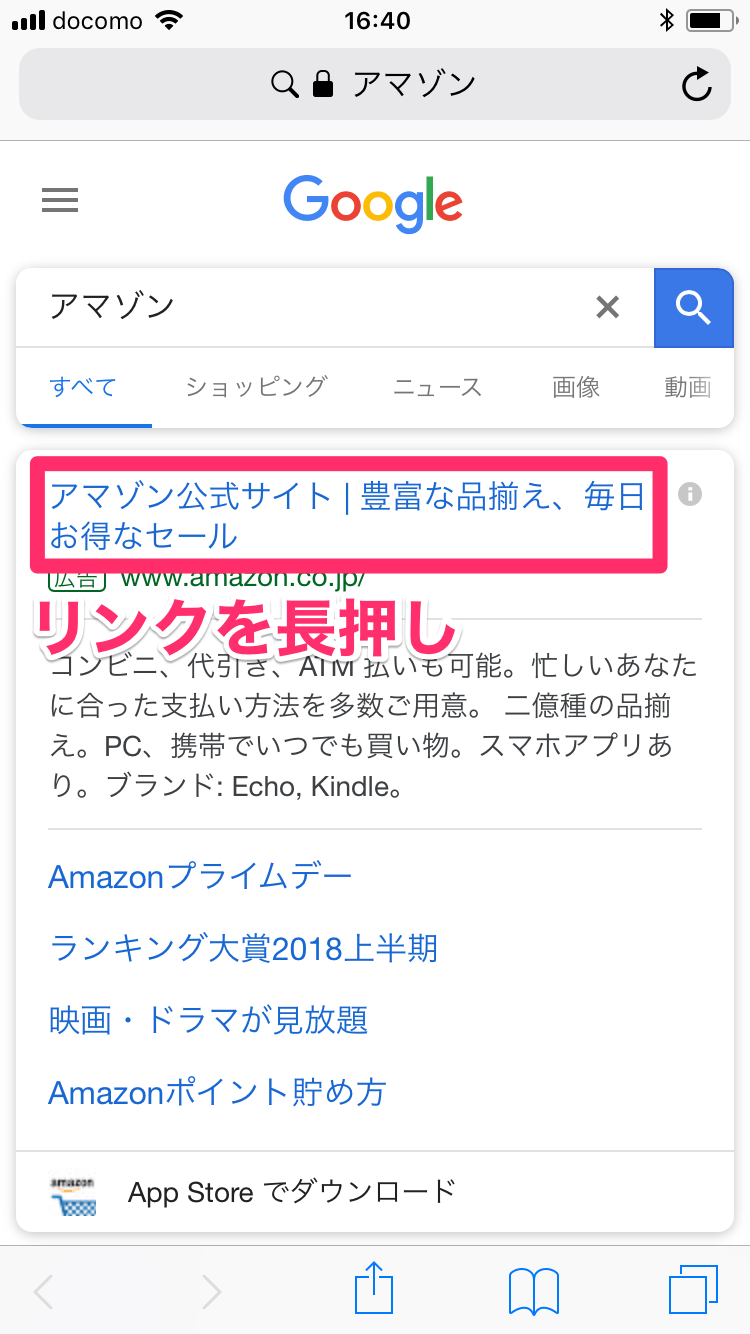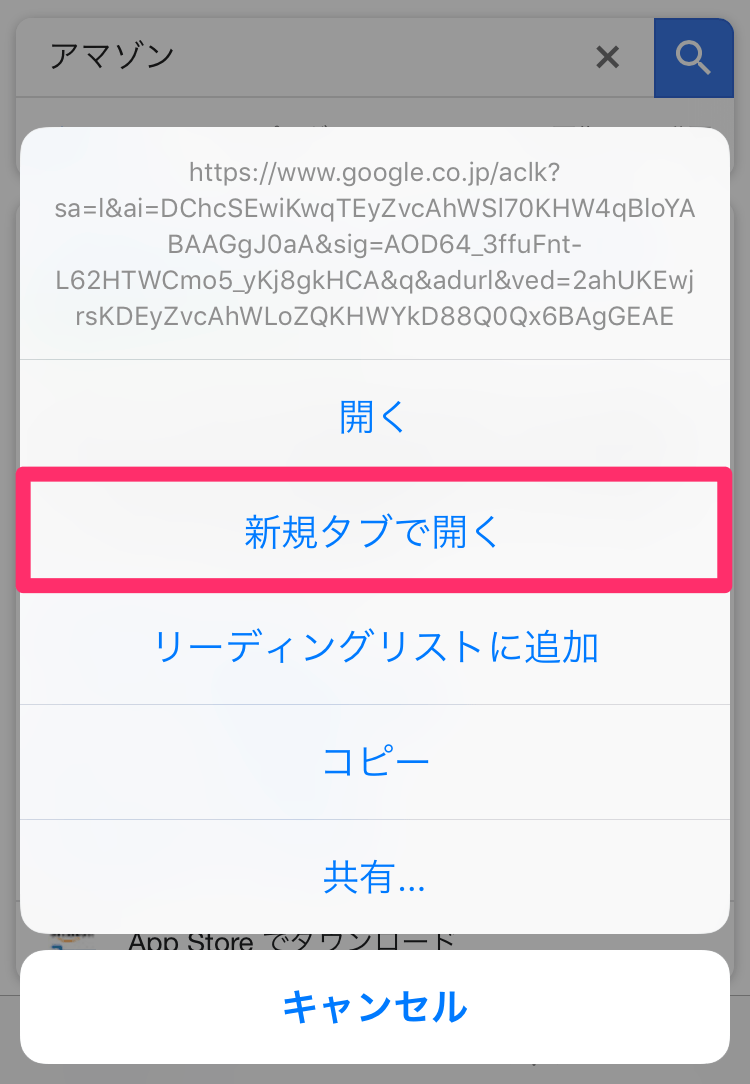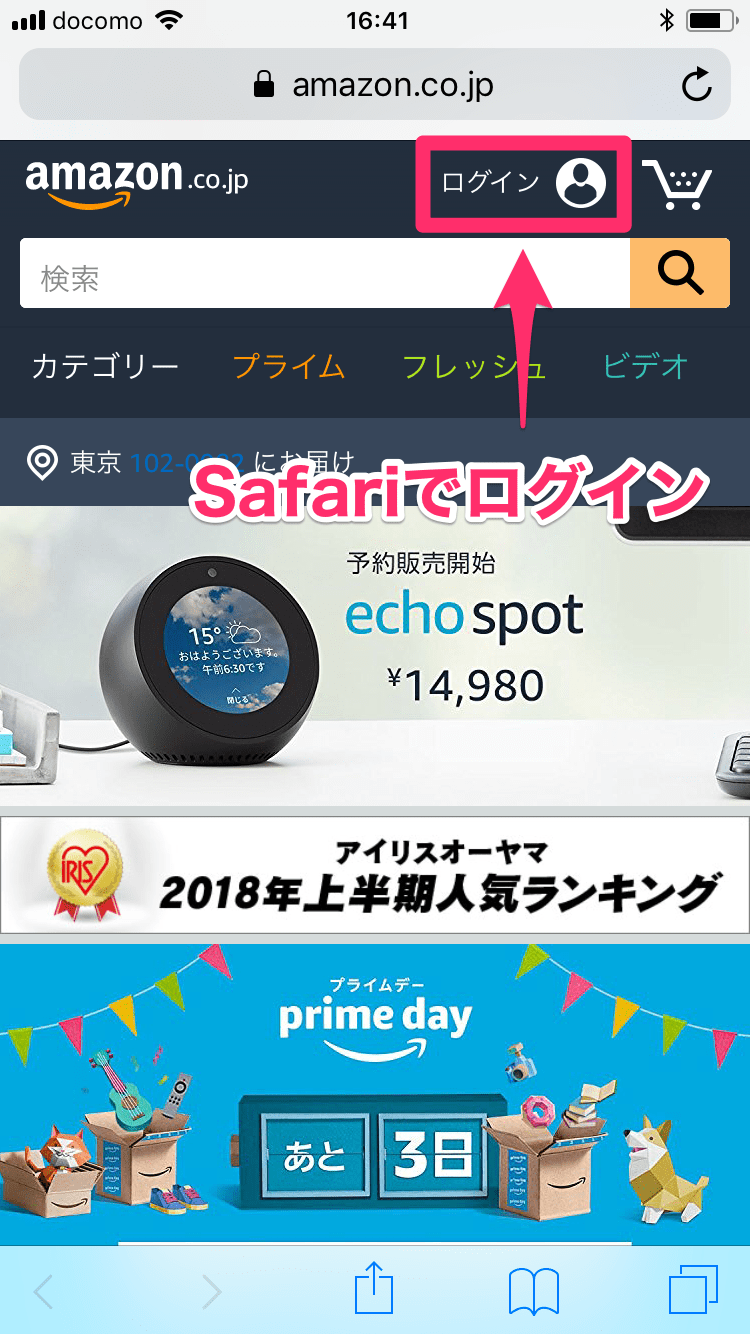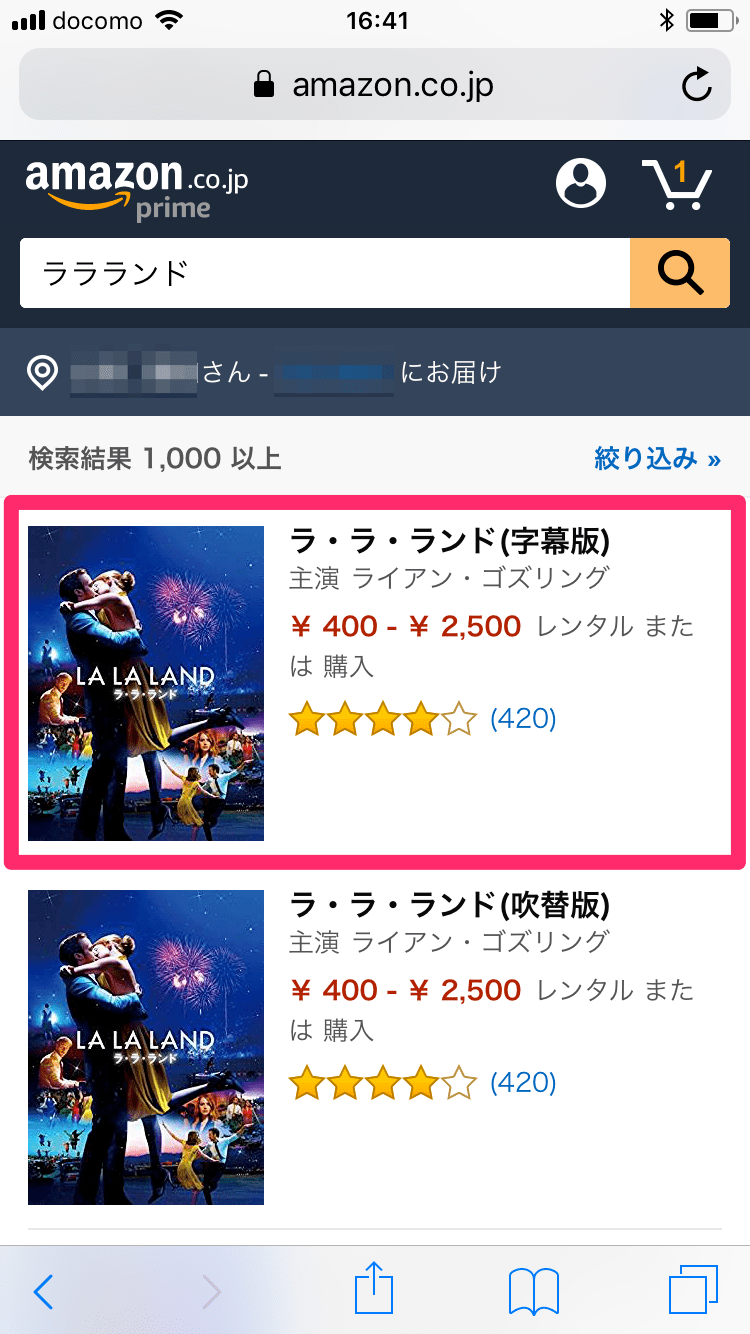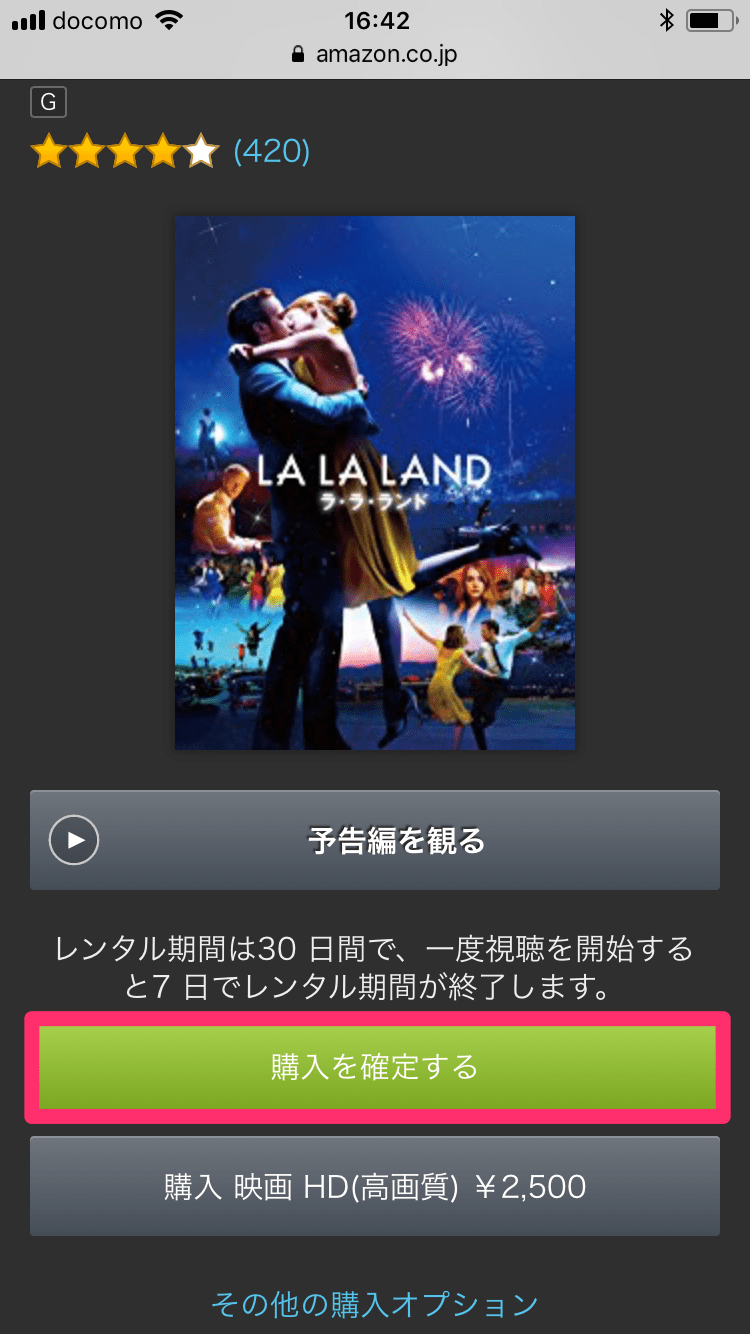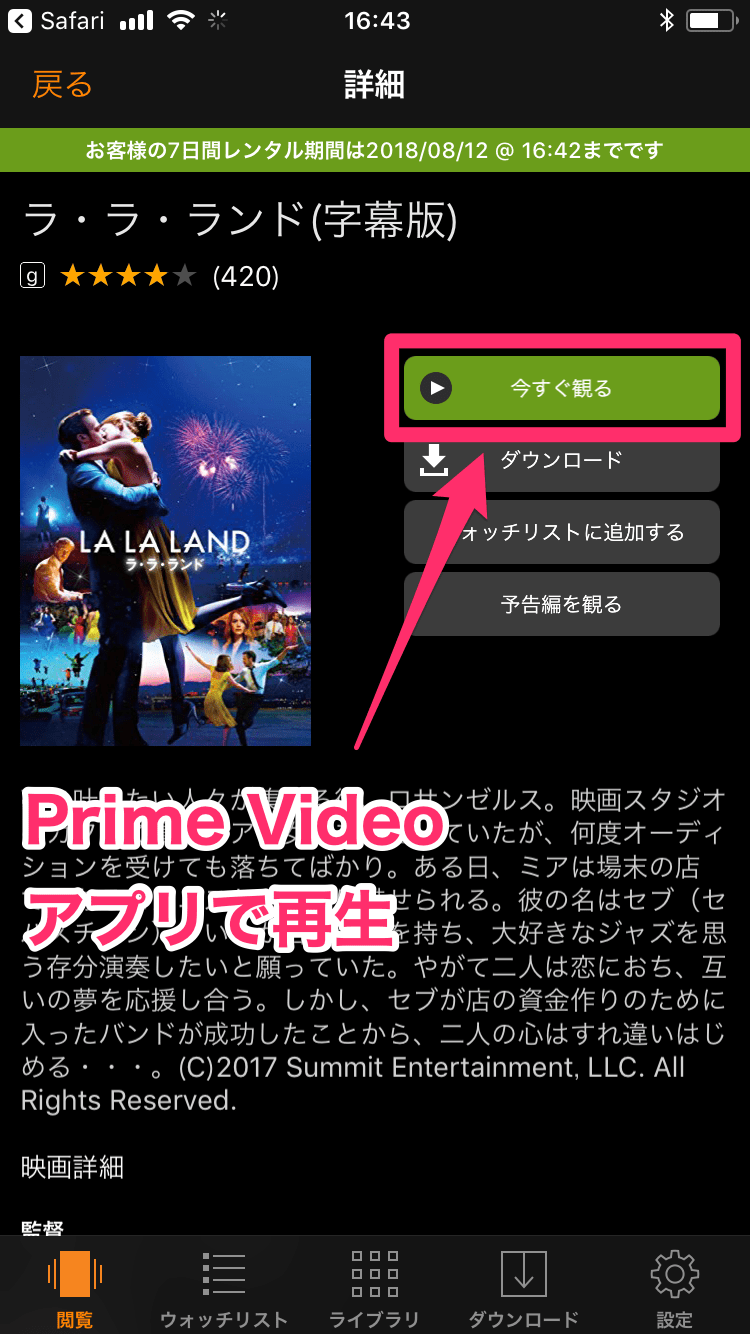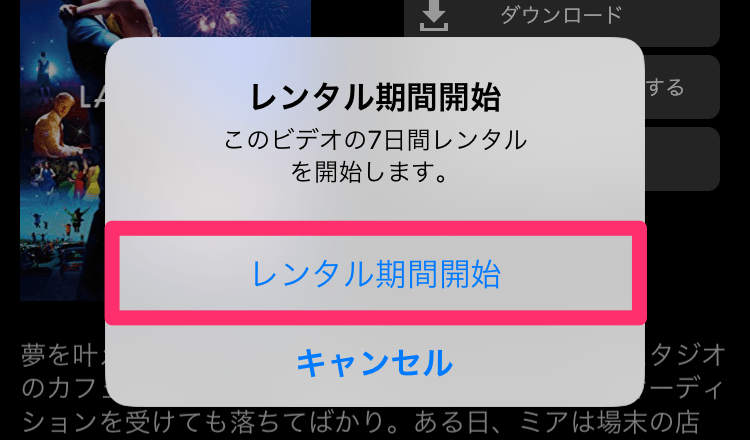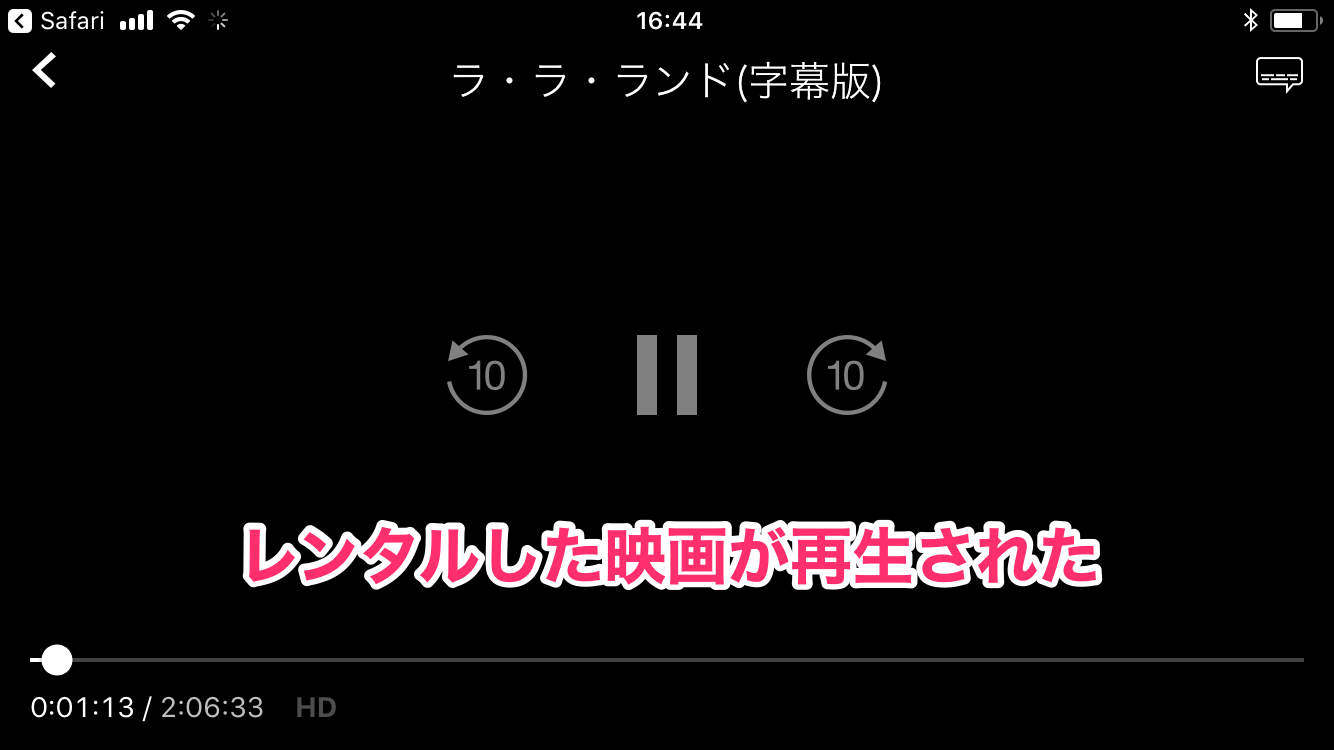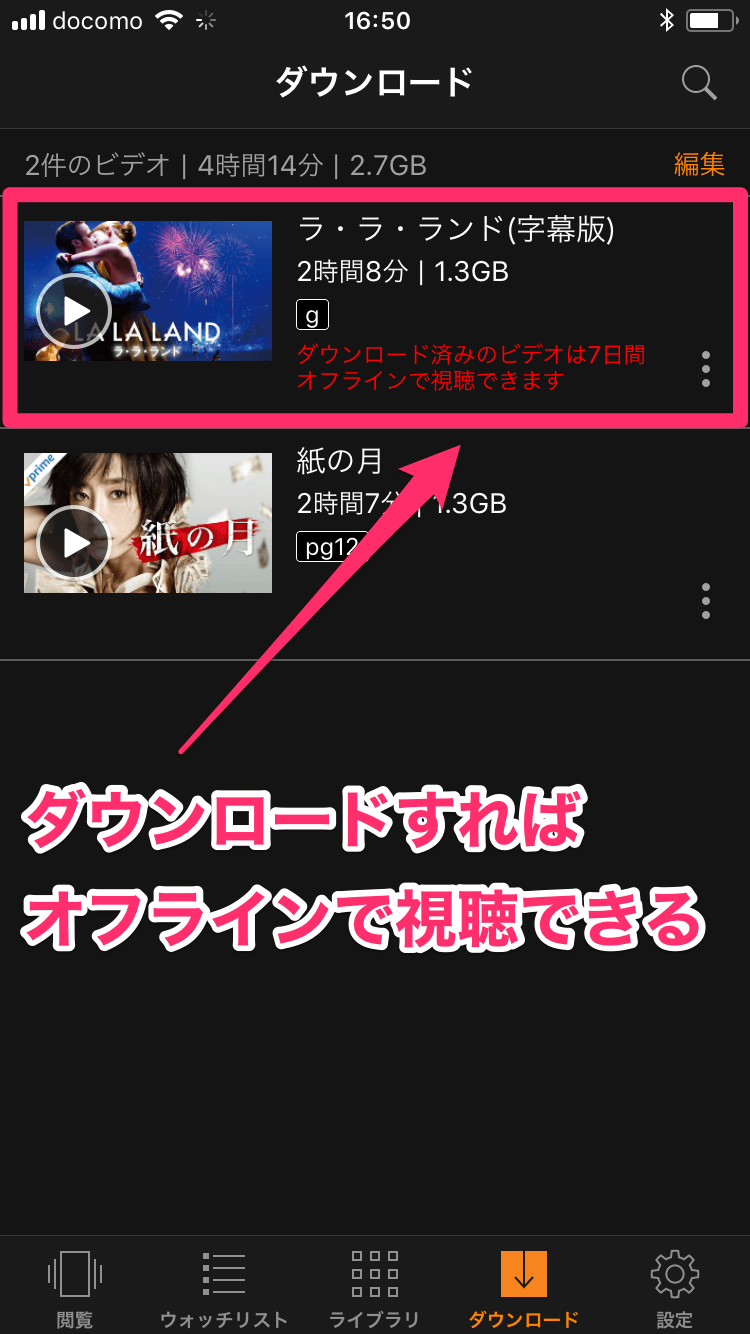Amazonが提供している「プライム・ビデオ」(Prime Video)は、iPhoneやiPad、Androidスマートフォンやタブレットのアプリで映画・TV番組を視聴できるサービス。Fire TV StickやApple TVがあれば、自宅のテレビで視聴することもできます。
さらに、Amazonのプライム会員(年額3,900円/月額400円)になれば、一部の作品はプライム会員特典として見放題に。新作の映画やディズニーの名作などは対象外ですが、数多くの旧作を追加料金なしで観られるので、Amazonでよく買い物をする人にはとても魅力的なサービスです。
一方で、Amazonには映画などをレンタルできるサービスもあります。新作や名作を観たければ、別途お金を払ってレンタルすればよさそうですが...実はiPhoneの場合、「Amazonのアプリだけ」ではレンタルができません。
ここではiPhone 8の画面を例にします。Amazonの「Prime Video」アプリで、プライム会員特典(見放題)ではない映画を表示したところです。予告編は視聴できますが、レンタルに関するボタンがありません。Androidではレンタル・購入のボタンが表示されます。
こちらは、スマホなどで買い物ができる「Amazonショッピングアプリ」です。やはりレンタルに関するボタンはありません。
ただ、Amazonショッピングアプリで作品を検索した画面には、「この商品はブラウザからご購入いただけます」という表記があります。
ちょっと複雑なのですが、Prime Videoアプリは視聴専用のアプリであり、事前にWebブラウザーでAmazonにアクセスして映画などをレンタルしておく必要があるのです。これをiPhoneだけで行うには、以下のように操作しましょう。
AmazonのWebサイトで映画をレンタルする
1WebブラウザーでAmazonにアクセスする
Safariを起動し、AmazonのWebサイトを検索しましょう。Amazonショッピングアプリがインストールされている場合、検索結果をタップするとアプリに切り替わってしまうので、検索結果を長押しします。
続いて[新規タブで開く](または[バックグラウンドで開く])をタップします。
2AmazonのWebサイトにログインする
新しいタブでAmazonのWebサイトが表示されました。この方法ならアプリに切り替わらず、WebブラウザーのままAmazonにアクセスできます。忘れずにログインしておきましょう。
3映画の詳細ページを表示する
プライム会員特典(見放題)ではない映画を検索したところです。タップして詳細ページを表示します。
4映画をレンタルする
アプリにはなかったレンタルのボタンがありますね。これをタップしましょう。なお、レンタル期間や価格は作品によって異なります。
ボタンが[購入を確定する]に変わるので、さらにタップします。
5映画のレンタルが完了した
レンタルが完了しました。[今すぐ観る]をタップすると、Prime Videoアプリに切り替わります。自動的に予告編が再生された場合は、作品の詳細ページに戻ってください。
Prime Videoアプリでレンタルした映画を再生する
6レンタル期間を開始する
レンタルした映画の詳細ページをPrime Videoアプリで表示すると、[今すぐ観る]ボタンが追加されています。これをタップすると...
レンタルを開始するか、確認のメッセージが表示されます。期間内に視聴できるなら[レンタル期間開始]をタップしましょう。
7レンタルした映画が再生された
映画が再生されました(スクリーンショットには写りません)。ほかのスマホやタブレット、テレビでも、同じAmazonのアカウントでログインしていれば同様に視聴できます。
8レンタル期間の終了日時を確認する
レンタルを開始すると、詳細ページにはレンタルの終了日時が表示されるようになります。
9レンタルした映画をダウンロードする
レンタル期間中なら、スマホやタブレットにダウンロードして視聴することもできます。電車などで観るときに最適ですね。
いかがでしたか? 旧作の映画などはプライム会員特典として無料で視聴し、特に観たい新作や名作は有料でレンタルする。これで、自宅に居ながらにしてほとんどの映画が観られる生活のできあがりです。ぜひ楽しんでみてくださいね。
あわせて読みたい
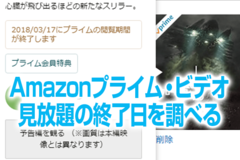
あれ、見られない? Amazonプライム・ビデオで見放題が終了する映画を調べる方法
アマゾンのプライム会員特典として提供されている映画やビデオは、いつまでも見放題なわけではなく、一部の作品には配信期限が設定されています。近日中に見られなくなる映画を、ウォッチリストから調べてみましょう。