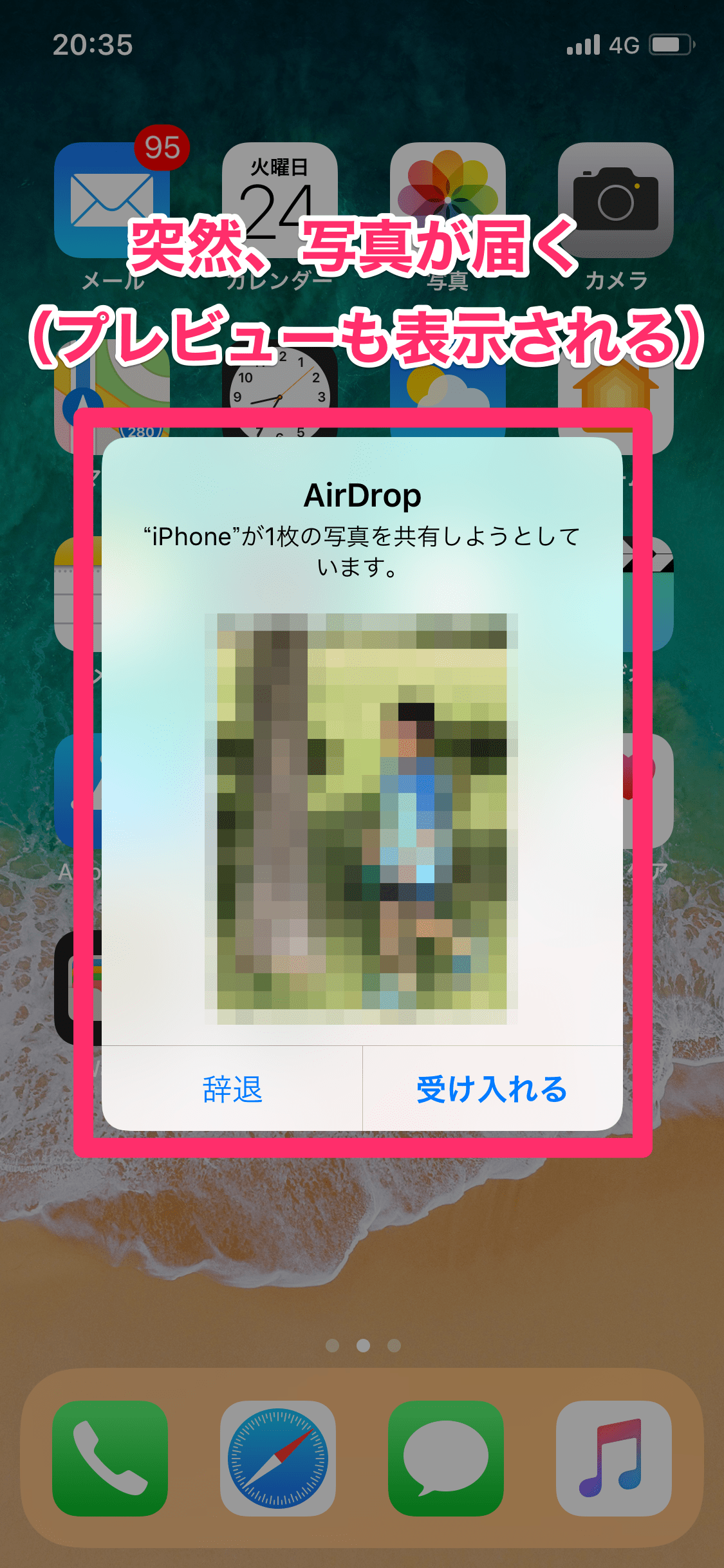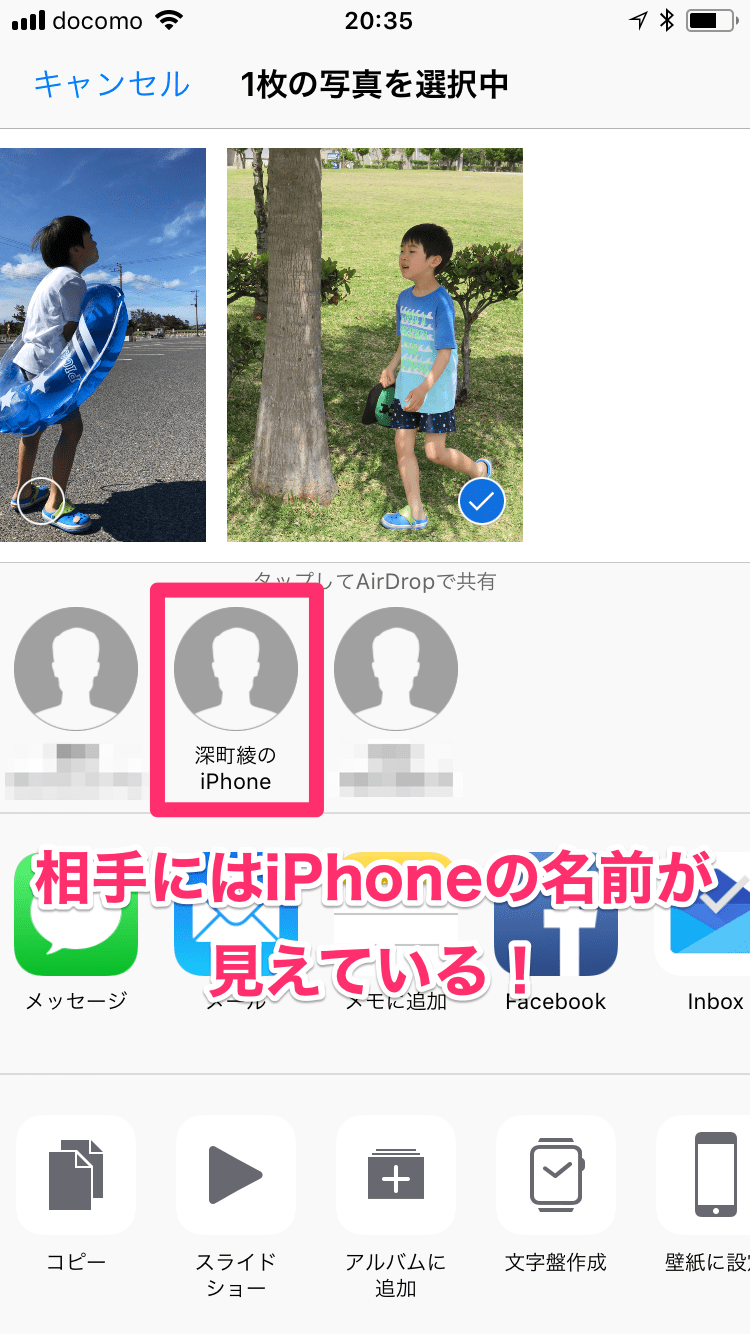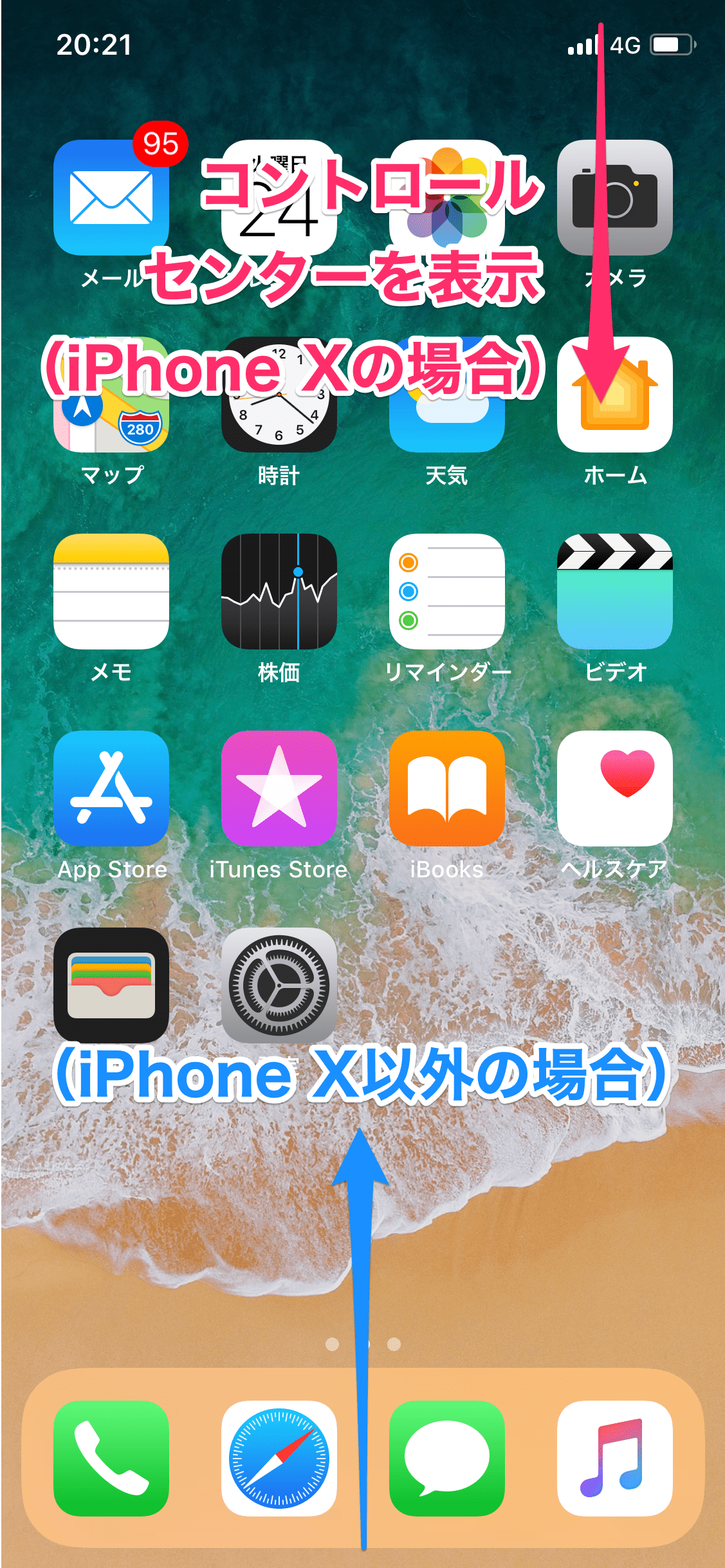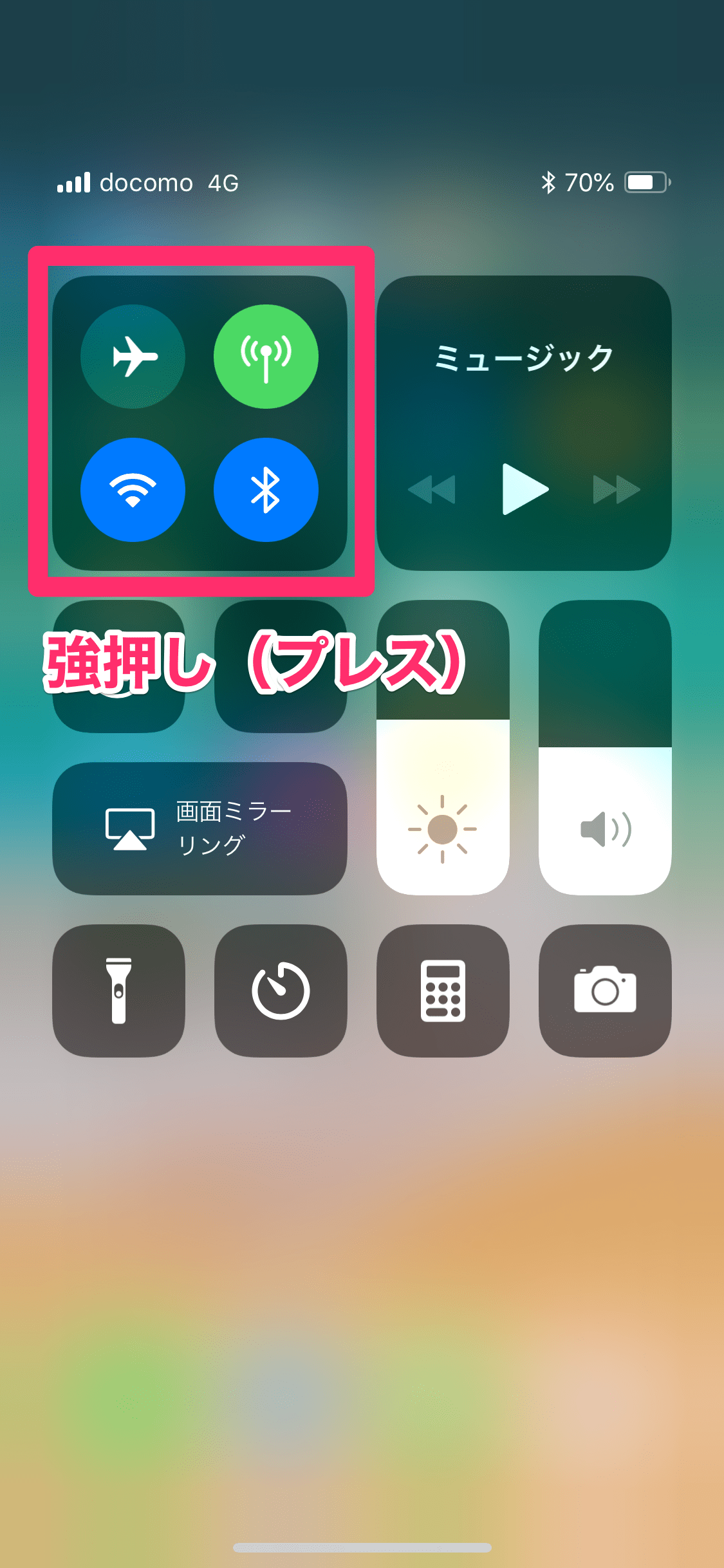あなたは大丈夫? 設定の見直しで被害を防ごう
2018年7月、iPhoneユーザーには驚きの事件があったのをご存知ですか?
iOSの「AirDrop」機能を悪用し、電車内で女性にわいせつな画像を送りつけた会社員が逮捕される事件があった。この手口で逮捕者が出たのは、国内ではこれが初と見られる。
AirDropとは、iPhoneやiPad、Macユーザーの間で簡単にデータをやりとりするための機能。Wi-FiとBluetoothを使い、近くにいる人へ瞬時に写真やURLなどを送信できて便利なのですが......こんな悪用もできてしまいます。
AirDropで自分のiPhoneに写真が送られてきたところ。受信の拒否はできますが、その前にプレビューが表示されるため「見たくもない写真を見させられる」ことは避けられません。
こちらは送信相手の画面。自分のiPhoneが「○○のiPhone」という名称で見えています。先ほどの事件では、この名前が女性であることを確認して写真を送りつけたとみられます。
もちろん、こうした「AirDrop痴漢」を防ぐ設定は用意されており、iPhoneの標準設定のままなら、事件のようなことは起こりません。しかし、何かの拍子に設定を変えてしまっている可能性もあります。「AirDrop? 初めて聞いた」という人は、以下の設定を必ず確認しておきましょう!
AirDropで知らない人からファイルが届くのを防ぐ方法
1コントロールセンターを表示する
ここではiPhone Xの画面を例にします。画面右上から下にスワイプし、コントロールセンターを表示しましょう。iPhone X以外の機種では、画面の下から上にスワイプします。
2通信関連のエリアを拡大する
コントロールセンターが表示されたら、「機内モード」などのアイコンがある左上のエリアを強押し(プレス)します。
3AirDropの状態を確認する
エリアが拡大され、アイコンが追加されました。左下に[AirDrop]がありますが、これが[すべての人]になっていると、知らない人からファイルが届く可能性があります。タップして設定を変更しましょう。
4AirDropの設定を変更する
AirDropの設定で[受信しない]または[連絡先のみ]をタップします。家族や友達、または自分の端末同士でAirDropを使う場合は[連絡先のみ]にしますが、そもそもAirDropを使う機会がない場合は[受信しない]でかまいません。ちなみに、iPhoneの標準設定では[連絡先のみ]が選択されています。
5iPhoneの名前を変更する
さらに念のため、iPhoneの名前を変更しておくと安心です。標準ではApple IDの登録時に入力した名前、つまり本名が表示されてしまうので、本名がわからないものにするといいでしょう。[設定]を起動し、[一般]→[情報]→[名前]を表示すると変更できます。
いかがでしたか? 筆者は記事制作のため、iPhoneから自分のMacにAirDropでファイルを送信することがよくありますが、カフェなどで作業していると、思いのほか「〇〇のiPhone」を目にすることがあります。みなさんも気をつけてくださいね。