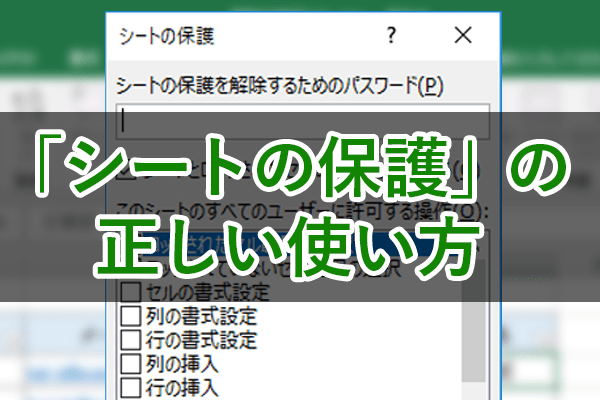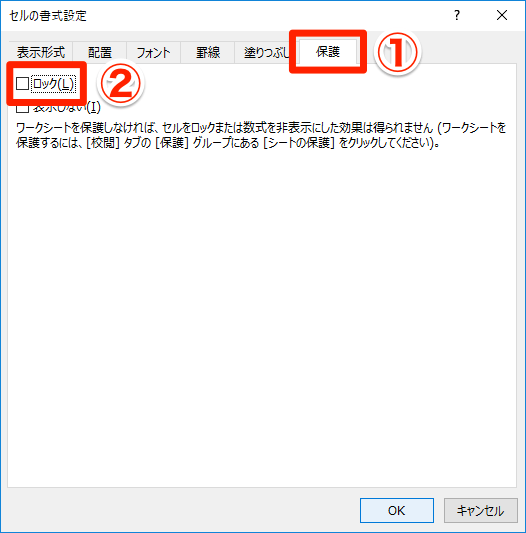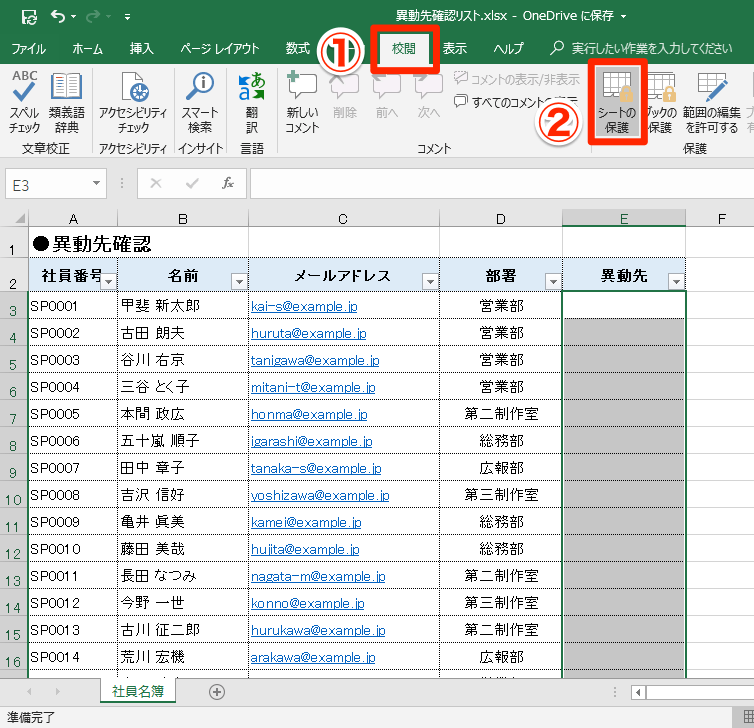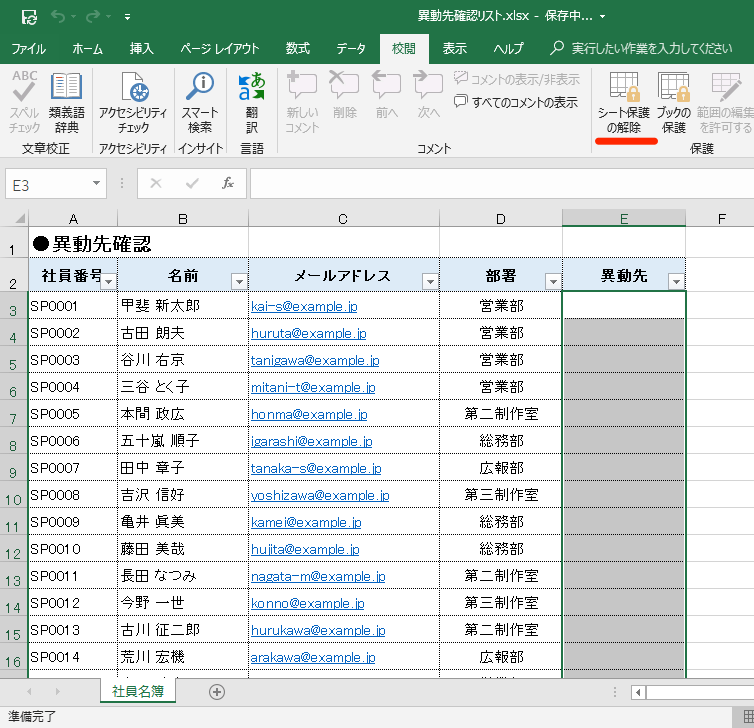Excelの表で、特定のセル以外は入力・編集を禁止したいことがあると思います。
例えば、複数人が編集するファイルサーバー上のファイルや、マスターデータを変更されないようにしたいファイルが該当します。そうした「一部だけ編集禁止」にする設定を自分でやる場合、方法はわかりますか?
機能としては「シートの保護」を使うのですが、普通に使うとすべてのセルが編集禁止になり、意図通りになりません。【エクセル時短】第69回では、特定のセル以外を編集禁止にする「シートの保護」の正しい使い方を紹介します。
先にセルのロックを外しておくことがポイント
「シートの保護」は、そのシート内にある「ロック」されたセルを保護する機能です。実は、すべてのセルが標準でロックされた状態にあるため、シートを保護するとすべてのセルが編集できなくなります。
よって、編集したいセル範囲は先にロックを解除しておくのがポイントです。以下で手順を見ていきましょう。
1[セルの書式設定]ダイアログボックスを表示する
編集したいセル範囲を選択します。続けて[Ctrl]+[1]キーを押して、[セルの書式設定]ダイアログボックスを表示します。
2セルのロックを解除する
[セルの書式設定]ダイアログボックスが表示されました。[保護]タブをクリックして[ロック]のチェックマークをはずし、[OK]をクリックするとセル範囲のロックが解除されます。
3シートを保護する
続いてリボンの[校閲]タブを表示し、[シートの保護]ボタンをクリックします。
[シートの保護]ダイアログボックスが表示されました。ここでは特に設定を変更せず、[OK]をクリックします。パスワードを設定してシートを保護することも可能です。
4特定のセル以外を編集禁止に設定できた
シートが保護されました。シートが保護されると、[校閲]タブの[シートの保護]ボタンが[シート保護の解除]ボタンに切り替わります。シートの保護を解除したいときにクリックしましょう。
編集禁止したセル(ロックを解除していないセル)を編集しようとすると、メッセージが表示されます。一方、ロックを解除したセルには、通常通りデータを入力できます。
「シートの保護」の正しい使い方、いかがでしたか? セルのロックとあわせて設定することで実務に即した使い方ができる、と覚えておいてくださいね。
【エクセル時短】は「少しでも早く仕事を終わらせたい!」というビジネスパーソンのみなさんに、Excelの作業効率をアップするワザをお届けする連載です。毎週木曜日更新。
過去の記事一覧【エクセル時短まとめ】