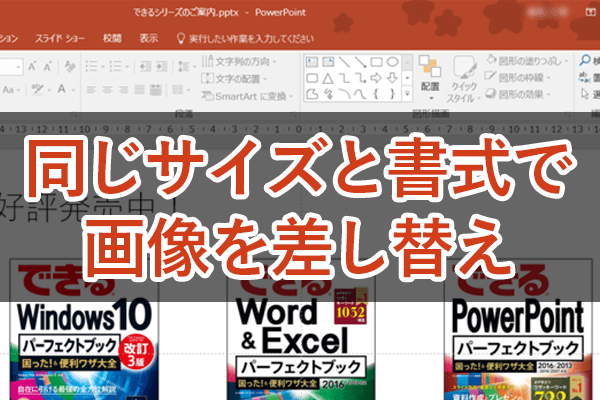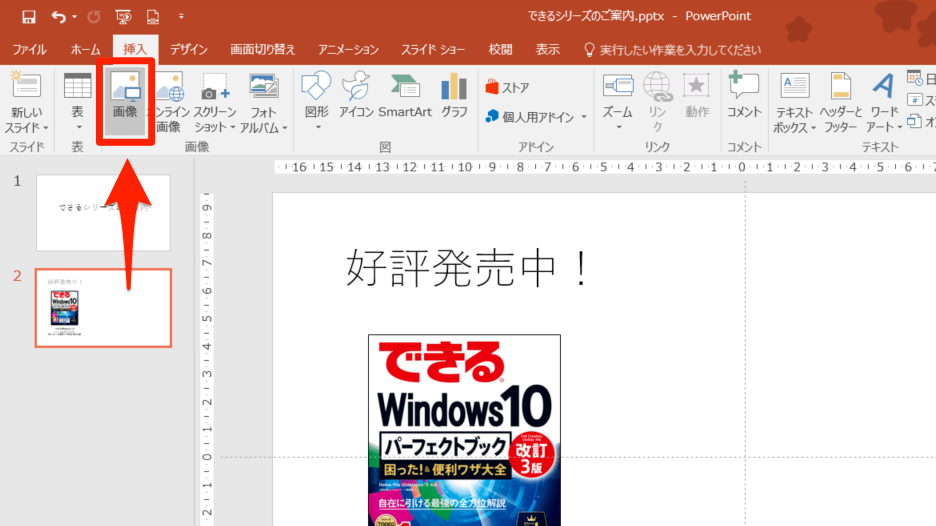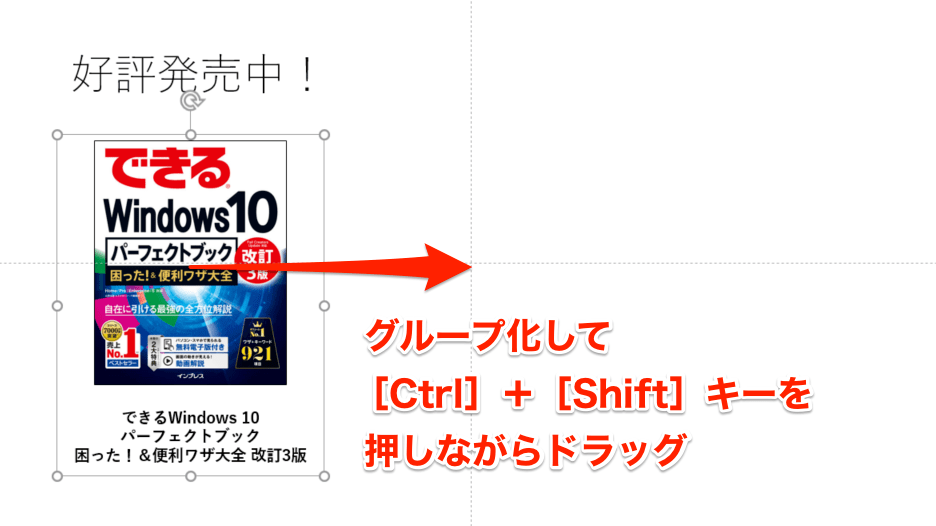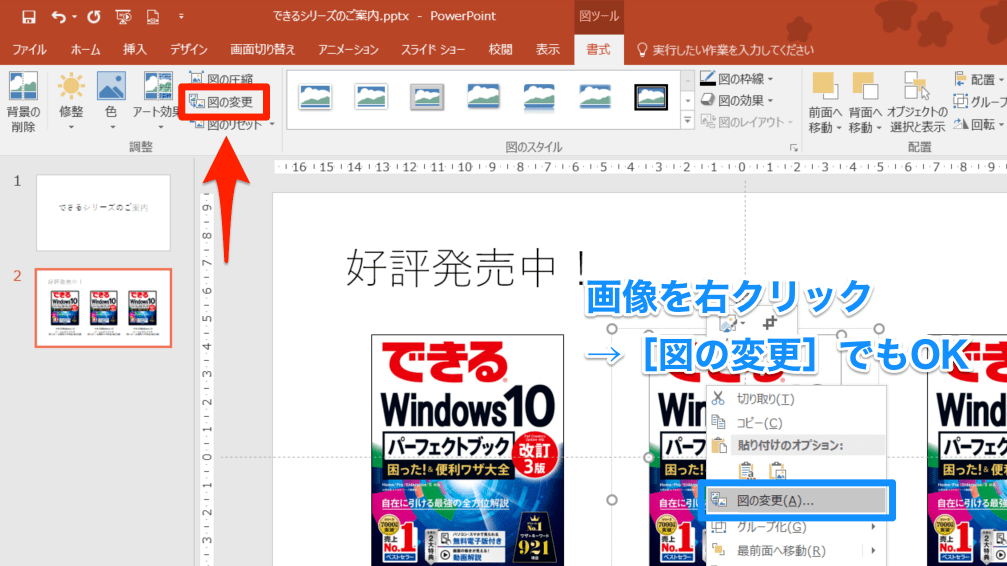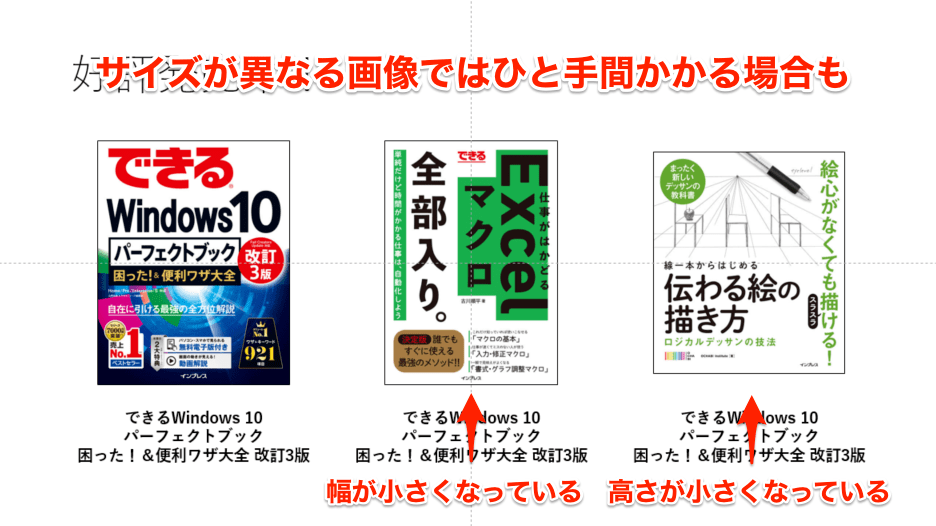PowerPointのスライドで、画像を一定のサイズと書式でそろえて並べたいことがよくあると思います。例えば、以下のようなケースです。
3つの画像を同じサイズ、同じ書式(黒い枠線)で並べています。
このようなスライドを作成するとき、何も考えずに画像を配置していくと、実はかなりの手間がかかります。通常、スライドに画像を挿入するときは次のように操作しますよね。
1つめの画像を配置しました。2つめの画像を配置するため、[挿入]タブにある[画像]をクリックします。
画像を選んで挿入すると、1つめと2つめでサイズが異なっています。また、2つめの画像には枠線が付いていません。サイズを調整して枠線を付ける操作を、2つめ、3つめの画像を挿入するたびに行うのは面倒です......
そこで覚えておきたいのが、今回紹介する「図の変更」という機能。すでに配置してある画像を別の画像に差し替えることで、サイズや書式をそのまま引き継ぎ、あらためて設定しなおす操作を省略できます。以下の手順で見ていきましょう。
11つめの画像をコピーする
1つめの画像を配置してサイズと書式を整えたら、そのままコピーしましょう。この例では下のテキストとセットになっているので、先にグループ化しておき、[Ctrl]+[Shift]キーを押しながら横にドラッグしました。こうすると、画像とテキストのセットを縦位置を固定したままコピーできます。
グループがコピーされました。
2コピーした画像を2つめの画像に差し替える
コピーしたグループ内の画像を選択し(画像の上で2回クリック)、[書式]タブにある[図の変更]をクリックします。画像を右クリックして[図の変更]を選択してもかまいません。
[図の挿入]ウィンドウで[ファイルから]を選択します。
さらに[図の挿入]ダイアログボックスで、2つめに配置したい画像を選択します。
32つめの画像に差し替わった
1つめと同じサイズ、同じ書式(枠線)を引き継いだまま、2つめの画像が挿入されました。3つめの画像も同じ要領で挿入してテキストを修正すれば、冒頭のスライドが完成します。
いかがでしたか? 並列の扱いとなる画像を配置したいときに便利なので、ぜひ活用してくださいね。
ただ、差し替えた画像のサイズ(縦横比)が元画像とそろっていないと、幅か高さのどちらかが小さくなってしまいます。それでも通常の方法に比べれば楽ですが、縦横比が異なる場合はひと手間増える場合がある、と覚えておきましょう。1つめの画像に対し、縦横比が異なる画像を2つめ、3つめに配置したところです。2つめの画像は高さがそろっているので気になりませんが、3つめの画像は高さをそろえるようにサイズ調整したほうがきれいです。