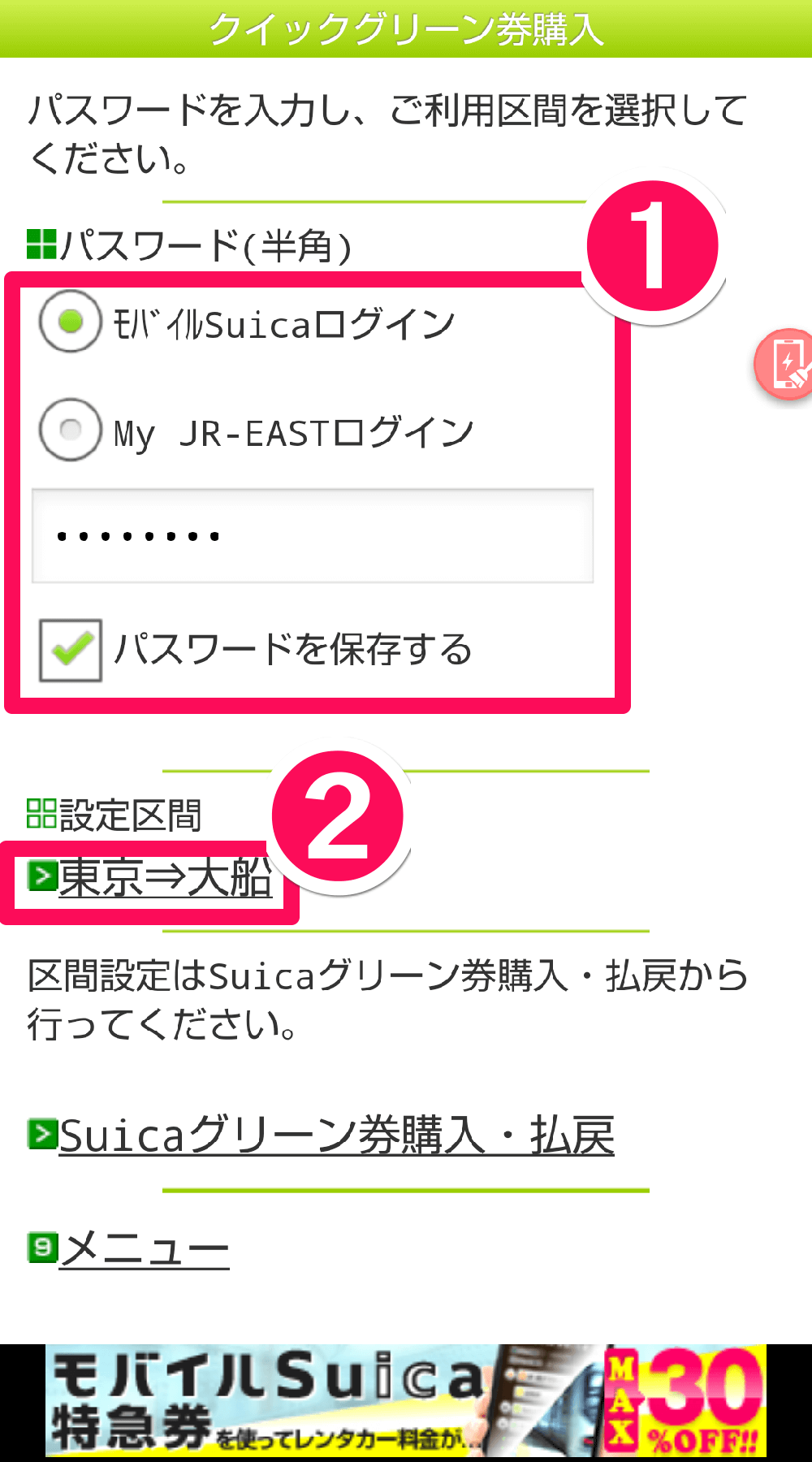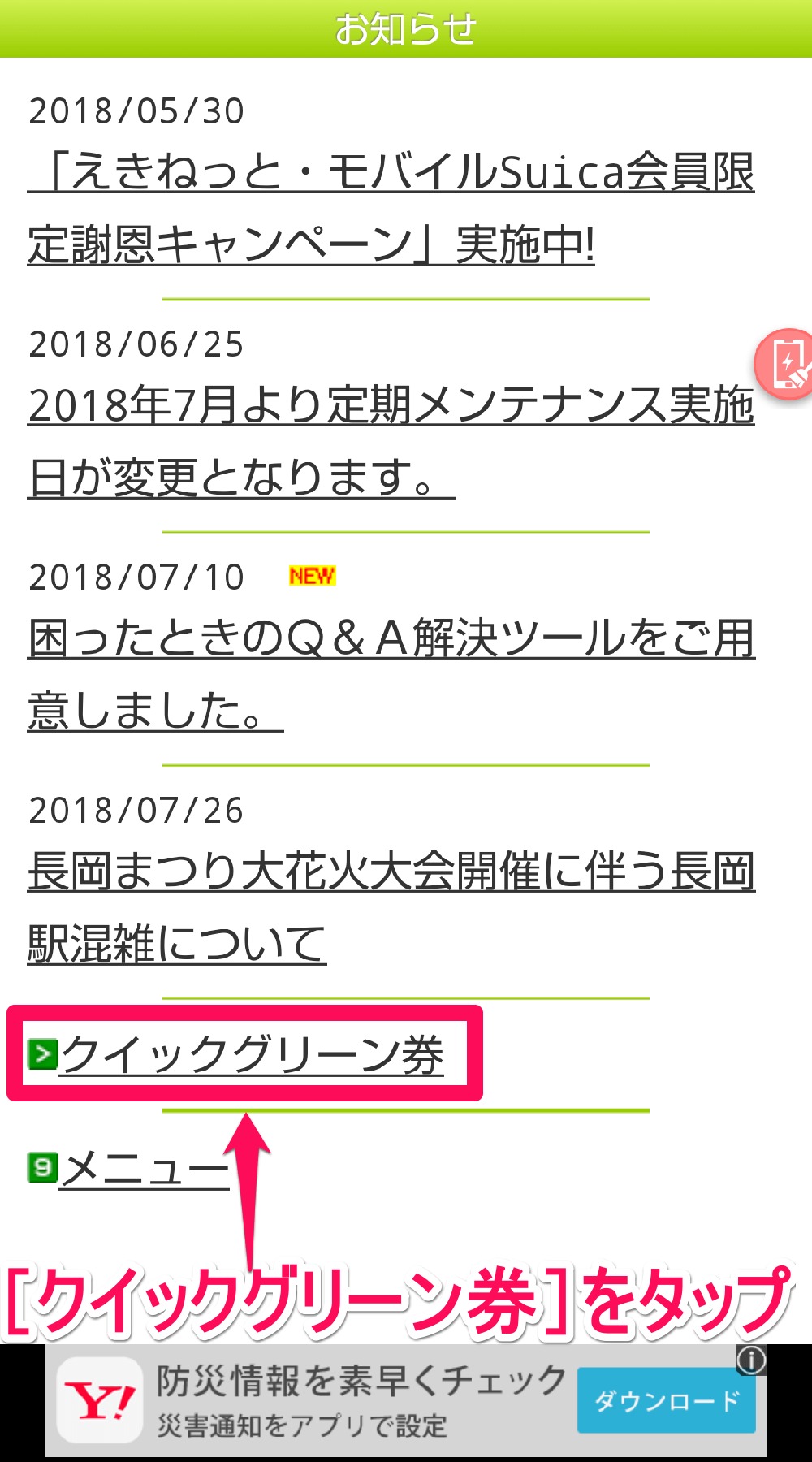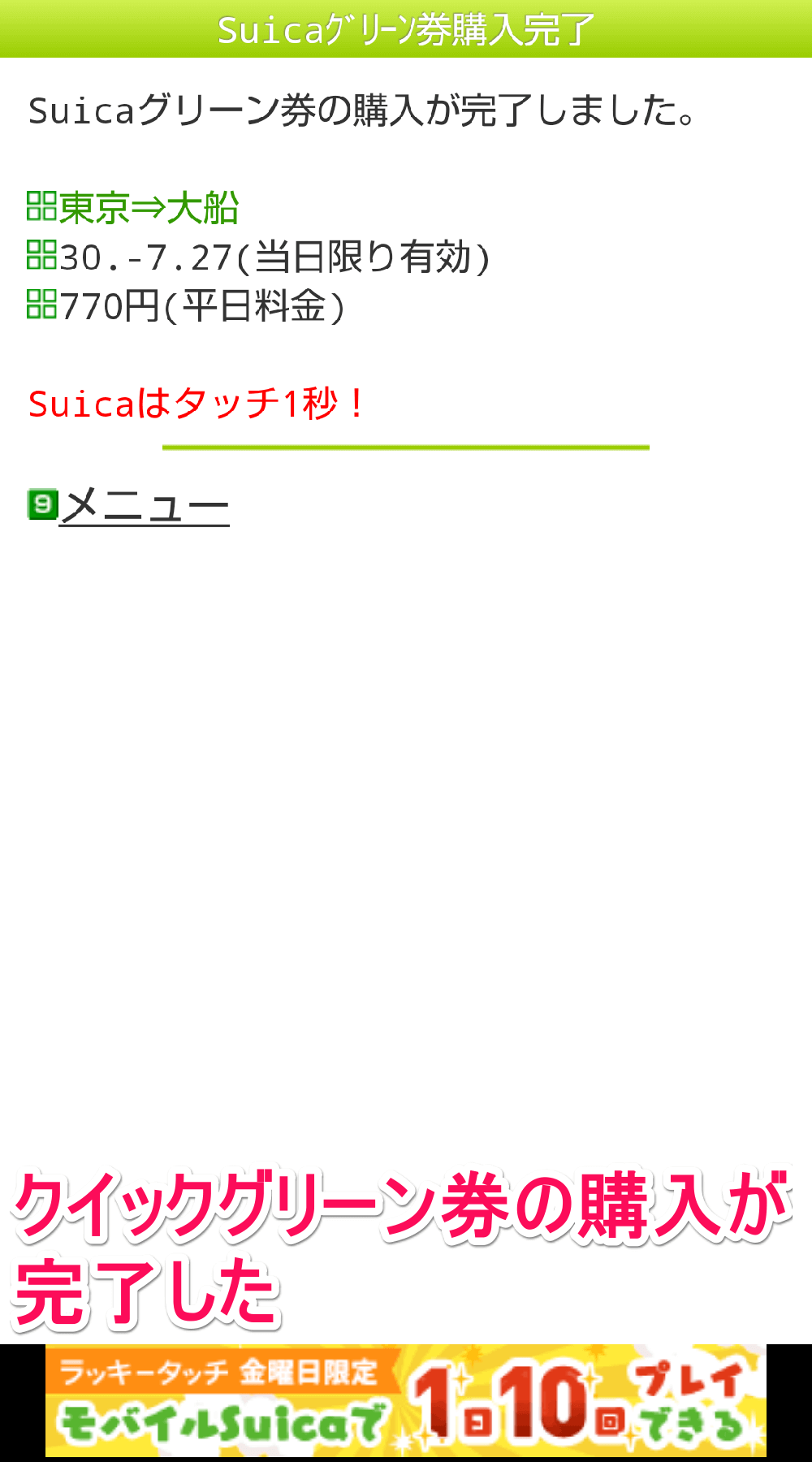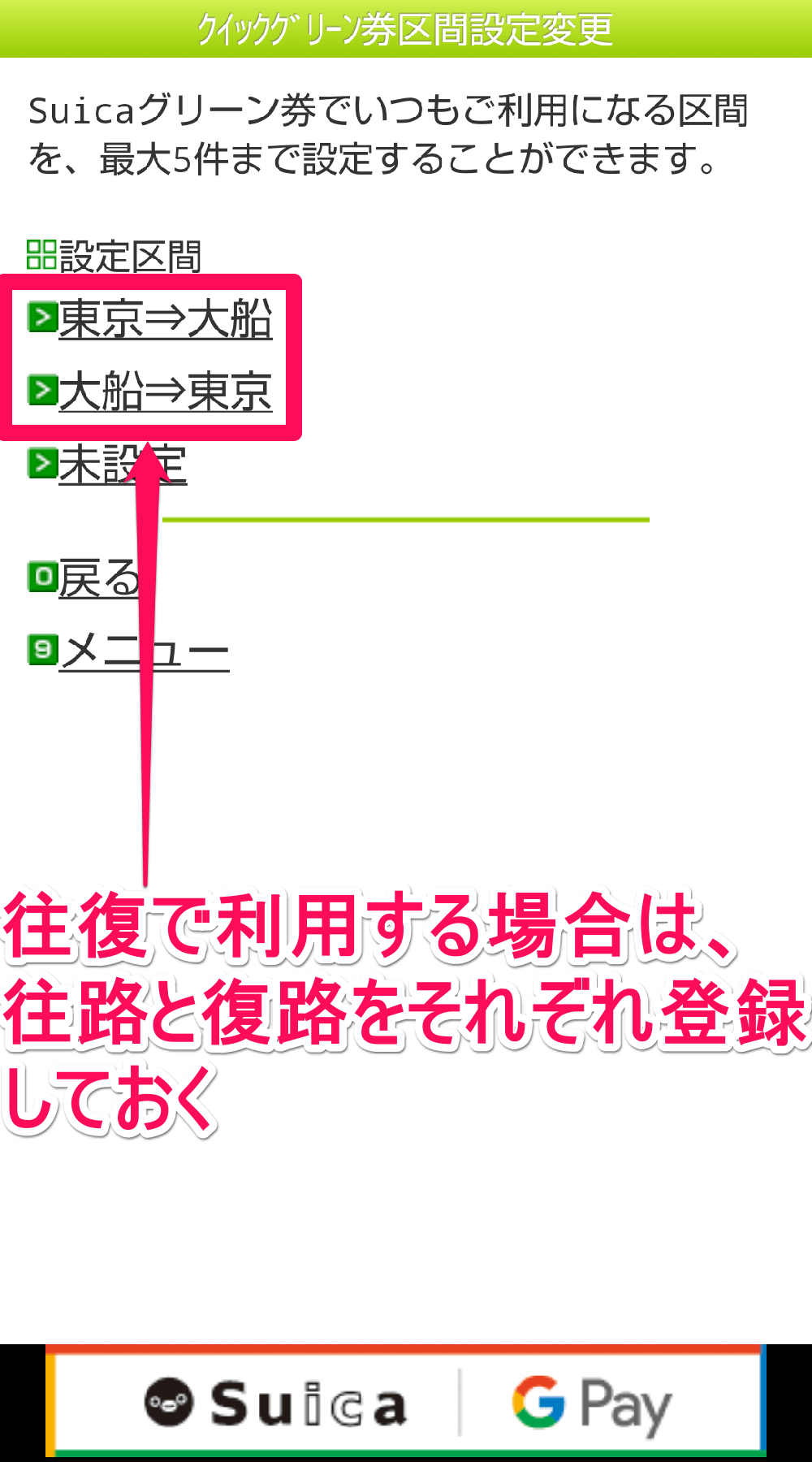たまには「自分へのご褒美」もいいかも...
今回は「モバイルSuica」アプリの便利な機能、「クイックグリーン券」の登録方法と、グリーン券の購入方法を解説します。クイックグリーン券とは、一言でいうとグリーン券をスピーディーに購入するために、アプリにあらかじめグリーン車の利用区間を登録しておける機能です。通常、グリーン券を購入する際には乗車駅や降車駅を入力しないといけませんが、クイックグリーン券なら事前に登録してある区間のグリーン券を一発で購入できます。
発車間際の列車に乗る際、ホームにあるグリーン券販売機が混雑していることも少なくありません。そんな時でも、モバイルSuicaアプリがインストールされているスマートフォンがあれば、グリーン券販売機に並ぶことなくグリーン券を購入できます。
また、通常グリーン券は車内で車掌さんから購入すると料金が高いのですが、モバイルSuicaなら「モバイルグリーン料金」が適用されます。車内で購入するよりも安くグリーン券を購入できるのでお得です。
なお、グリーン券の購入代金はモバイルSuicaにチャージされている残高ではなく、登録しているクレジットカードで決済されます。
普段、満員電車に揺られて通勤しているという人も、たまには「自分へのご褒美」として、ゆったり座れるグリーン車を利用するのもいいかもしれません。クイックグリーン券の登録自体は無料なので、自分が通勤などでいつも利用している区間のクイックグリーン券を登録しておきましょう。
今回はAndroid版「モバイルSuica」アプリの手順を例に解説しています。
クイックグリーン券を設定・購入する方法(概要)
この記事では、Android版[モバイルSuica]でクイックグリーン券を設定して購入(利用)する手順を、以下の流れで進めていきます。
画面付きの詳しい操作解説は、以下の手順でご確認ください。
クイックグリーン券の設定方法
モバイルSuicaアプリにクイックグリーン券を設定する手順を解説します。間違いやすい駅名もあるので、乗車駅と降車駅は正しく設定しましょう。
1[モバイルSuica]アプリを起動する
ホーム画面の[モバイルSuica]アイコンをタップして、[モバイルSuica]アプリを起動します。
2[チケット購入]をクリックする
[モバイルSuica]アプリが起動したら、トップ画面で[チケット購入]をタップします。
3[チケット購入]画面が表示された
[チケット購入]画面が表示されたら、[Suicaグリーン券]をタップします。
4[お知らせ]画面が表示された
[お知らせ]画面が表示されたら、[Suicaグリーン券購入・払戻]をタップします。
5[注意事項]画面が表示された
[注意事項]画面が表示されたら、内容を確認のうえ[確認]をタップします。
6[Suicaグリーン券購入・払戻]画面が表示された
[Suicaグリーン券購入・払戻]画面が表示されたら、[クイックグリーン券区間設定]をタップしましょう。
7[クイックグリーン券区間設定変更]画面が表示された
[クイックグリーン券区間設定変更]画面が表示されたら、[設定区間]の下にある[未設定]をタップします。
8クイックグリーン券の乗車駅を設定する
[グリーン車乗車駅検索]画面で、乗車駅を入力して[次へ]をタップします。
乗車駅を正しく設定できたら、[降車駅の入力へ]をタップします。
9クイックグリーン券の降車駅を設定する
続いて降車駅の設定を行います。[グリーン車降車駅検索]画面に降車駅を入力して[次へ]をタップします。
[グリーン車降車駅選択]画面が表示されたら、降車駅が正しいことを確認して[次へ]をタップします。
10クイックグリーン券の区間や料金を確認する
[クイックグリーン券区間設定確認]画面が表示されるので、クイックグリーン券に設定した区間や料金を確認しましょう(通常のグリーン券と同様に、クイックグリーン券も平日と休日で料金が異なります)。内容に問題がなければ、[設定する]をタップします。
11クイックグリーン券の設定が完了した
[クイックグリーン券区間設定完了]画面が表示され、クイックグリーン券の設定が完了しました。正しく登録されているかを確認するため、[クイックグリーン券区間設定変更へ]をクリックして確認しましょう。
12登録したクイックグリーン券を確認する
[クイックグリーン区間設定変更]画面が表示され、自分のモバイルSuicaに登録されているクイックグリーン券が表示されます。クイックグリーン券を複数の区間で登録(最大5件)すると、この画面で一覧で確認できます。設定したクイックグリーン券が正しく表示されていることを確認しましょう。
以上で、クイックグリーン券の設定手順は終了です。続けて、クイックグリーン券の購入方法を見ていきましょう。
クイックグリーン券の購入方法
ここからは、クイックグリーン券の購入手順を解説します。乗車駅と降車駅をいちいち指定することなく、ワンタッチで必要な区間のグリーン券が購入できるので大変スピーディーで便利です。
1ク設定内容を確認する
モバイルSuicaアプリを起動して、[チケット購入]→[クイックグリーン券の購入]と順にタップします。
2クイックグリーン券を購入する
3[クイックグリーン券]をタップする
[お知らせ]画面が表示されたら、[クイックグリーン券]をタップします。
4購入内容を確認する
[Suicaグリーン券購入内容確認]画面が表示されたら、購入するクイックグリーン券の区間や日付、料金を確認したうえで、[クレジットカードで購入する]をタップしましょう。
4クイックグリーン券を購入できた
クイックグリーン券の購入が完了し、[Suicaグリーン券購入完了]画面が表示されました。
以上でクイックグリーン券の購入は完了です。あとはグリーン車に乗車後、座席の上にある「グリーン券情報読み取り部」にスマートフォンをかざせば(タッチすれば)OKです。「グリーン券情報読み取り部」のランプが赤(空席)から緑(着席)に変わります。



![スマートフォンのAndroid(アンドロイド)版[モバイルSuica]アプリのアイコン](https://dekiru.net/upload_docs/img/20180808_f0101.png)
![スマートフォンのAndroid(アンドロイド)版[モバイルSuica]アプリの[チケット購入]画面](https://dekiru.net/upload_docs/img/20180808_f0102.png)
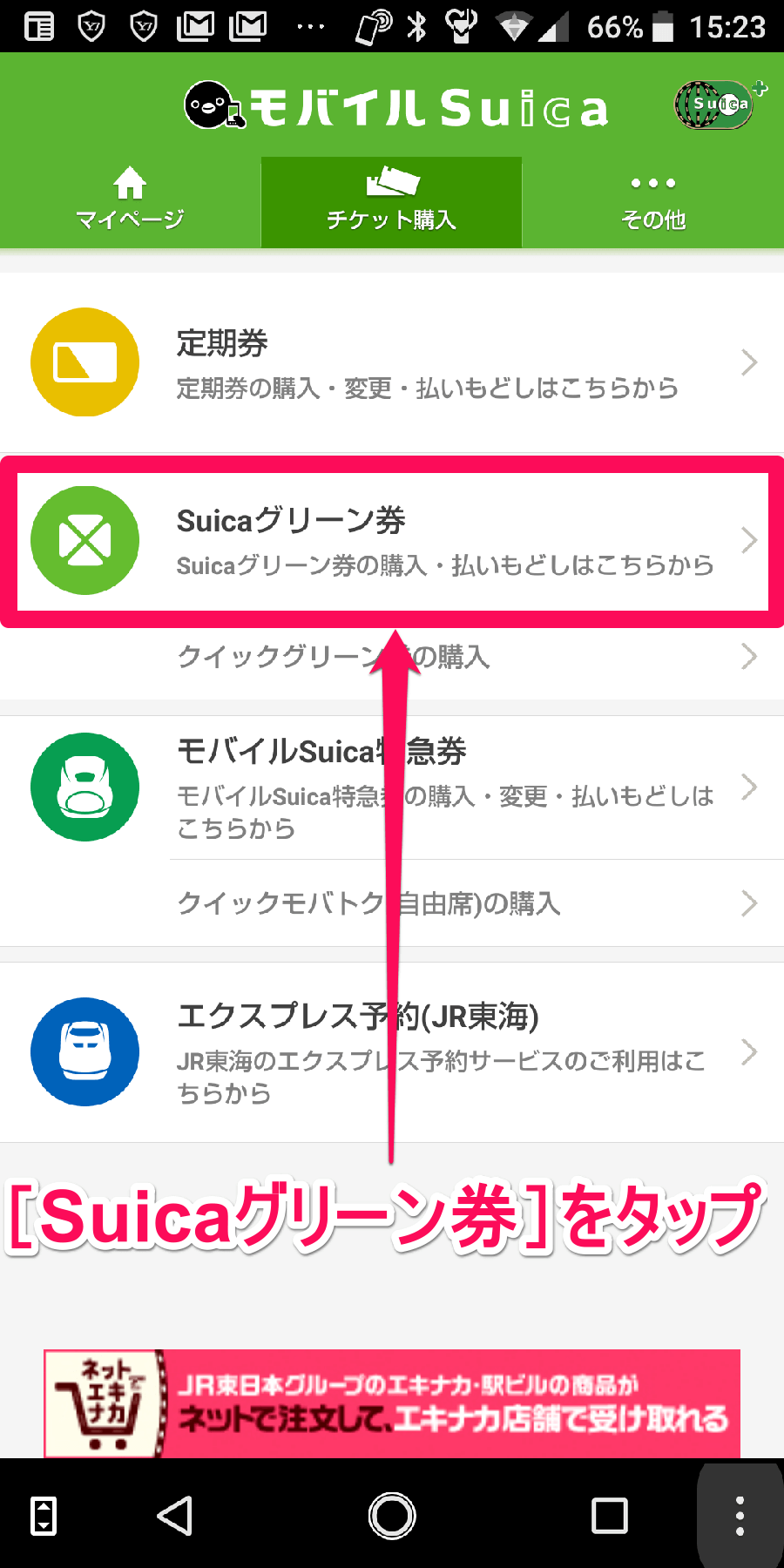
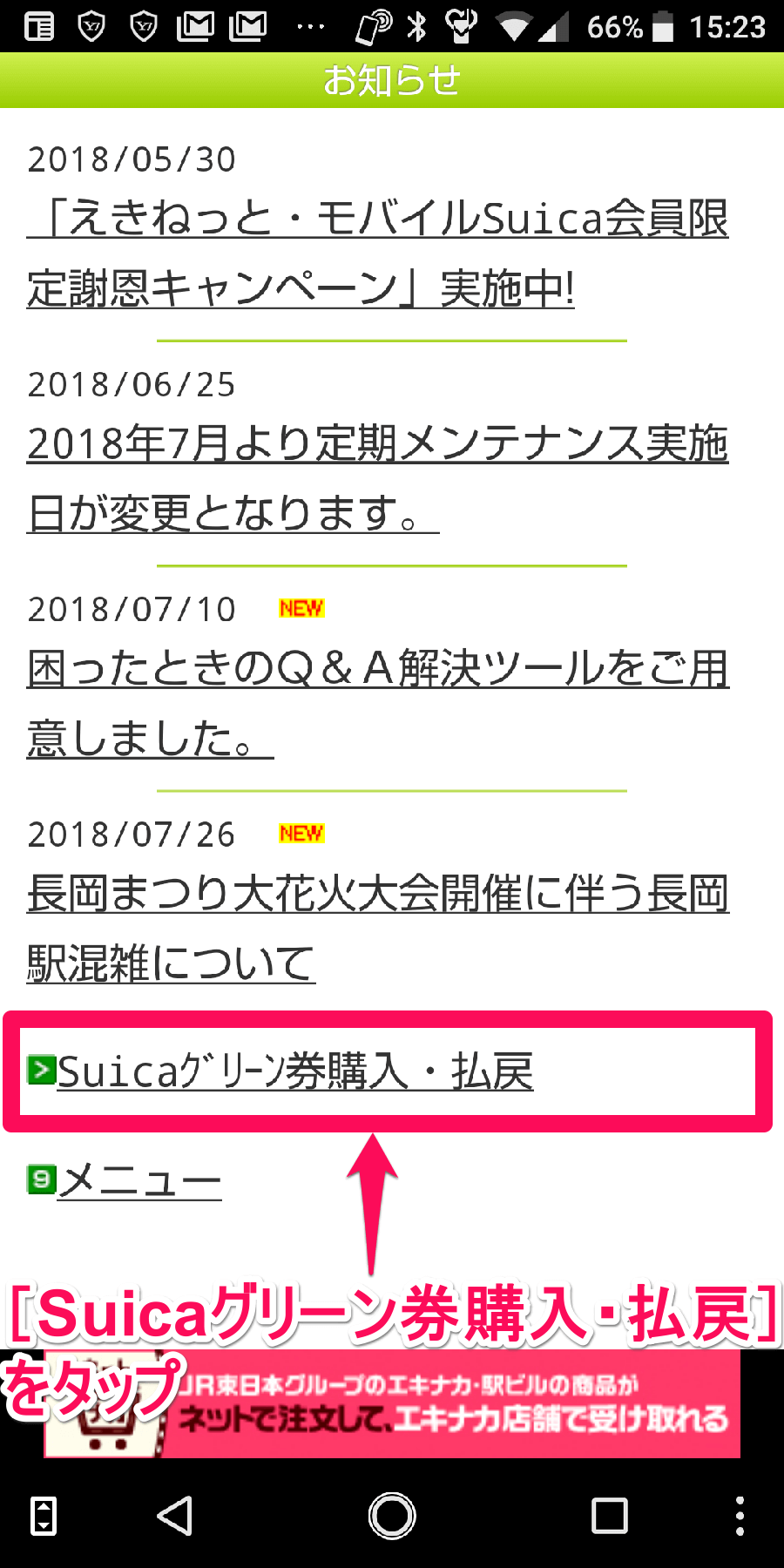
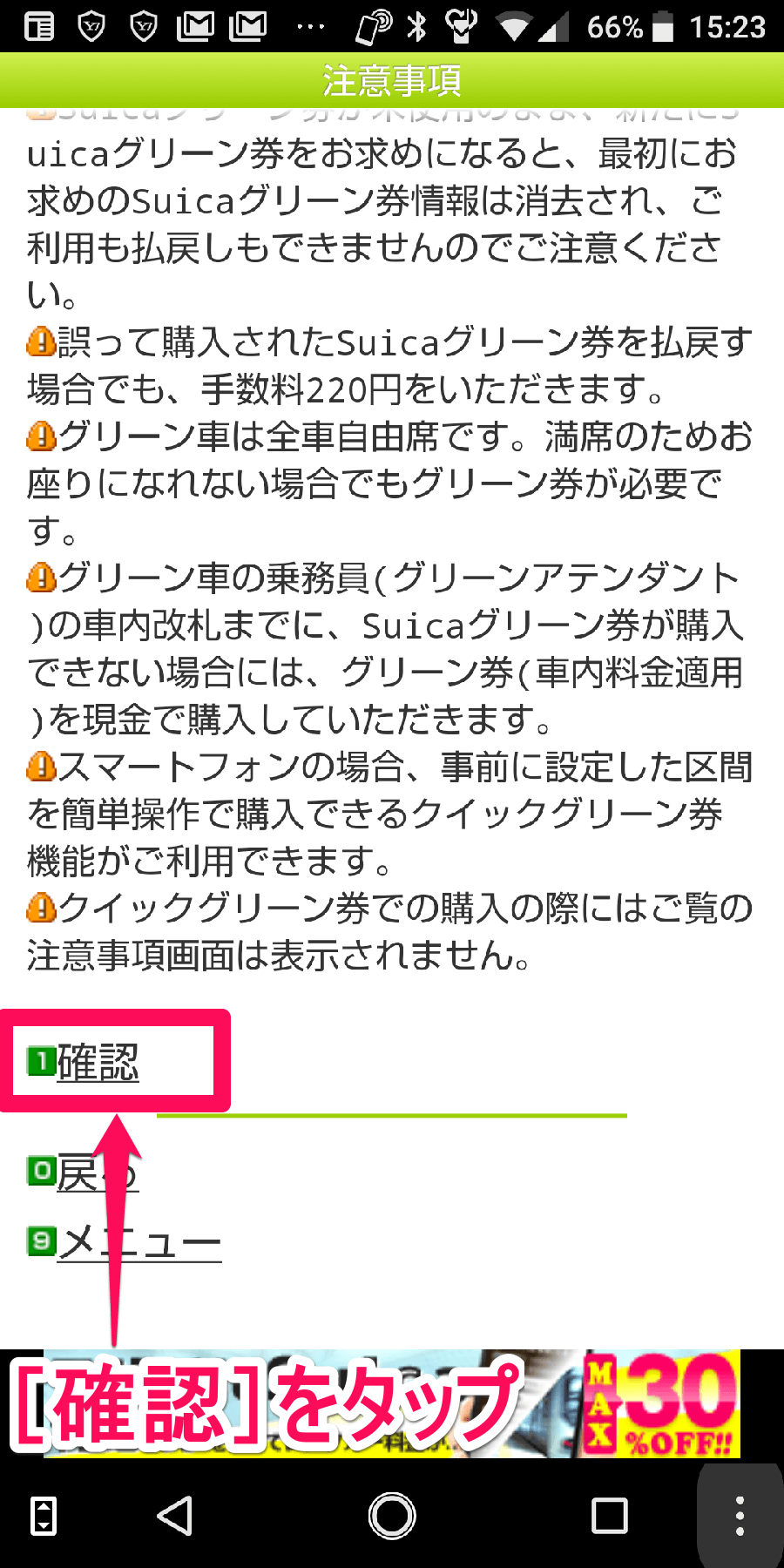
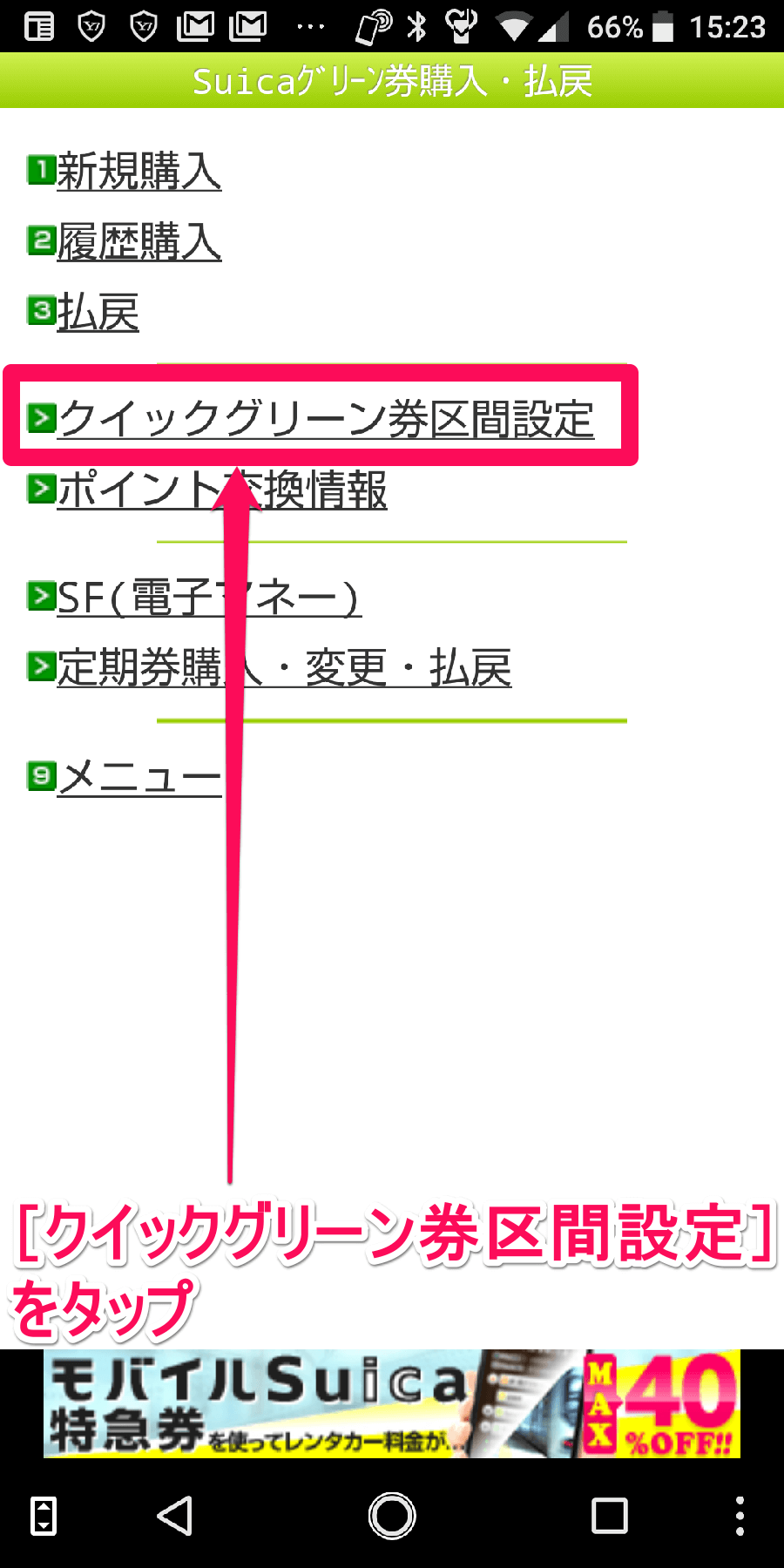
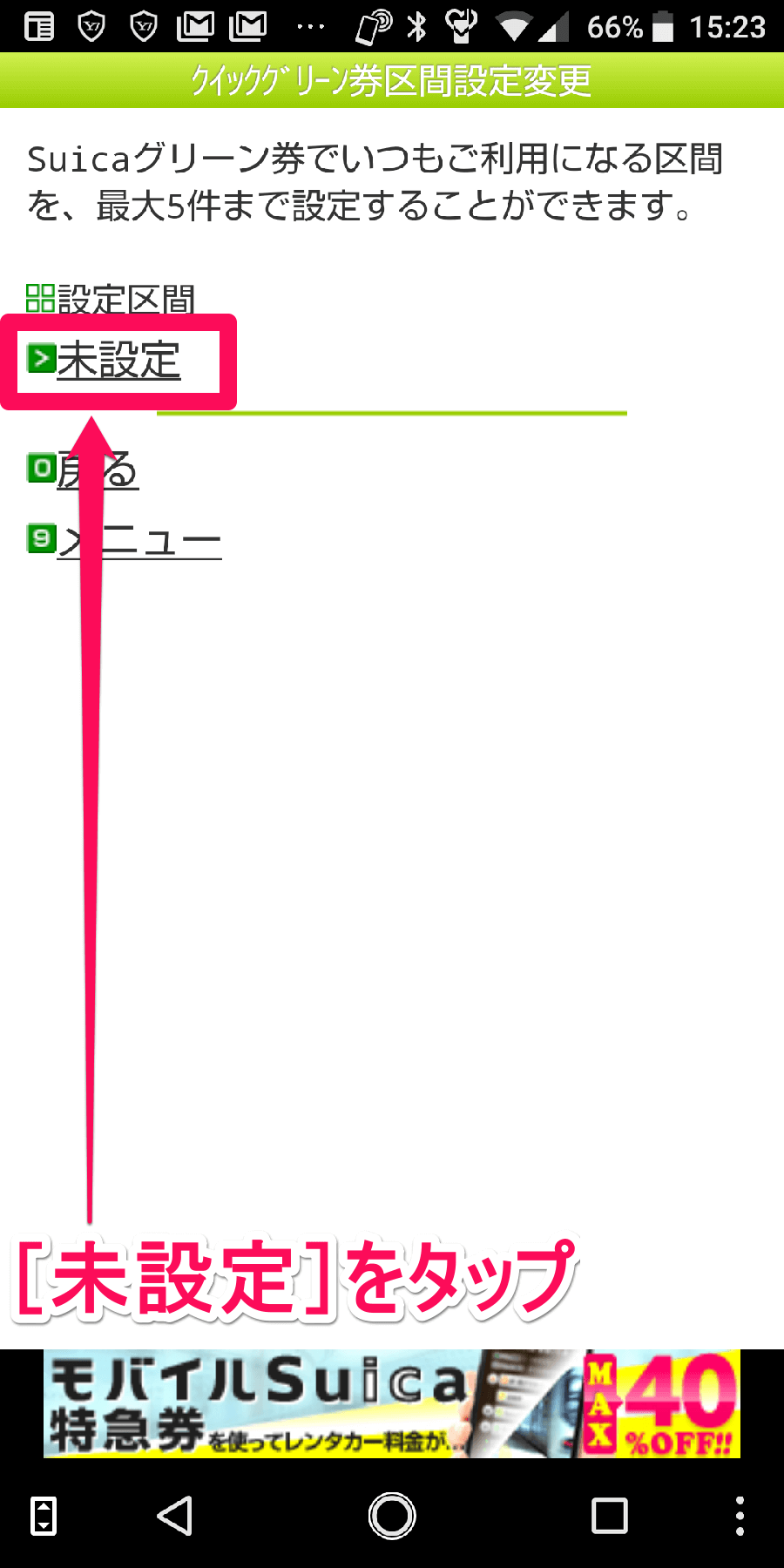
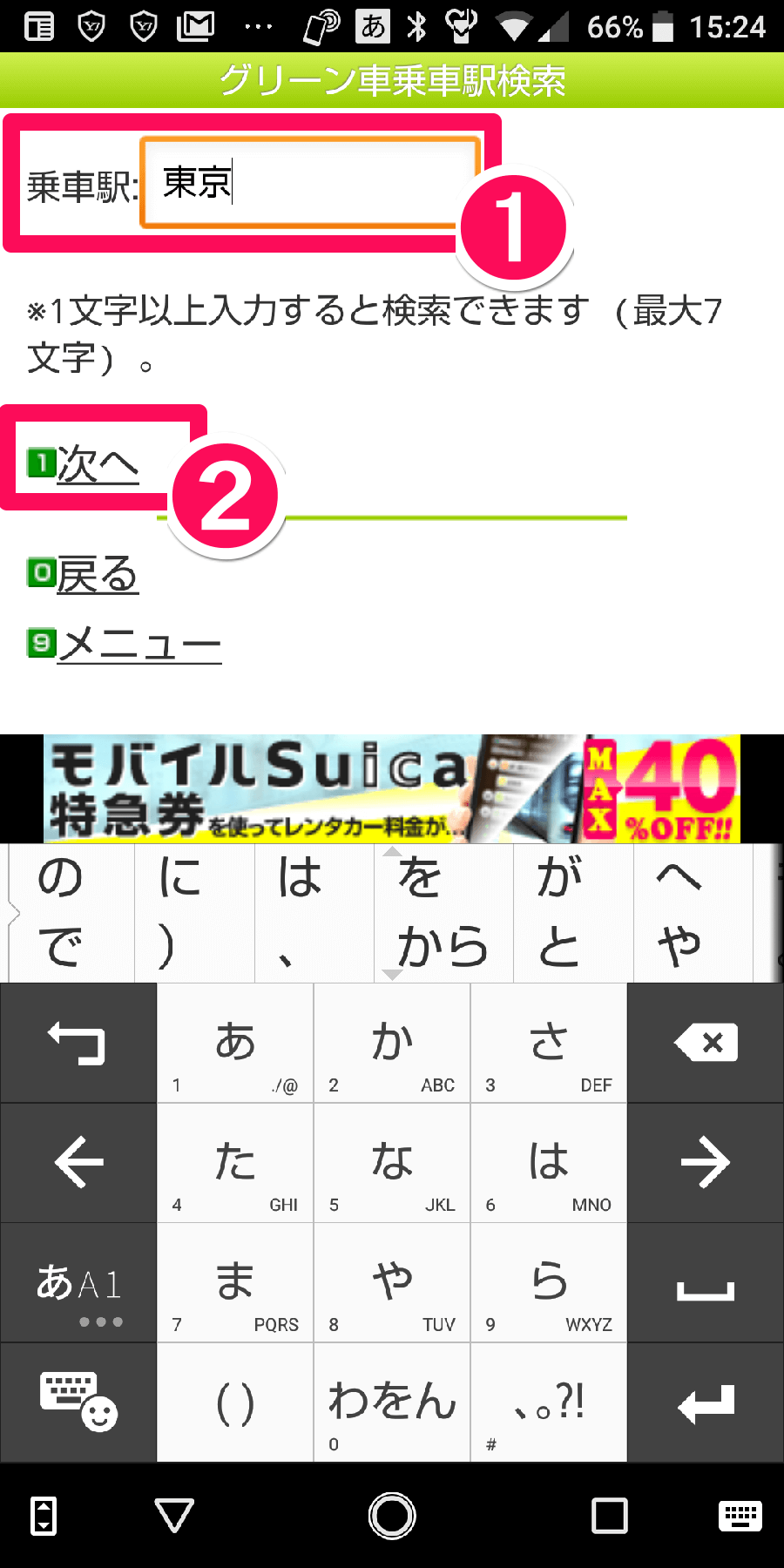
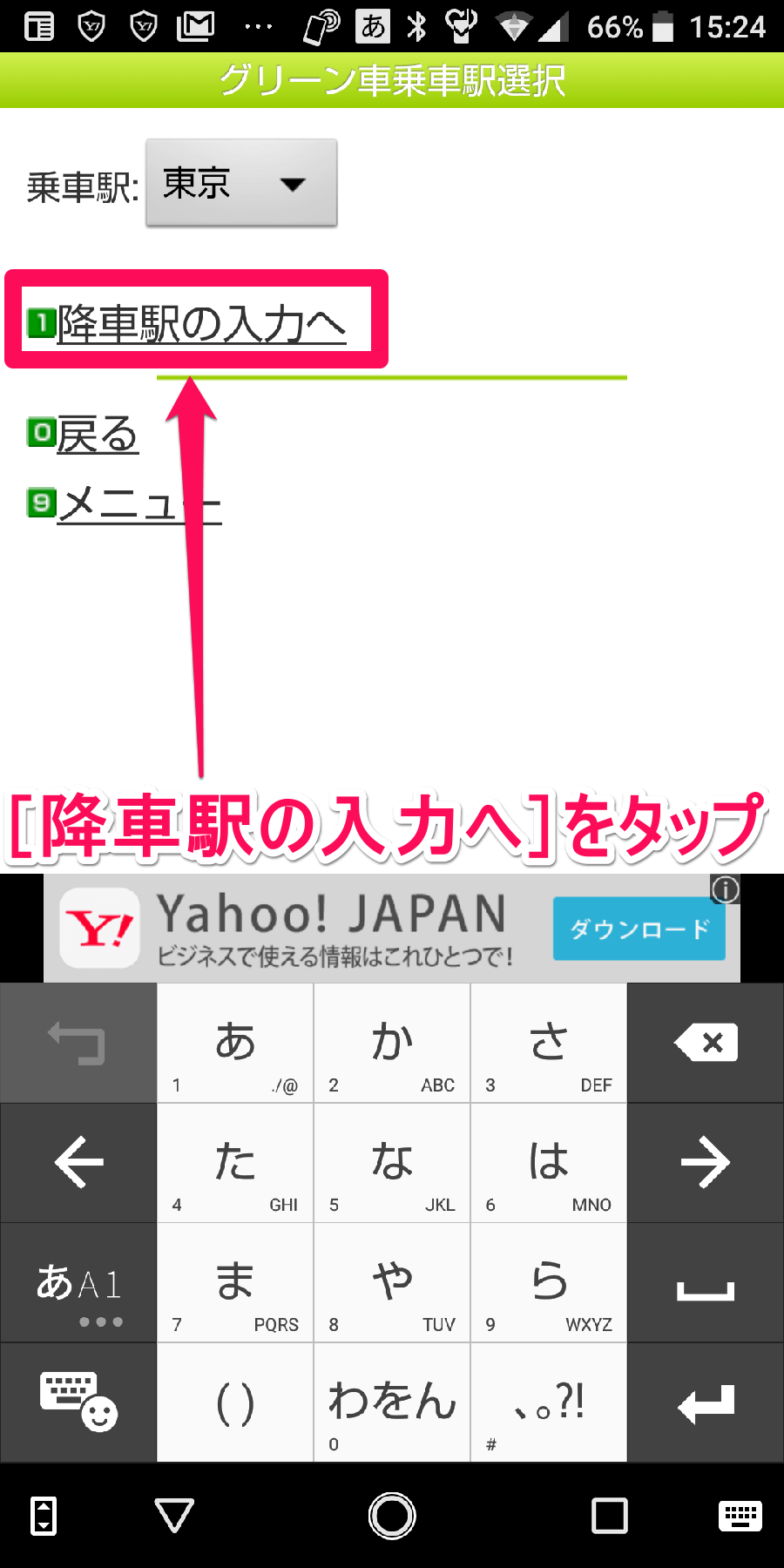
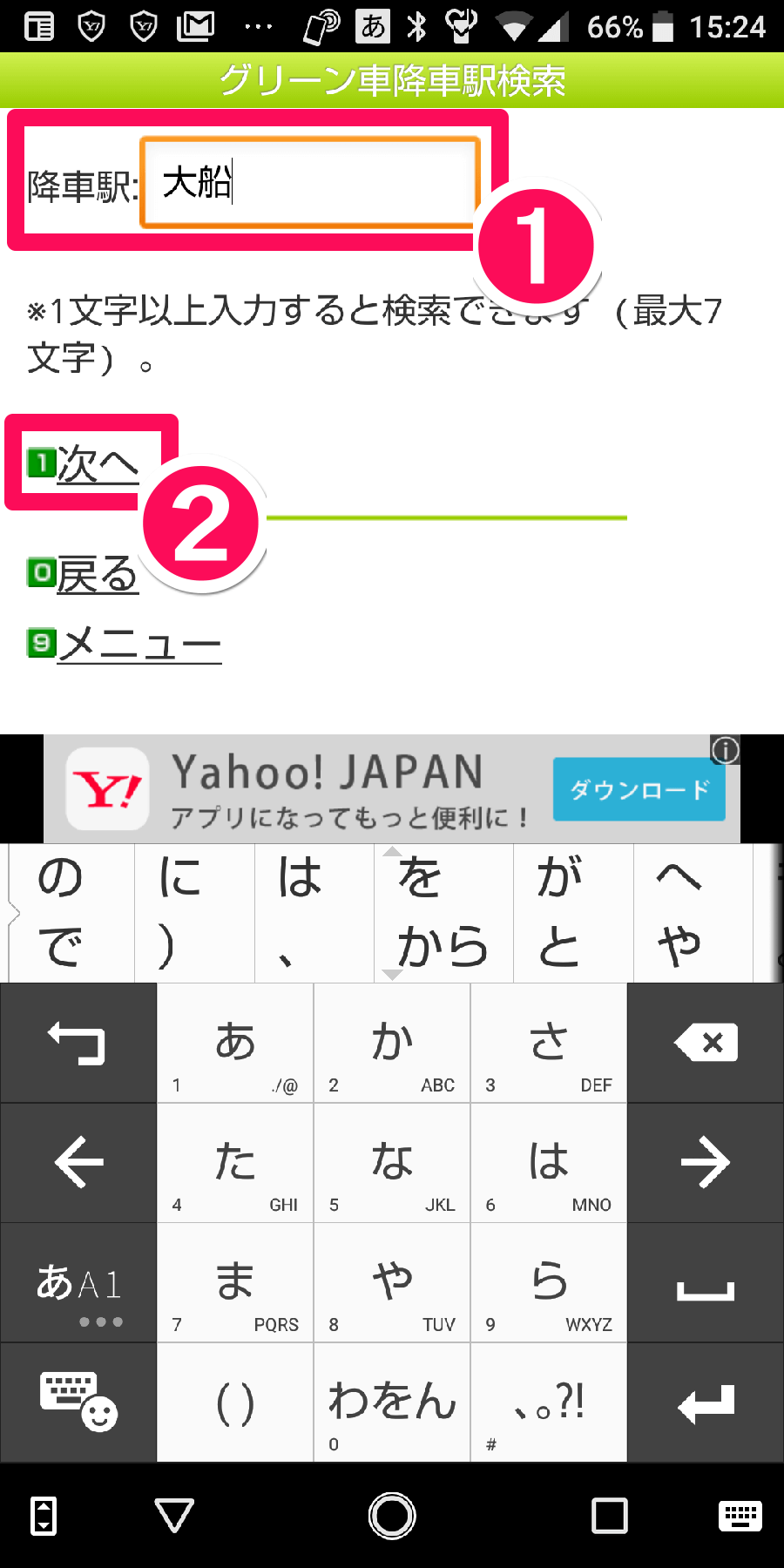
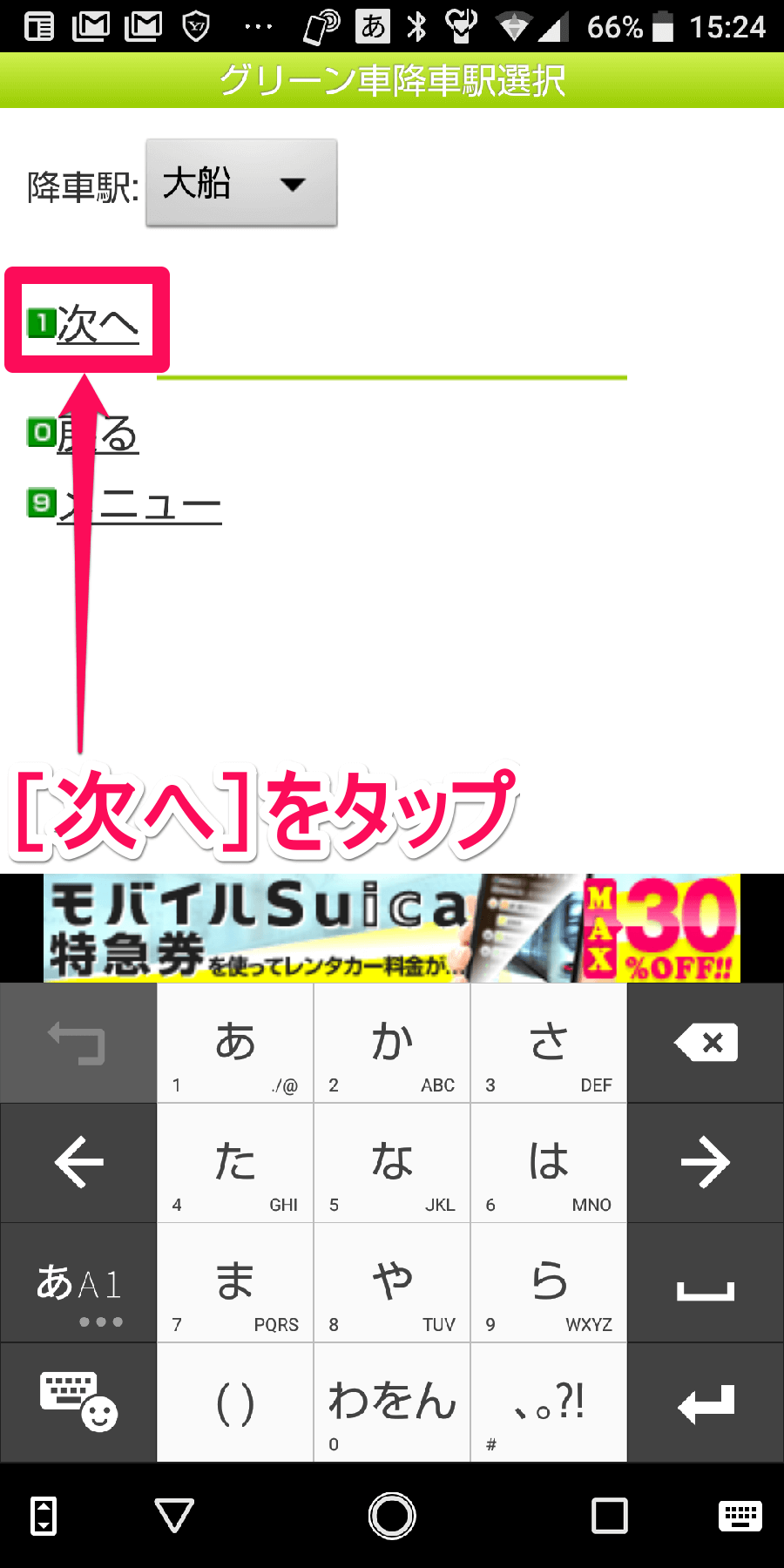
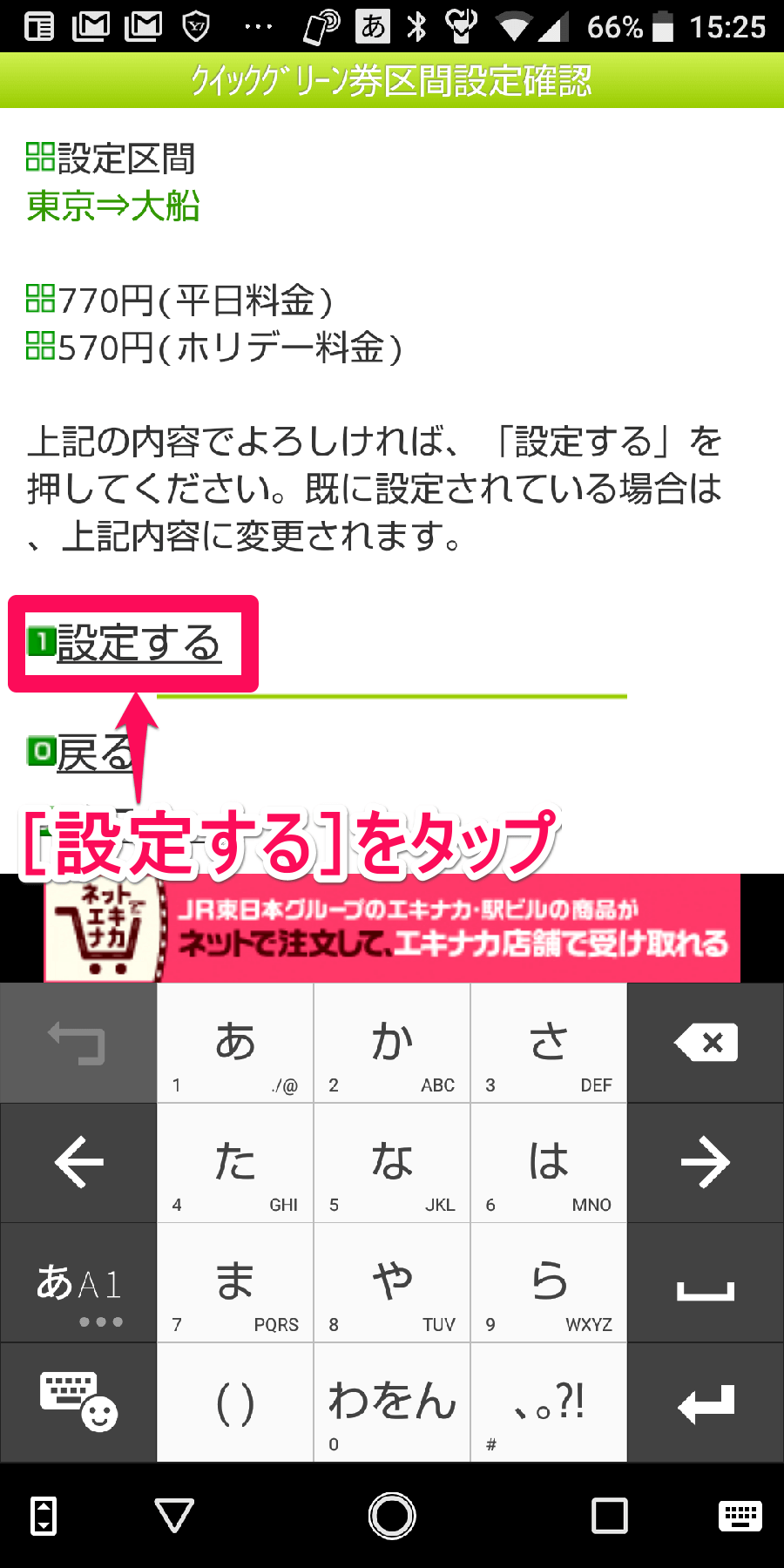

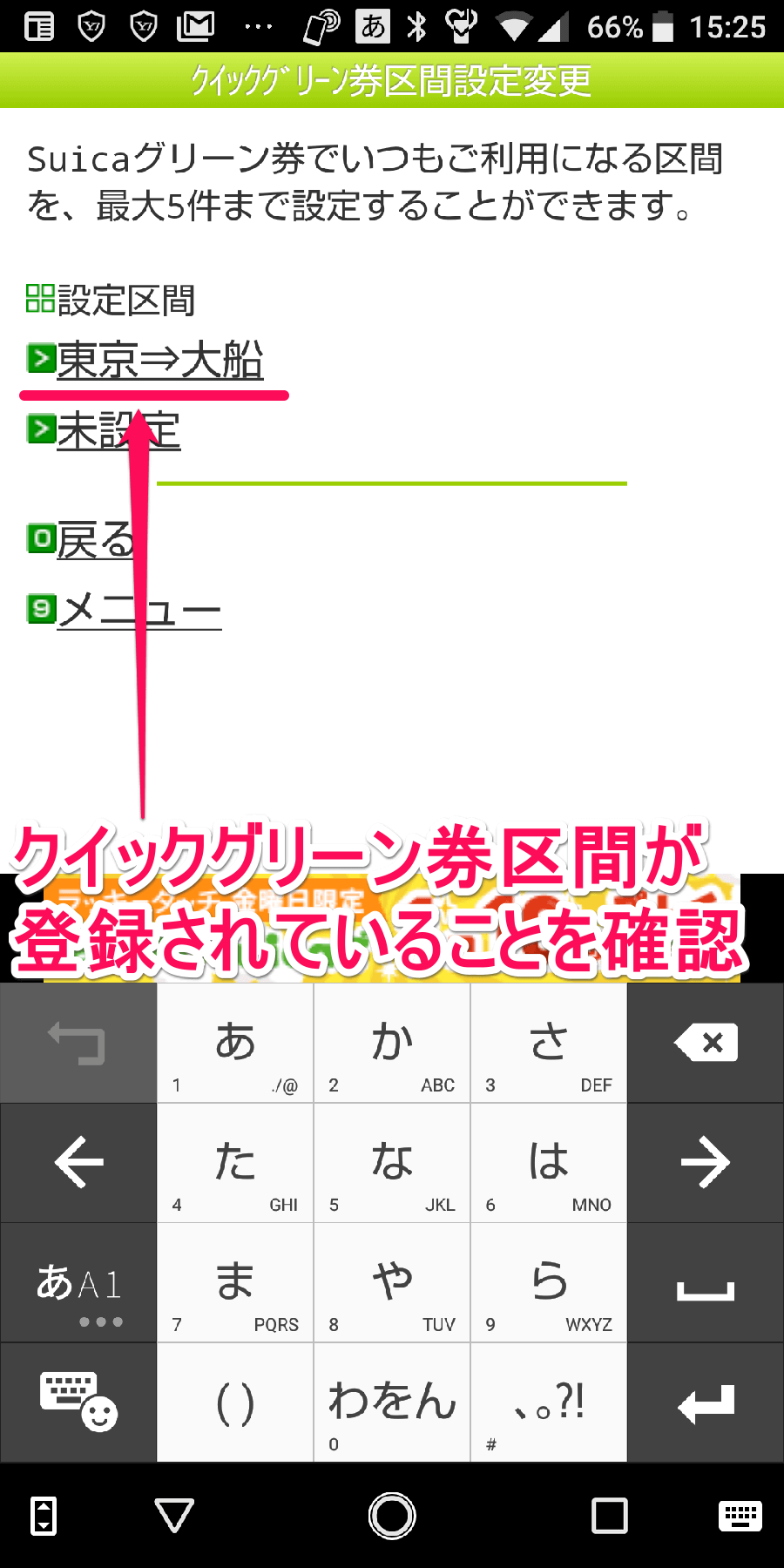
![Android(アンドロイド)スマートフォン版「モバイルSuica」アプリの[チケット購入]画面](https://dekiru.net/upload_docs/img/20180808_f0115.png)