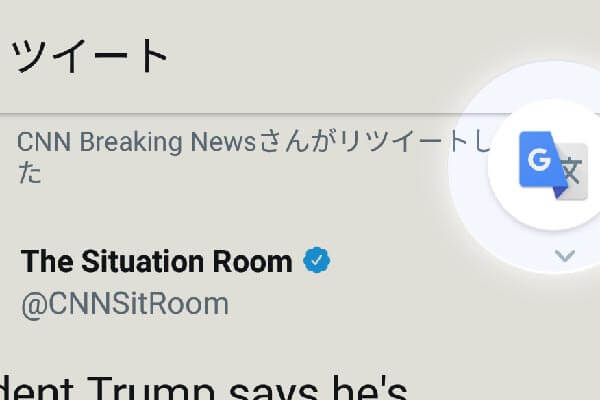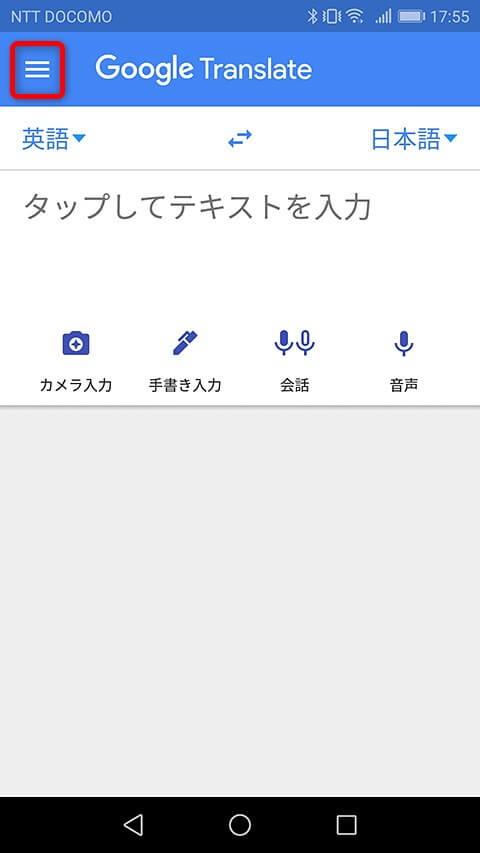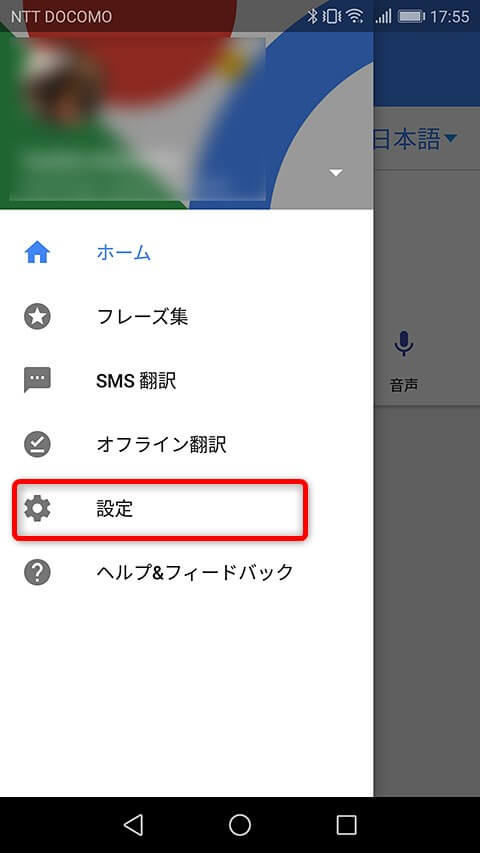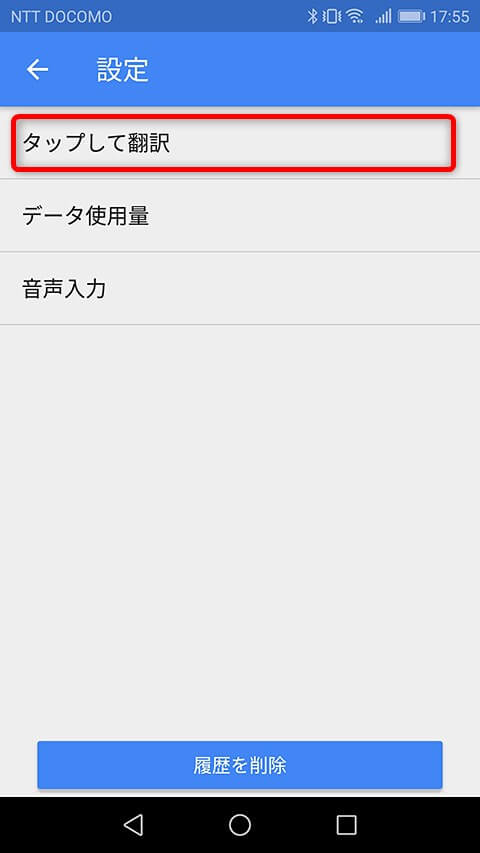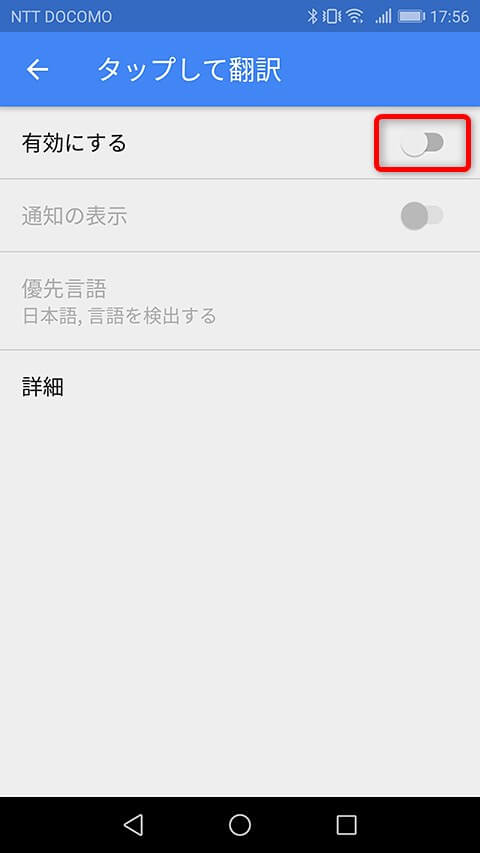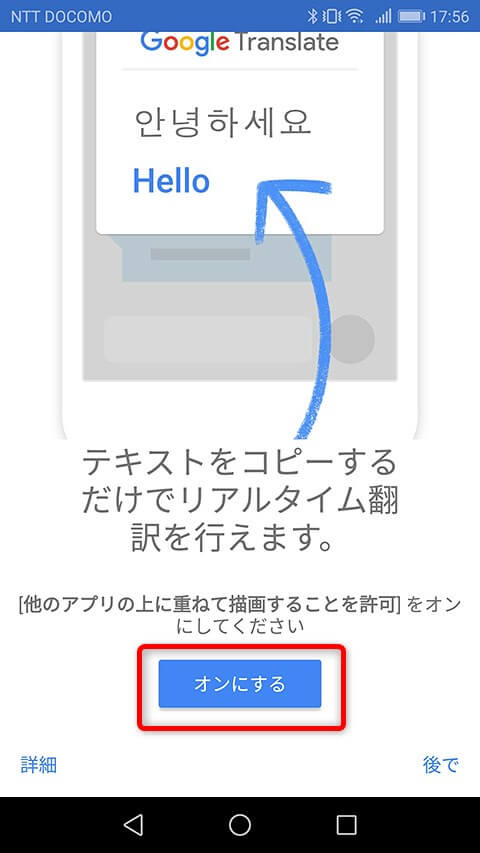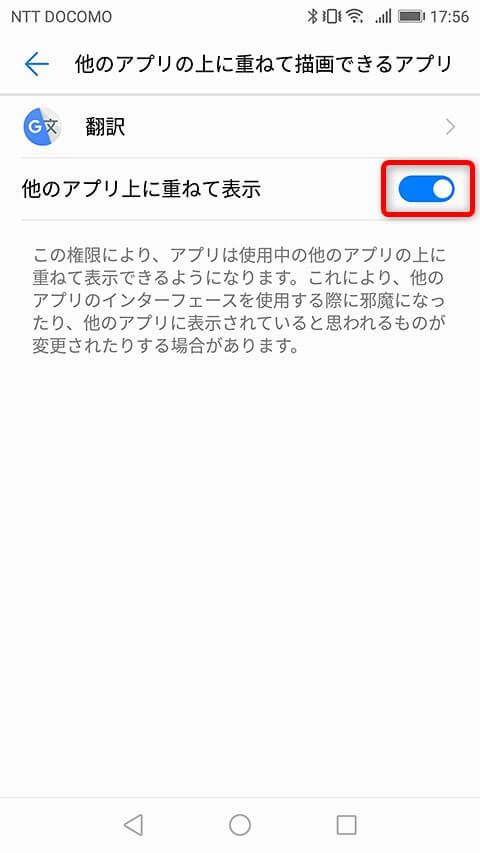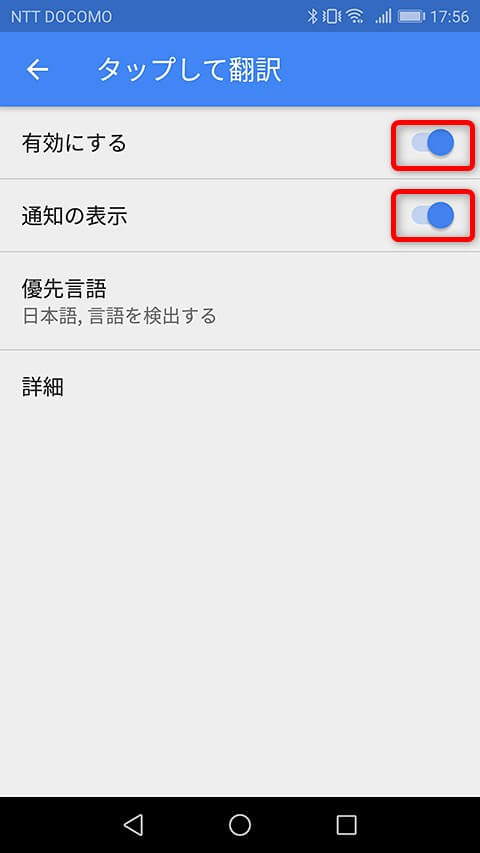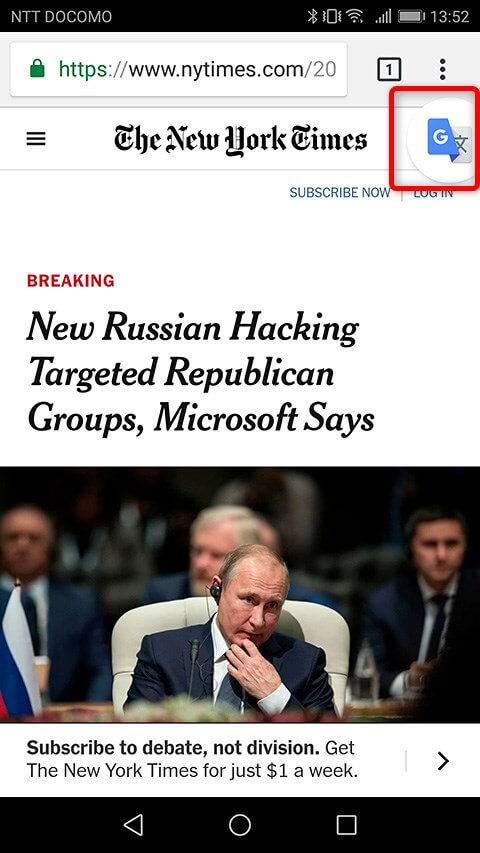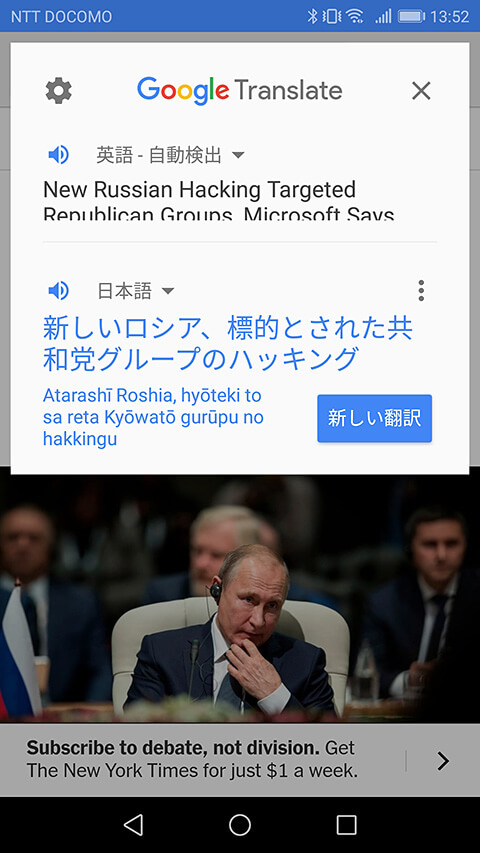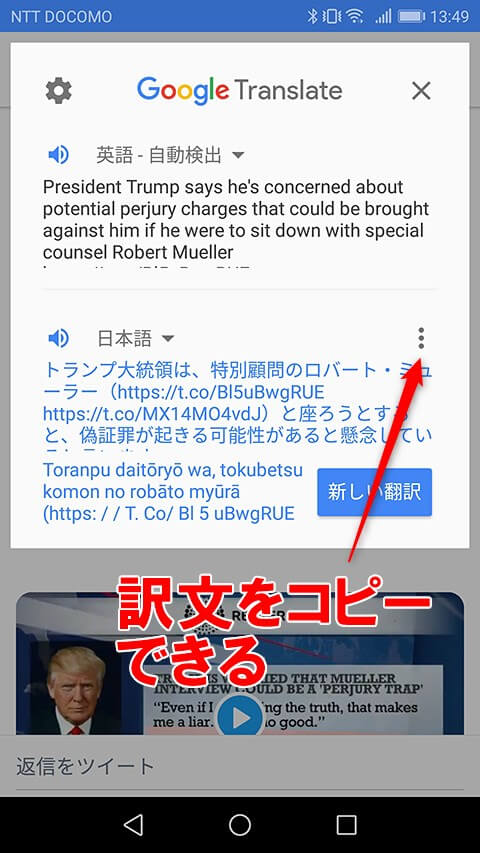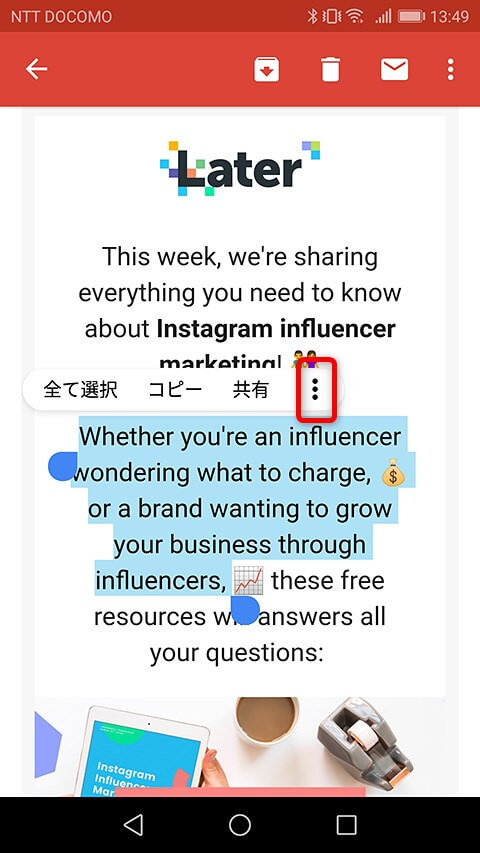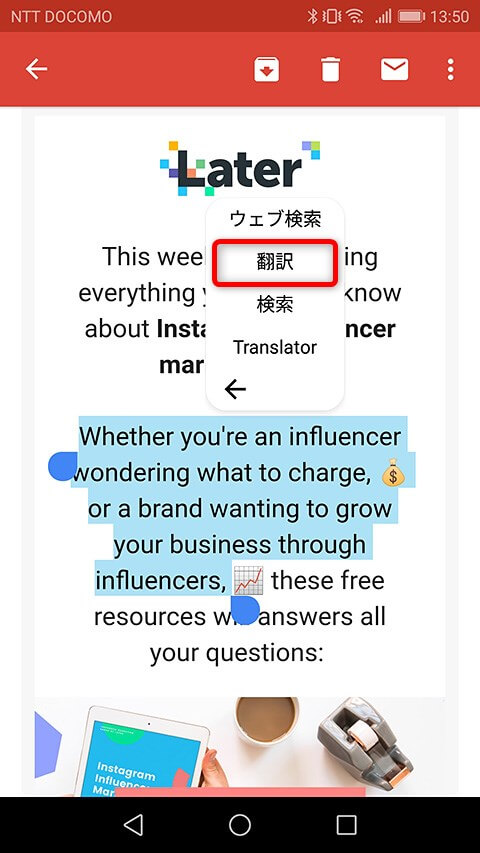アプリを切り替えずに翻訳を利用!
SNSやWebページ、メールなどの外国語を翻訳したいとき、どのようにしていますか? 対象の文章をコピーし、翻訳アプリを起動して貼り付ける、という方法が一般的でしょう。
Android版の「Google翻訳」では、文章をコピーするだけでアプリを切り替えずに翻訳できる「タップして翻訳」機能が利用できます。これによって操作の手数を大幅に減らせて、手軽に利用できるようになります。
iPhone版でも類似の機能を利用できますが、今回はAndroid版での使い方を解説します。
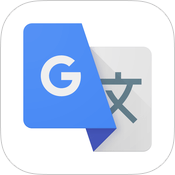 Google翻訳
Google翻訳
iPhone(App Store)
Android(google Play)
「タップで翻訳」の初期設定をする
1メニューを表示する
「Google翻訳」アプリを起動して画面左上のメニューボタンをタップします。
2設定画面を表示する
[設定]をタップします。
3「タップして翻訳」の設定を開始する
[タップして翻訳]をタップします。
4「タップして翻訳」を有効化する
[タップして翻訳]の画面が表示されました。[有効にする]をオンにします。
5重ねて描画するための設定を開始する
機能の説明と、利用するために必要なAndroidの[他のアプリに重ねて描画することを許可]をオンにする必要がある旨の説明が表示されました。[オンにする]をタップしましょう。
6重ねて描画する設定をオンにする
[ほかのアプリの上に重ねて描画するアプリ]の画面が表示されました。[翻訳]の[ほかのアプリ上に重ねて表示]をオンにします。
7「タップして翻訳」の有効化を完了する
[タップして翻訳]の画面に戻りました。あらためて[有効にする]をオンにします。
[通知の表示]は通知に関する機能ですが、筆者の環境では[通知の表示]をオンにしていた方が快適に利用できました。こちらもオンにしておくことをおすすめします。
※[通知の表示]をオンにしていない場合、筆者の環境では「Google翻訳」アプリを起動している状態でないと「タップで翻訳」機能を利用できませんでしたが、[通知の表示]をオンにしていれば常に利用できました。バッテリー消費の最適化などとの兼ね合いで、アプリの機能が抑制される場合があるようです。
以上で初期設定は完了です。さまざまなアプリで「タップで翻訳」を利用しましょう。
Webブラウザーやメールで利用する
1文字列をコピーする
Webブラウザーやメールアプリなど画面上の文字列を選択できるアプリでは、文字列を選択して[コピー]をタップします。
2翻訳アイコンをタップする
コピーが完了すると翻訳アイコン(「Google翻訳」のアイコン)が表示されるのでタップします。
3翻訳結果が表示された
翻訳結果が表示されました。翻訳文右上のメニューボタンをタップすると、訳文をコピーできます。
Twitterで利用する
1ツイートを長押しし、翻訳する
AndroidのTwitter公式アプリは文字を選択できませんが、1件のツイートを表示した状態で長押しするとツイートのテキストをコピーできます。 コピーできると翻訳アイコンが表示されるので、タップします。
2翻訳結果が表示された
Webブラウザーの場合と同様に翻訳結果が表示されました。