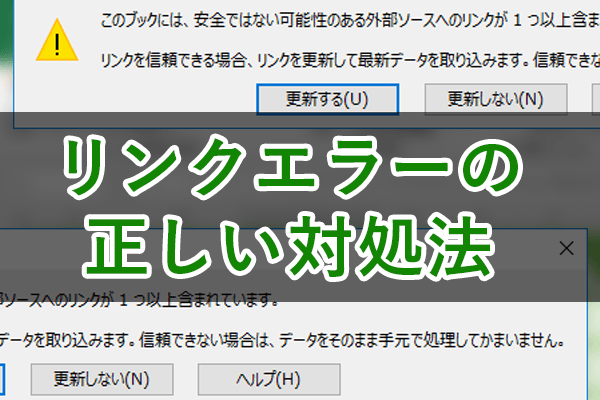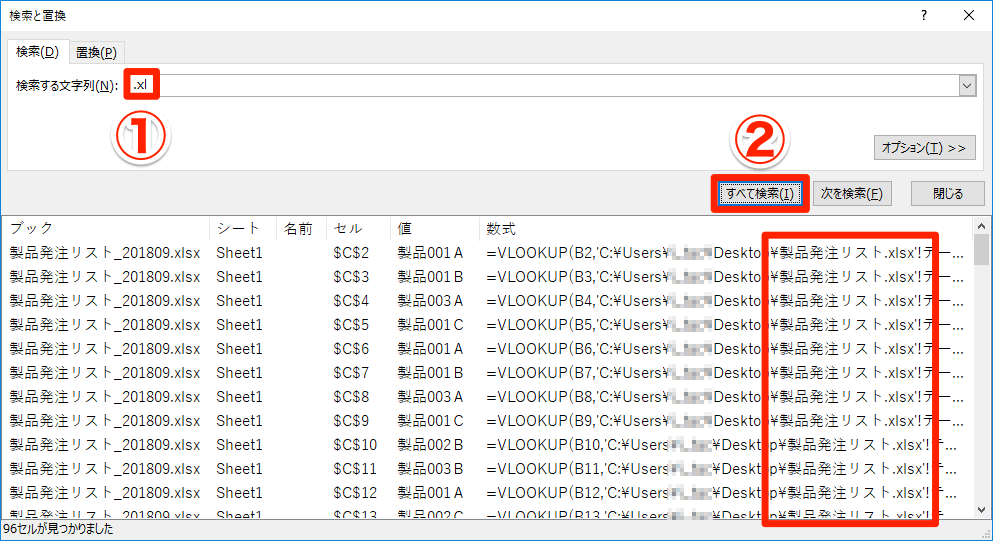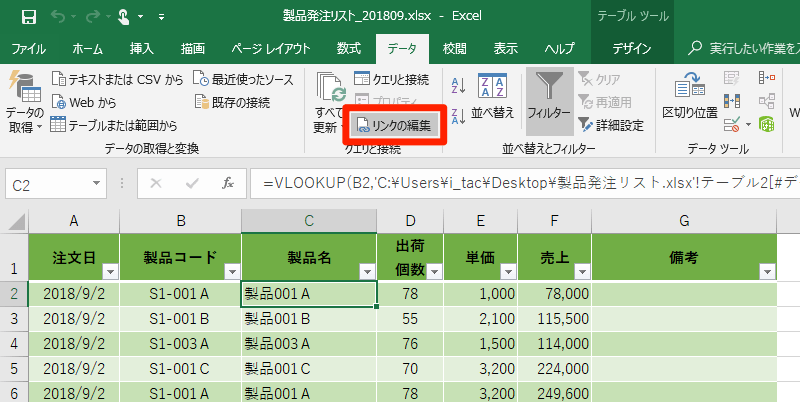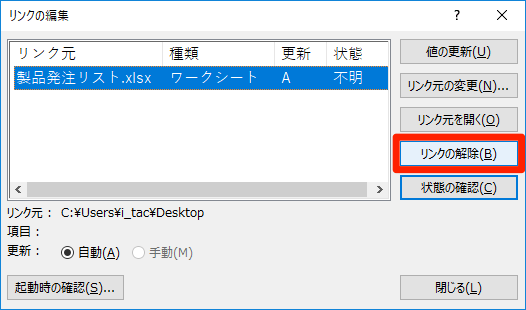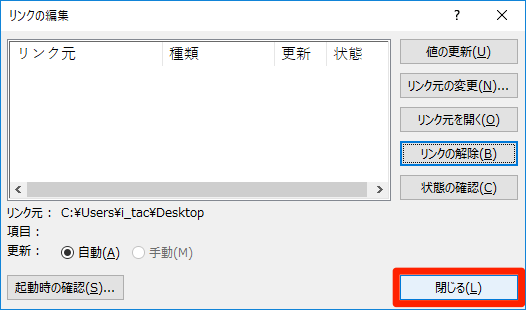仕事で使うExcelファイルを開いた直後、以下のようなエラーが表示されたことはありませんか?
「このブックには、安全ではない可能性のある外部ソースへのリンクが1つ以上含まれています。リンクを信頼できる場合、リンクを更新して最新データを取り込みます。信頼できない場合は、データをそのまま手元で処理してかまいません。」と書いてあります。
説明を読んでも、意味がよくわかりませんが......適当にやり過ごすのはNGです。【エクセル時短】第73回では、Excelのリンクエラーが起こる原因を知り、正しく対処する方法を紹介します。
まずは参照元のExcelファイルを探してみる
冒頭のエラー画面は、同じファイルのセルではなく、別のファイルのセルへの参照が含まれており、そのファイルが見つからないときに表示されます。通称「リンクエラー」と呼びます。
主な原因としては、別のファイルから数式をコピー&ペーストしたことが挙げられます。あまり意識せずに作業していて、コピー元のファイルを削除したり移動したりすると、このエラーが表示されてしまうわけですね。
また、そのようなExcelファイルをほかの人にメールで送信したり、逆に自分が受け取ったりしたときにも、このエラーがよく起こります。以下のように対処しましょう。
1. 参照元のファイルを見つける
参照元のExcelファイルがどれか、エラーが表示されたファイルから探してみましょう。リンクエラーの画面をいったん閉じ、[検索と置換]ダイアログボックスを表示して「.xl」と検索します。
1リンクエラーの画面を閉じる
[更新しない]ボタンをクリックし、リンクエラーを閉じます。
2参照元のExcelファイルを見つける
[Ctrl]+[F]キーを押して[検索と置換]ダイアログボックスを表示し、「.xl」と入力してから[すべて検索]ボタンをクリックします。すると、「.xl」の文字列が含まれるセル、つまり、Excelファイルを参照しているセルが見つかります。このファイルの内容を確認すれば、開いているファイルの数式をどのように修正すればよいかが分かります。
2. 参照元のファイルへのリンクを削除する
参照元のファイルが見つからない場合は、そのファイルへのリンクを削除しましょう。このとき、別のファイルを参照していた数式は文字列に変換されます。
1[リンクの編集]ダイアログボックスを表示する
[データ]タブにある[リンクの編集]ボタンをクリックします。
2リンクを解除する
[リンクの編集]ダイアログボックスが表示されました。[リンクの解除]ボタンをクリックします。
ファイルの保存を促すメッセージが表示されます。ファイルを上書き保存したくない場合は[キャンセル]ボタンをクリックして、別名で保存しておいてください。上書きしてOKなら[リンクの解除]ボタンをクリックします。
3リンクが解除された
参照元のExcelファイルへのリンクが解除されました。リストに何も表示されなくなり、別のファイルへのリンクが解除されたことが分かります。[閉じる]ボタンをクリックし、[リンクの編集]ダイアログボックスを閉じておきます。
いかがでしたか? 別のファイルを参照しているかどうかは、[リンクの編集]ダイアログボックスで確認できます。自分が作成したファイルを送信したら、関係各所でリンクエラーが発生していた......というのは格好が悪いので、あらかじめチェックしておきましょう。
【エクセル時短】は「少しでも早く仕事を終わらせたい!」というビジネスパーソンのみなさんに、Excelの作業効率をアップするワザをお届けする連載です。毎週木曜日更新。
過去の記事一覧【エクセル時短まとめ】