「勤務時間外に予定を入れたくない」人におすすめ!
職場や学校向けにGoogleが提供している「G Suite」版のGoogleカレンダー(グーグルカレンダー)には、自分の勤務時間を登録できる機能があります。勤務時間は曜日ごとに設定できるので、「毎週金曜日は早帰り」といった設定も可能です。
会議や打ち合わせなどに応じられる勤務時間をGoogleカレンダーに設定しておけば、時間外に予定を入れられそうになった際に、「〇〇さんは時間外なので参加できない場合がある」と招待者に通知されます。「時間外に予定を入れたくない」ときに便利な機能ですよね。
あらかじめ招待者に「自分が勤務時間外であること」が通知されていれば、参加を辞退する(断る)際にも、これまでほど気を遣わなくても良さそうです。設定もいたって簡単なので、時短勤務で働いている人は以下の設定方法を覚えておくといいでしょう。
なお、勤務時間の登録は、パソコン版のGoogleカレンダーからしか行えません。スマートフォンのGoogleカレンダーアプリからは設定できないので、パソコン版のGoogleカレンダーを使って設定しましょう。
Googleカレンダーに「業務時間」を設定する方法
1Googleカレンダーの[設定]画面を表示する
Googleカレンダーで、[設定]アイコン(歯車アイコン)→[設定]の順にクリックします。
2Googleカレンダーの[設定]画面が表示された
Googleカレンダーの[設定]画面が表示されたら、[業務時間]をクリックします。
3Googleカレンダーで業務時間を登録する
[業務時間]が表示されたら、[業務時間を有効にする]にチェックマークを付けて有効にします。そのうえで、曜日ごとに会議などに応じられる業務時間を設定しましょう。
以上で、Googleカレンダーに業務時間を設定する手順は完了です。


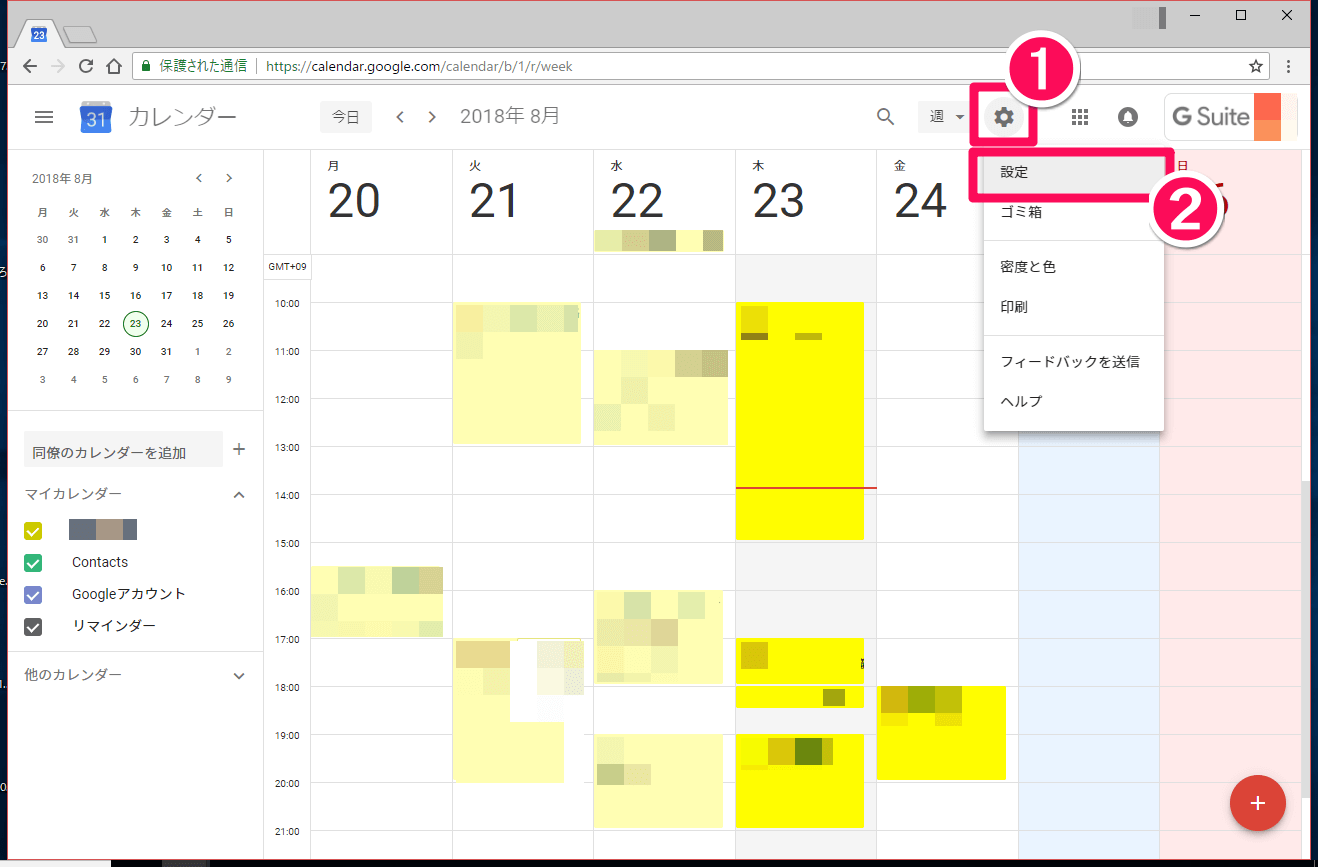
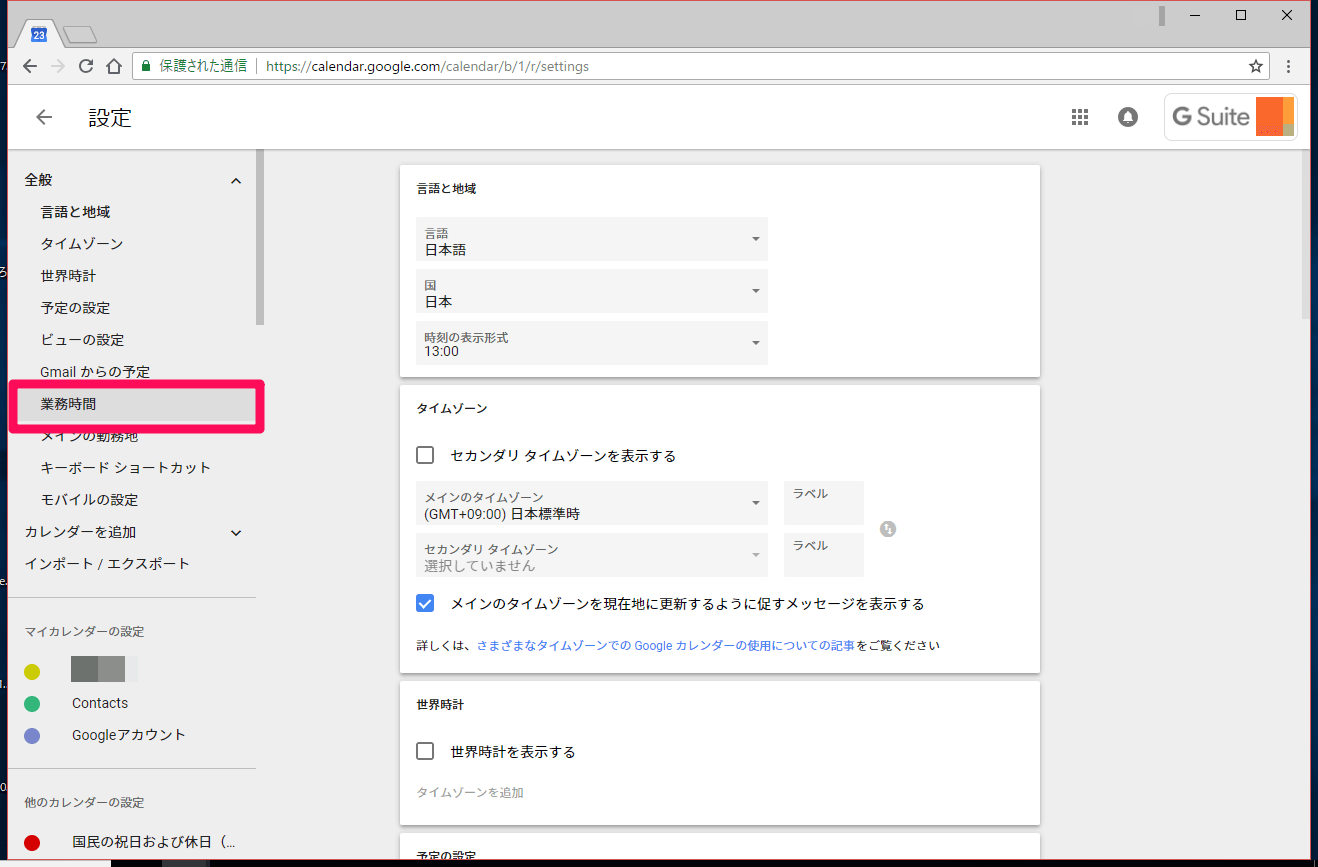
![Googleカレンダー(グーグルカレンダー)の[業務時間]画面](https://dekiru.net/upload_docs/img/20180824_f0103.png)
![Googleカレンダー(グーグルカレンダー)の[一部のユーザーが辞退する可能性があります]画面](https://dekiru.net/upload_docs/img/20180824_f0104.png)


