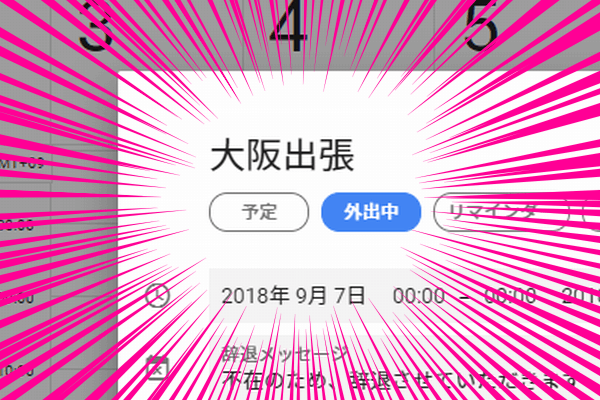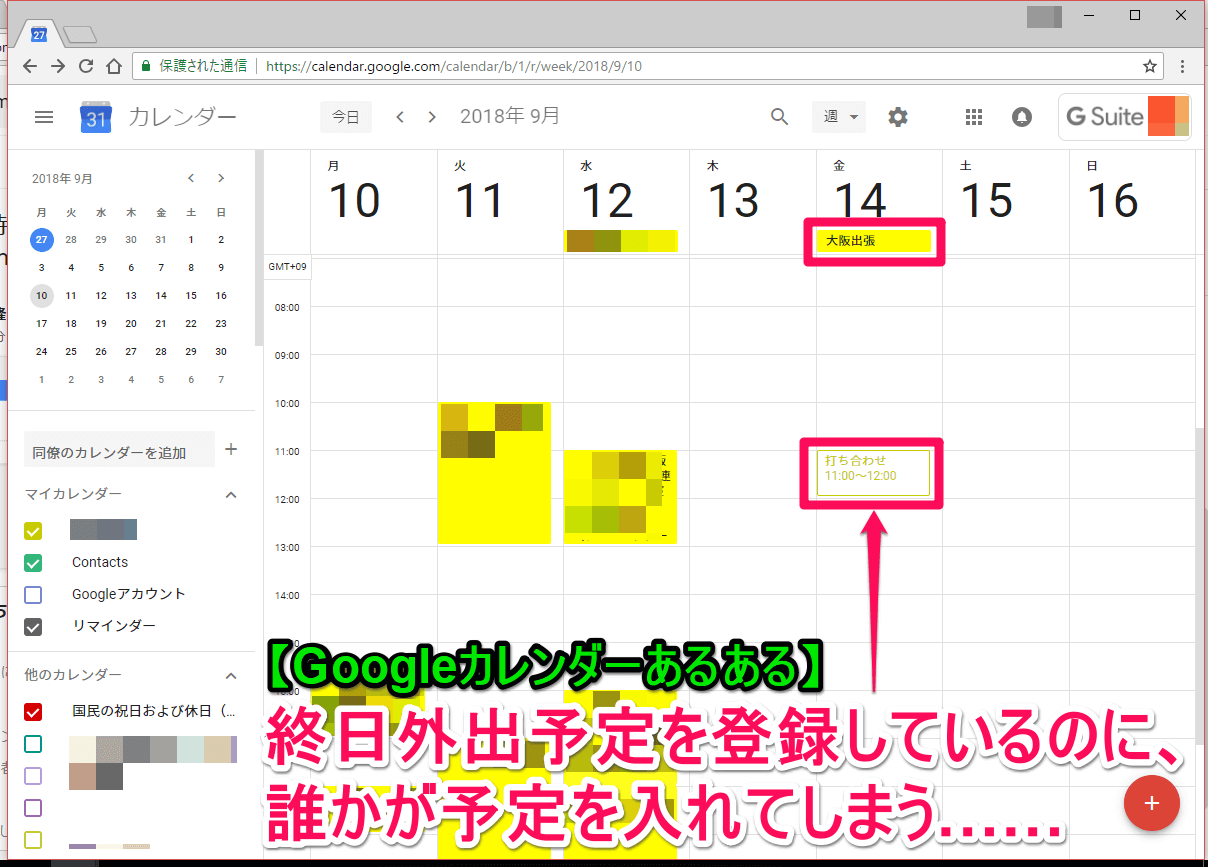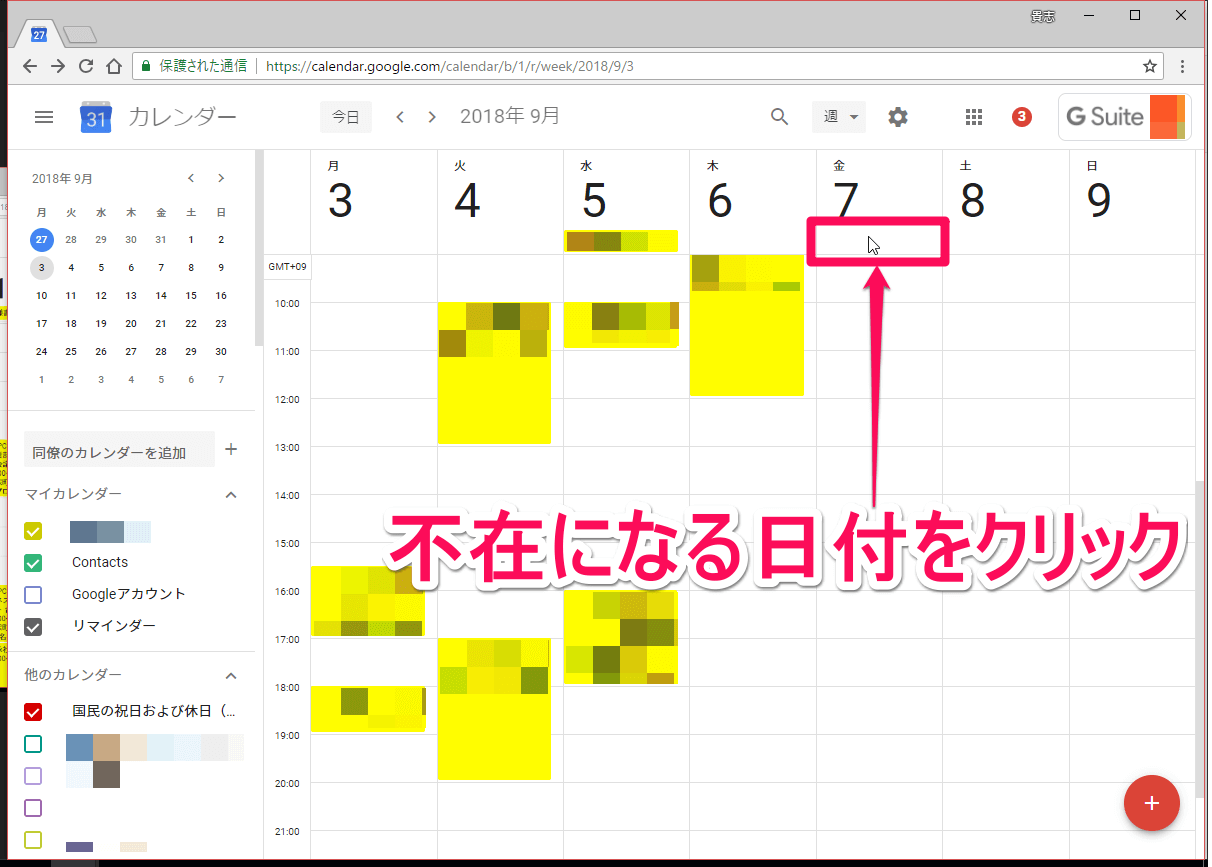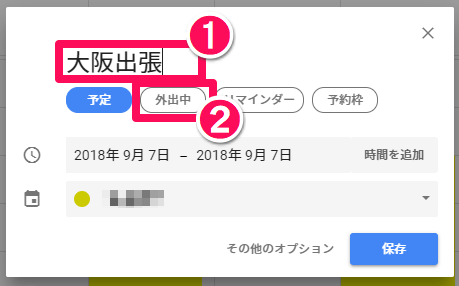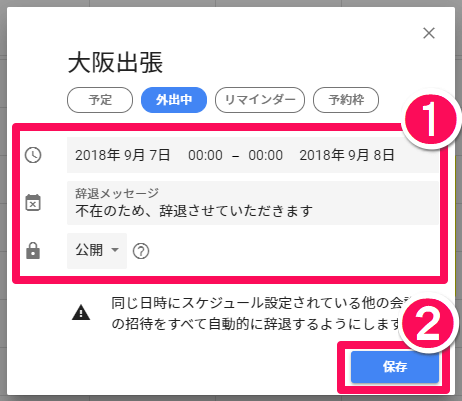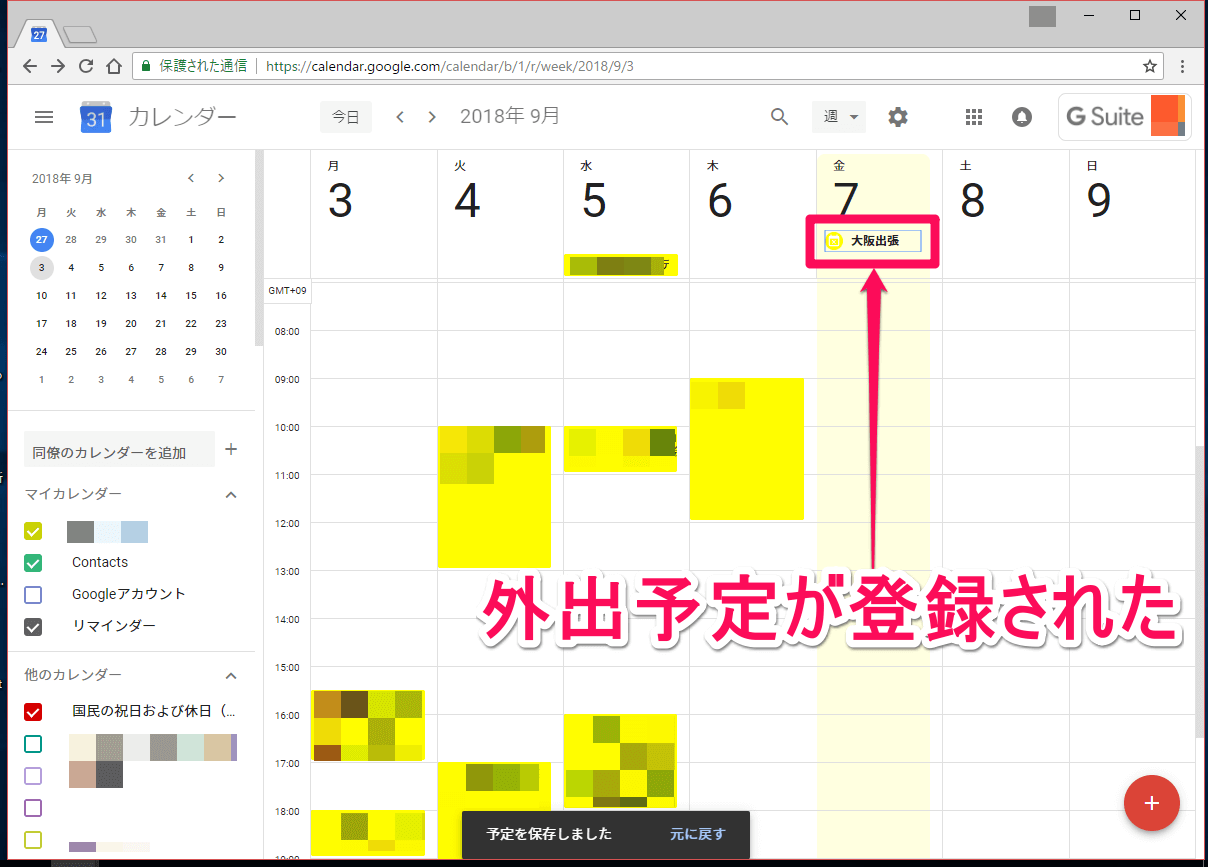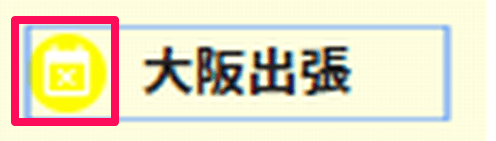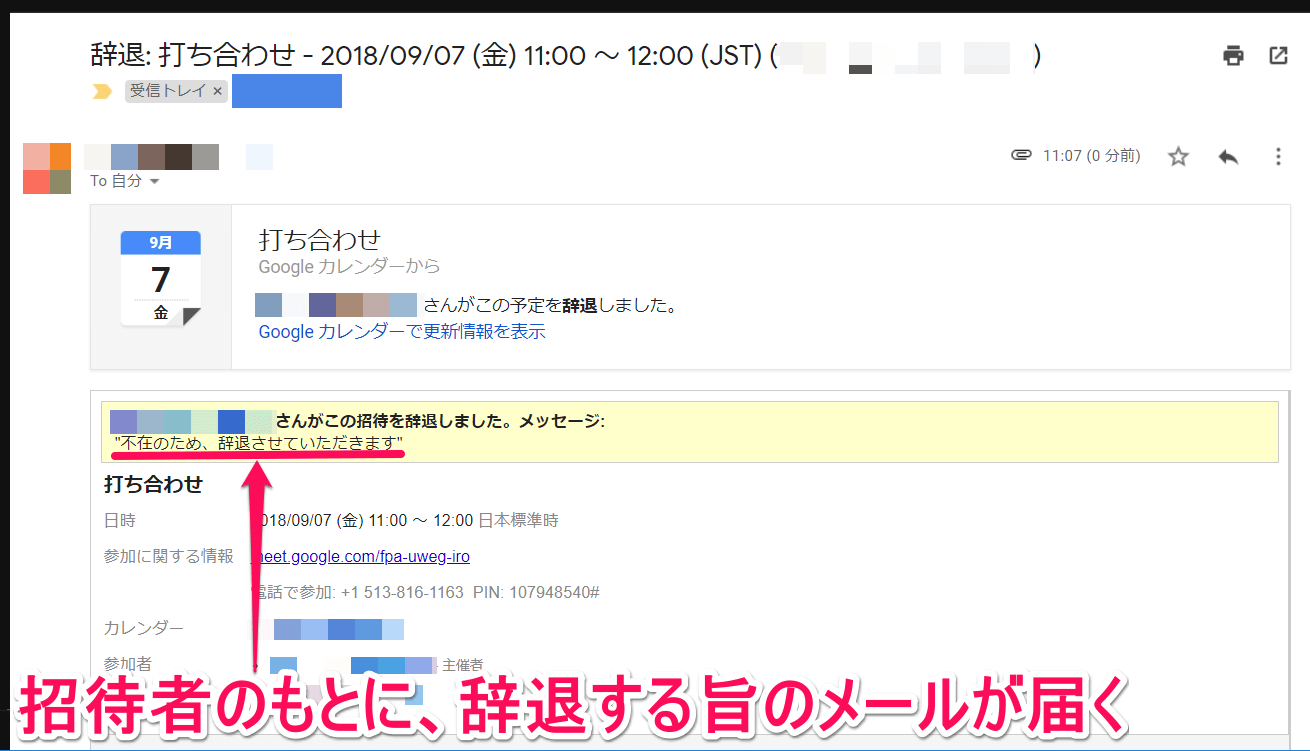Googleカレンダーの「外出中」機能を使おう!
Googleカレンダーに予定を入力する際、「外出中」というステータスを設定できるようになりました。「外出中」に設定されている時間帯は、新たな予定への招待が自動的に辞退されるので、不在時に会議などの予定が入ってしまうことがなくなります。
現状、この「外出中」ステータスは、企業や学校向けにGoogleが提供している「G Suite」版のGoogleカレンダーでしか使えませんが、G Suite版のGoogleカレンダーを使っているのであれば、今後は外出(不在)予定は、ステータスを「外出中」としてカレンダーに入れておくといいでしょう。
大阪出張の予定を登録していある日に、同僚に予定を入れられてしまいました。こういうこと、よくありますよね。
ふだん使われている「予定」というステータスでは、上の画面のように、他人がその時間帯に予定を入れられるので、不在時に予定が入ってしまうことも少なくありませんでした。これからは外出予定を「外出中」ステータスで入力しておけば、もう不在時に新たな予定が入る(招待される)心配はありません。
この「外出中」を使えば、不在時は予定への参加を自動的に辞退できるので、自分はもちろん、会議などを招集する同僚にとっても、「相手が会社にいるのかどうか」「相手が予定に参加できるのかどうか」をいちいち確認する手間が省けます。業務をスムーズに進める便利な機能とも言えるなので、以下の操作解説をチェックして、ぜひ「外出中」の使い方を覚えておきましょう。
Googleカレンダーに「外出予定」を設定する方法
今回は、出張で終日外出する場合を例に、予定を「外出中」として設定する手順を解説します。
1外出する日付をクリックする
Googleカレンダーで、終日外出する予定がある日付をクリックします。
2外出の予定を入力する
予定を入力する画面が表示されたら、まずは予定の内容を入力して、その予定の「ステータス」を選択します。たいていは[予定]を選択していると思いますが、ここで[外出中]を選択するのがポイントです。「外出予定は[外出中]を選ぶ」とシンプルに覚えておきましょう。もちろん、今回も[外出中]をクリックします。
3外出予定の詳細を設定する
ステータスが[外出中]に設定され、外出予定の詳細を設定する画面が表示されます。外出期間や辞退メッセージ、公開範囲を確認して[保存]ボタンをクリックしましょう。この画面で設定できる「辞退メッセージ」が、招待者宛てに自動送信される参加辞メールの文面になります。
[不在設定の保存]画面が表示されたら、内容を確認のうえ[保存]をクリックします。
4外出の予定がカレンダーに登録された
Googleカレンダーに外出予定が登録され、日付の下に表示されました。外出中に設定した時間帯(今回の例では「終日」)は薄く背景色が敷かれています。
Googleカレンダーに登録された外出予定は、予定名の先頭にこのようなアイコン(×マーク付きカレンダーアイコン)が表示されます。同僚のカレンダーを確認する際にも注意しましょう。
時間帯を区切った外出予定も入れられる
上記の手順は「終日の外出予定」を例に手順を解説しましたが、通常の予定と同様に、時間帯を区切った外出予定も設定可能です。たとえば「9月13日の14時~16時は外出する(=社内での予定には応じられない)」といった予定も、下の画面のようにステータスを「外出中」に設定しておくと親切です。
外出予定の入力時に時間帯を設定すれば、その時間は不在扱いでGoogleカレンダーに予定を登録できます。