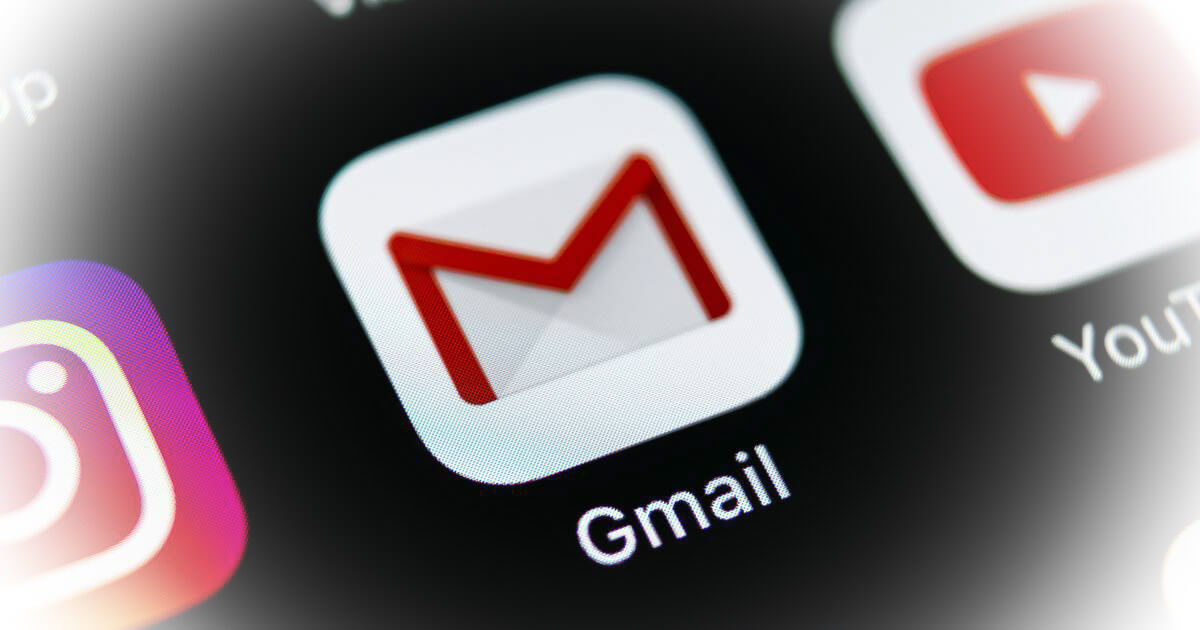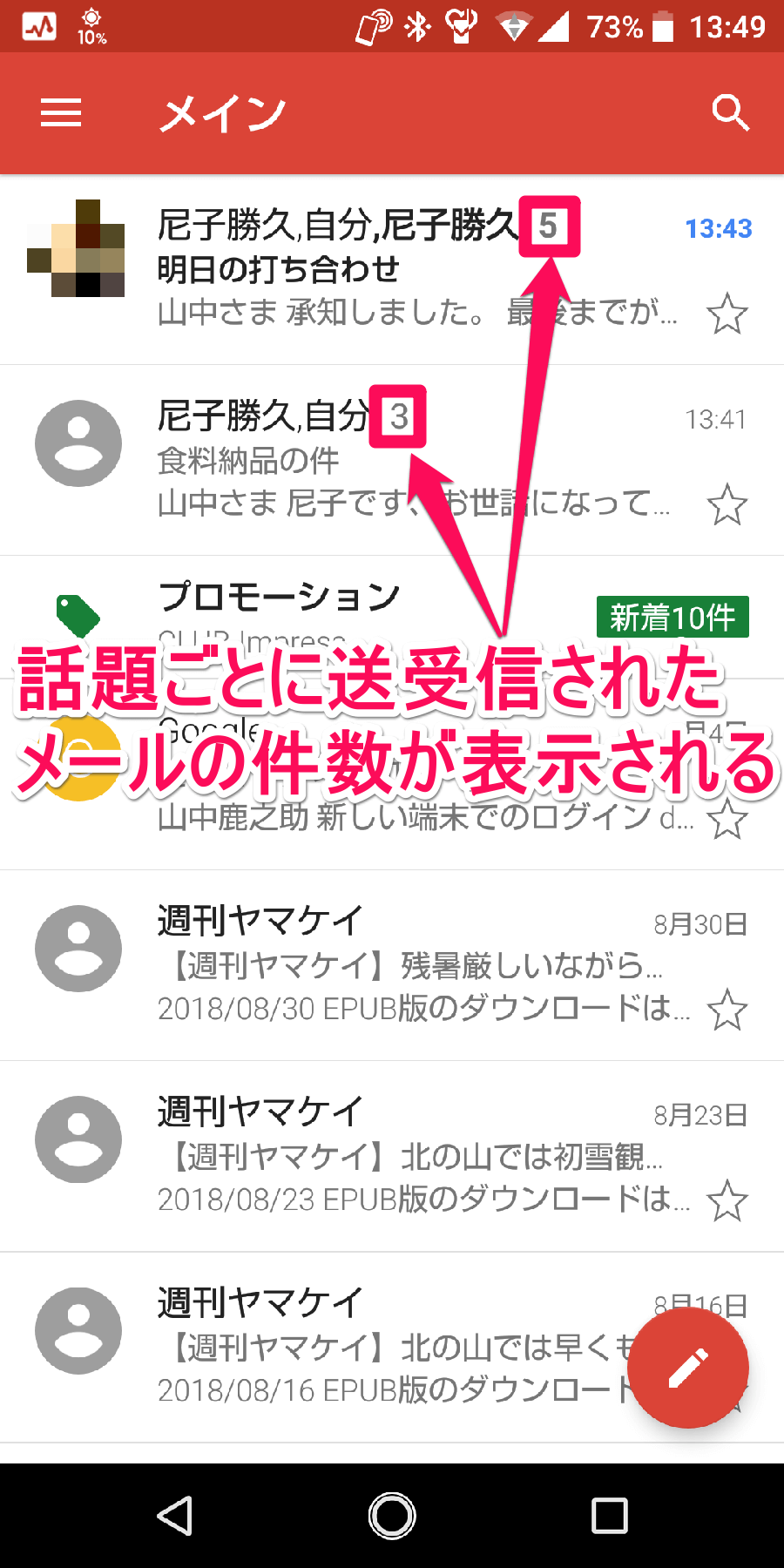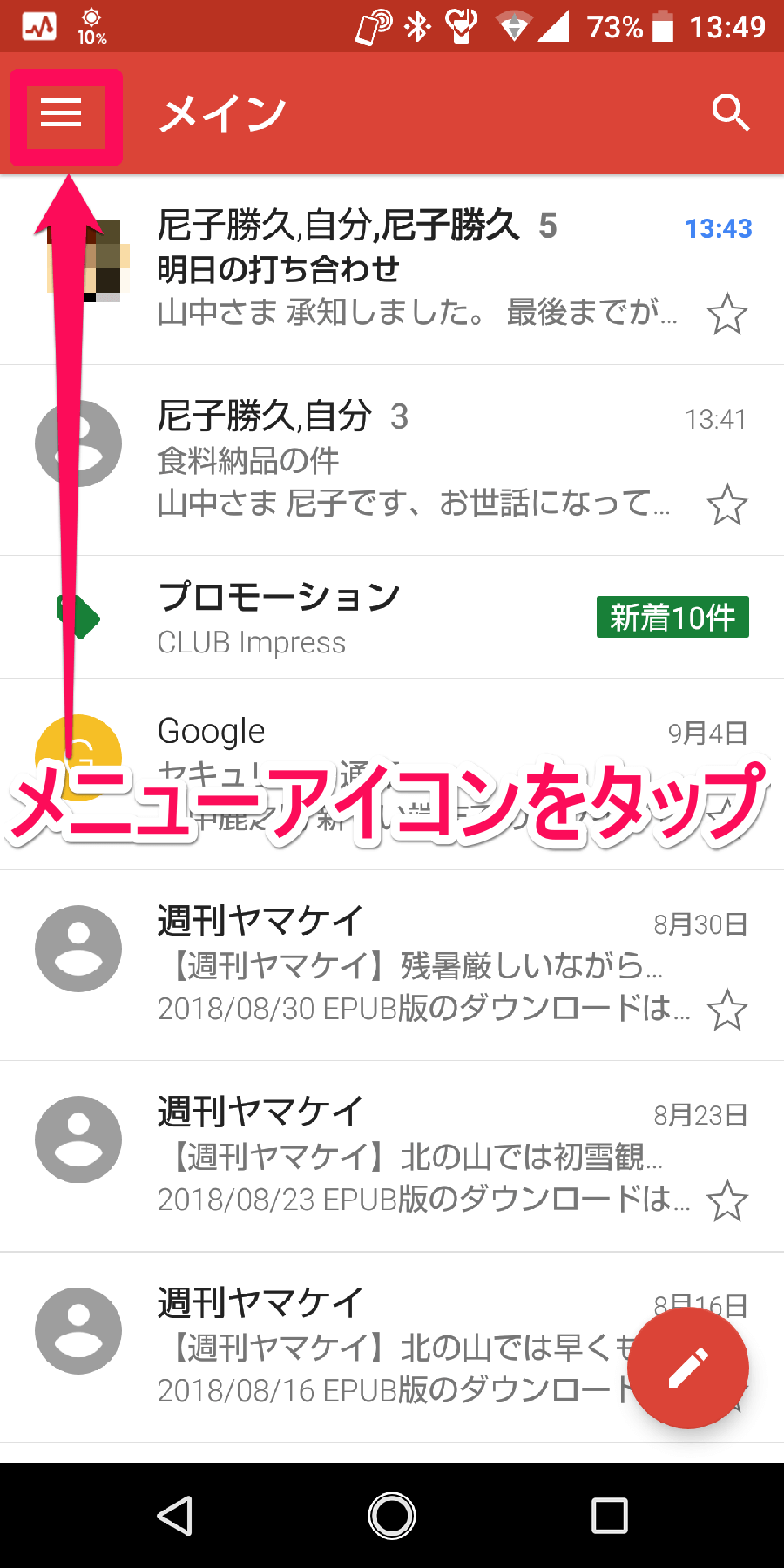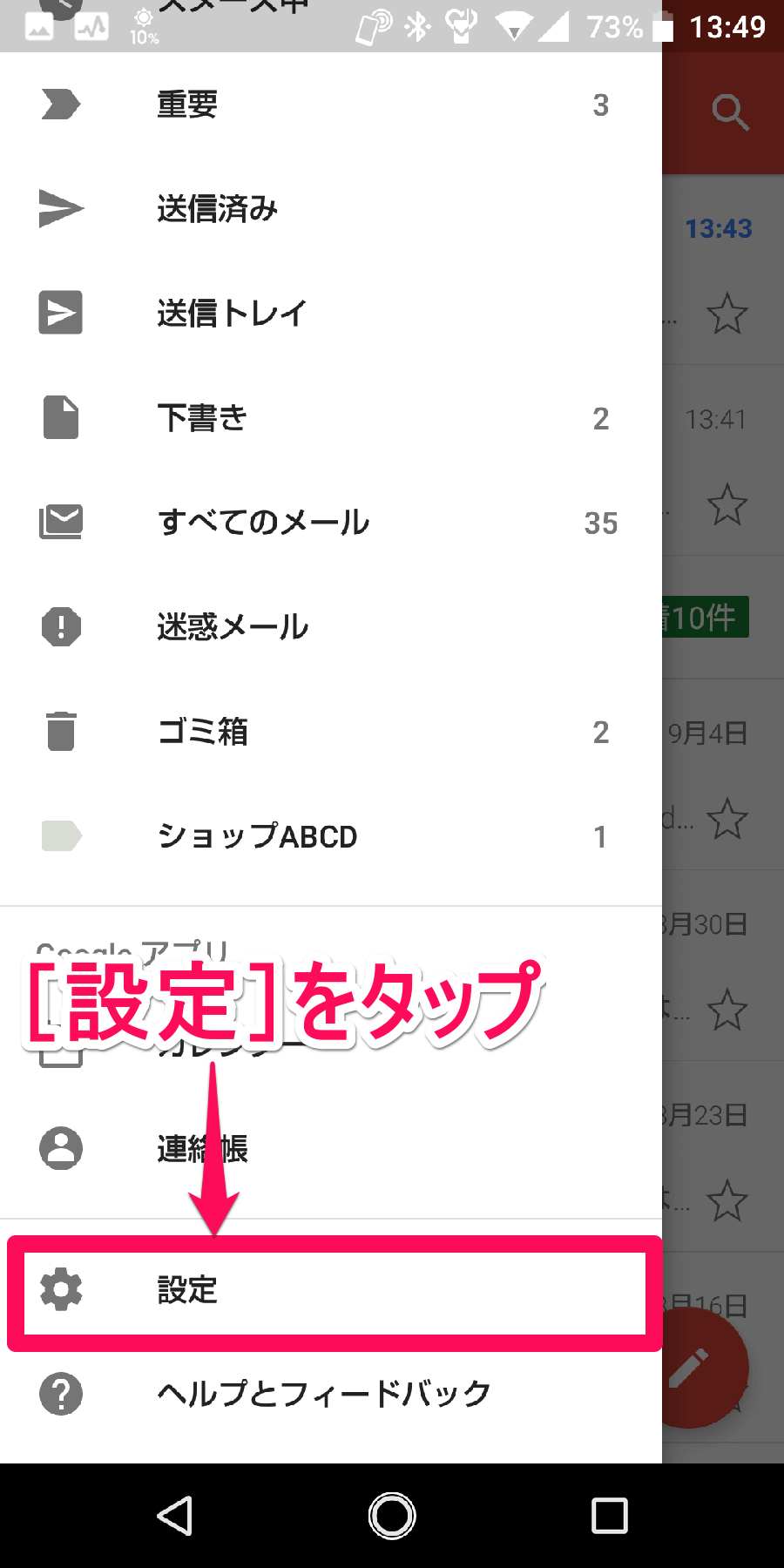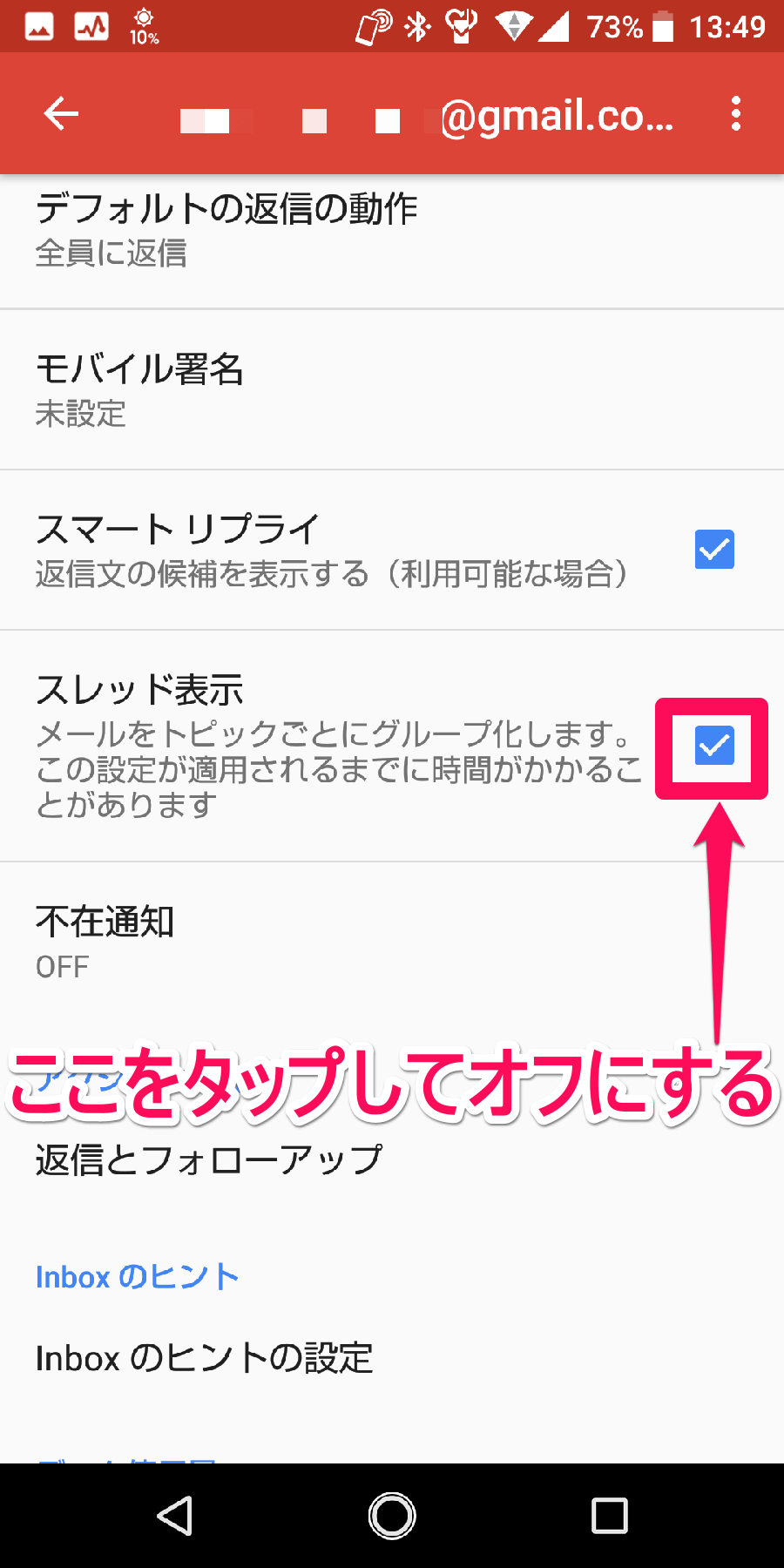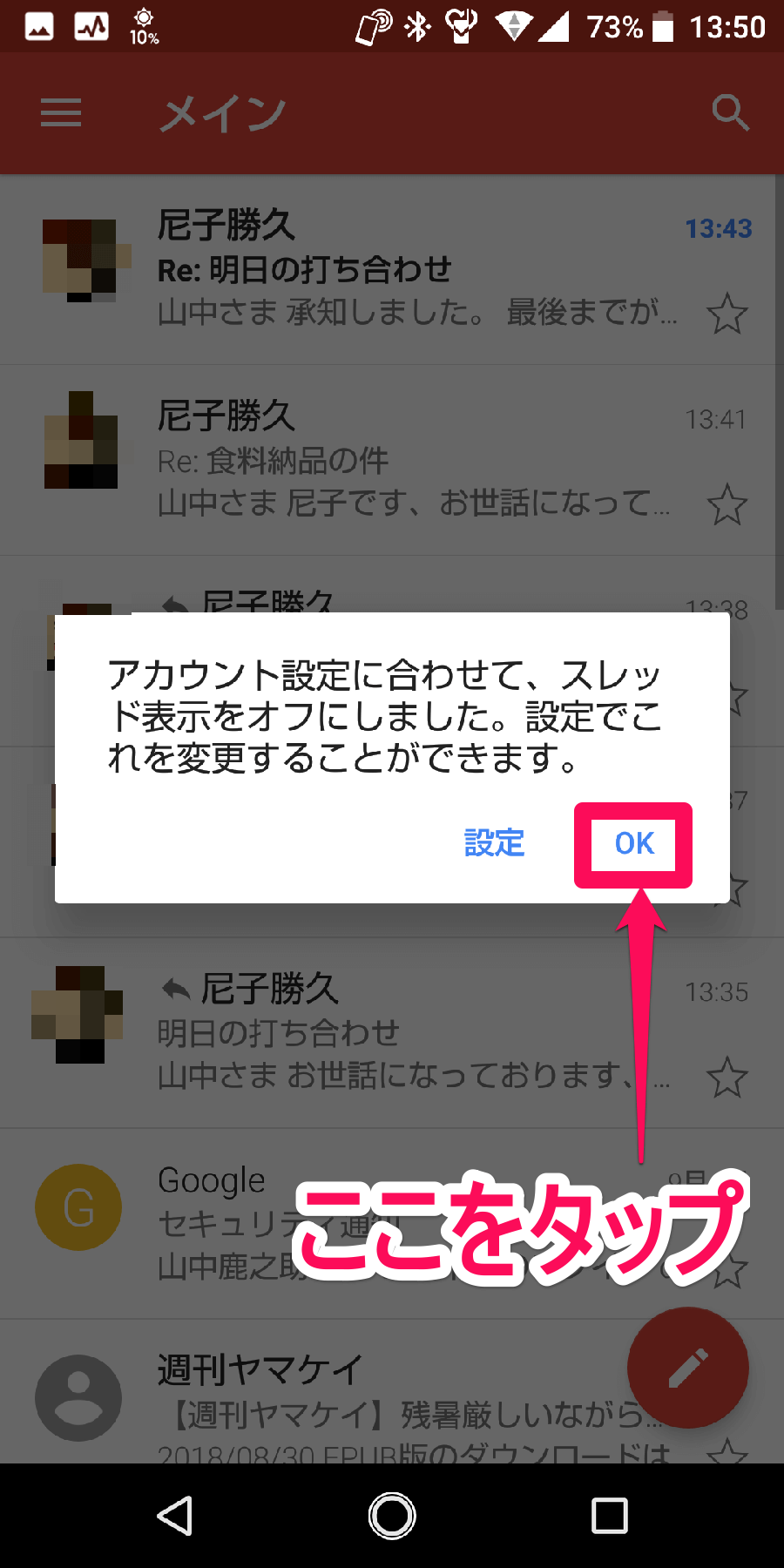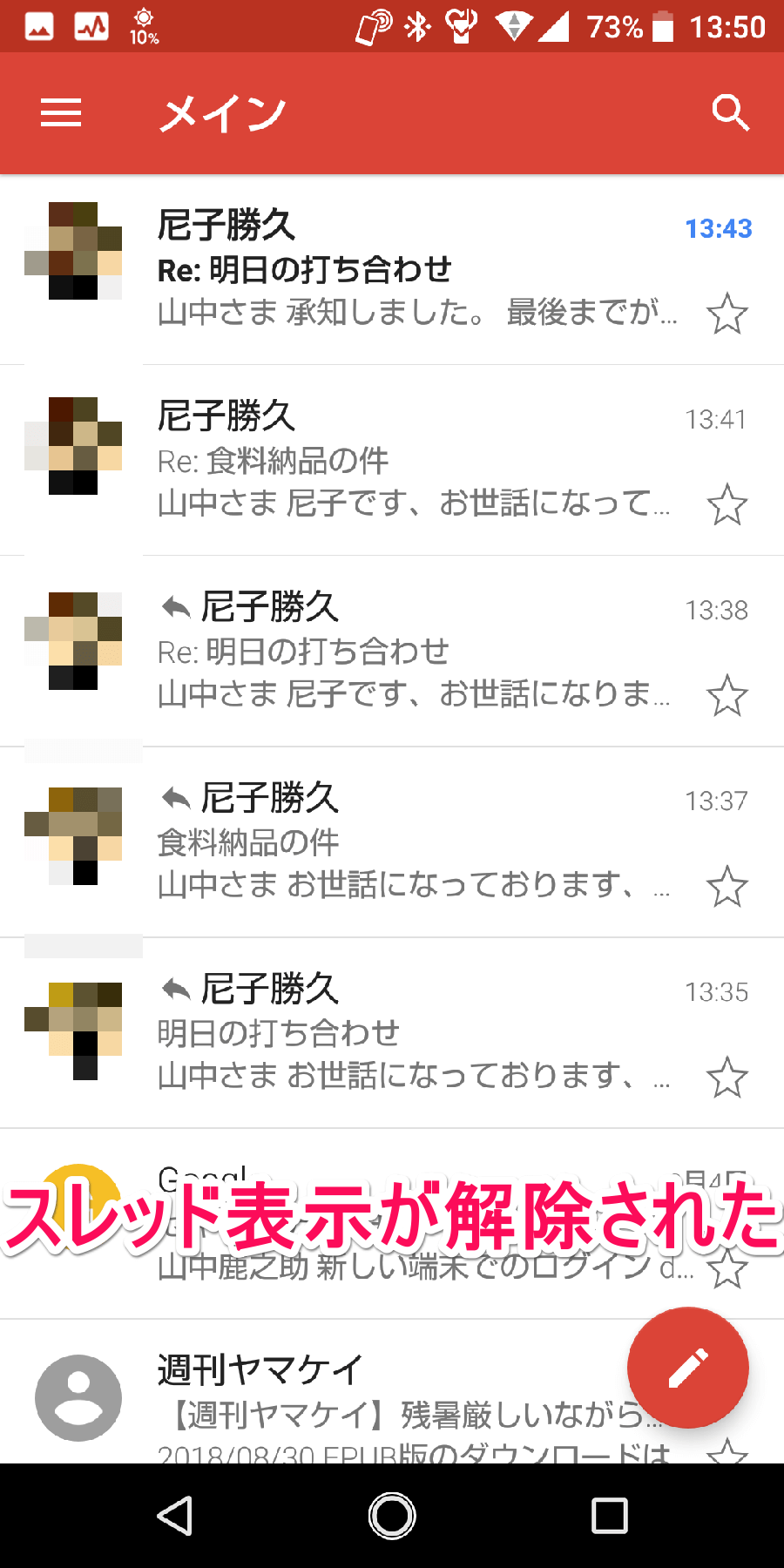Gmailアプリで「スレッド解除」ができるように!
Google(グーグル)のGmail(ジーメール)は、既定の設定ではメールの表示がスレッド形式になっており、話題ごとにやり取りがまとめられて1行で表示されます(下の画面を参照)。
Gmailは既定の設定ではスレッド表示がオンになっており、上の画面のように話題ごとにメールが1行にまとめられます。同じスレッドでやり取りされたメールの数は数字で表示されます。
スレッド形式のメリットは、1つの話題におけるメールの送受信をまとめて次々と見られることですが、一方でスレッド内に複数の未読メールがある際に見落としやすくなるなどのデメリットも指摘されています。
Gmailでも、設定を変更することでメールのスレッド表示を解除できますが、これまではパソコン(PC)版のGmailでしかその設定は変えられませんでした。それがこのたび、2018年8月に、ついにスマホアプリ(Android版&iOS版)でもスレッド表示のオン/オフを自由に設定できるようになりました。今回は、そんな待望の新機能の操作手順を丁寧に解説します。
Gmailアプリでメールのスレッド表示を解除する方法
1Gmailアプリでメニューを表示する
Gmailアプリの画面上部にある[メニュー]アイコン([三]アイコン)をタップして、Gmailのメニュー画面を表示します。
2Gmailアプリの設定画面を表示する
Gmailのメニュー画面が表示されたら、下方向にスクロールして[設定]をタップします。
3アカウントを選択する
[設定]画面が表示されたら、設定を変更するアカウントをタップして選択しましょう。
※Gmailにおけるスレッド表示の設定は「アカウントごと」になります。Gmailアプリで複数アカウントを管理している場合、スレッド表示のオン/オフはアカウントごとに個別に設定できます。
4スレッド表示を解除する
選択したアカウントの設定項目の一覧が表示されたら、画面を下方向にスクロールして[スレッド表示]という項目を探します。既定では[スレッド表示]がオンになっている(チェックマークが付いている)ので、ここをタップしてオフにします。
5確認画面が表示される
Gmailが再起動して、[アカウント設定に合わせて、スレッド表示をオフにしました。設定でこれを変更することができます。]という確認メッセージが表示されます。[OK]をタップしましょう。
6メールのスレッド表示が解除された
メールのスレッド表示が解除され、受信したメールが1通ずつ表示されました。