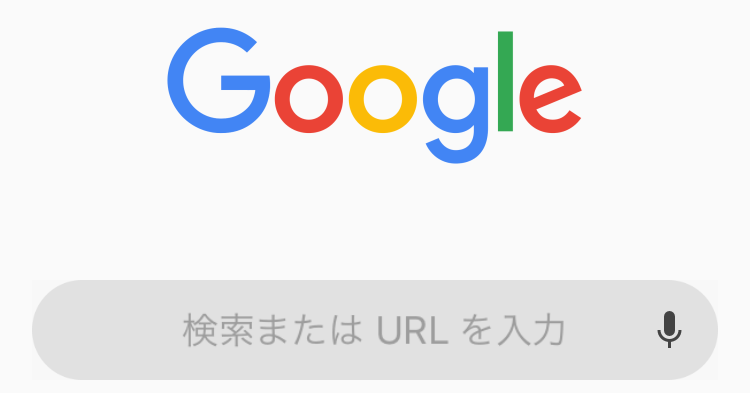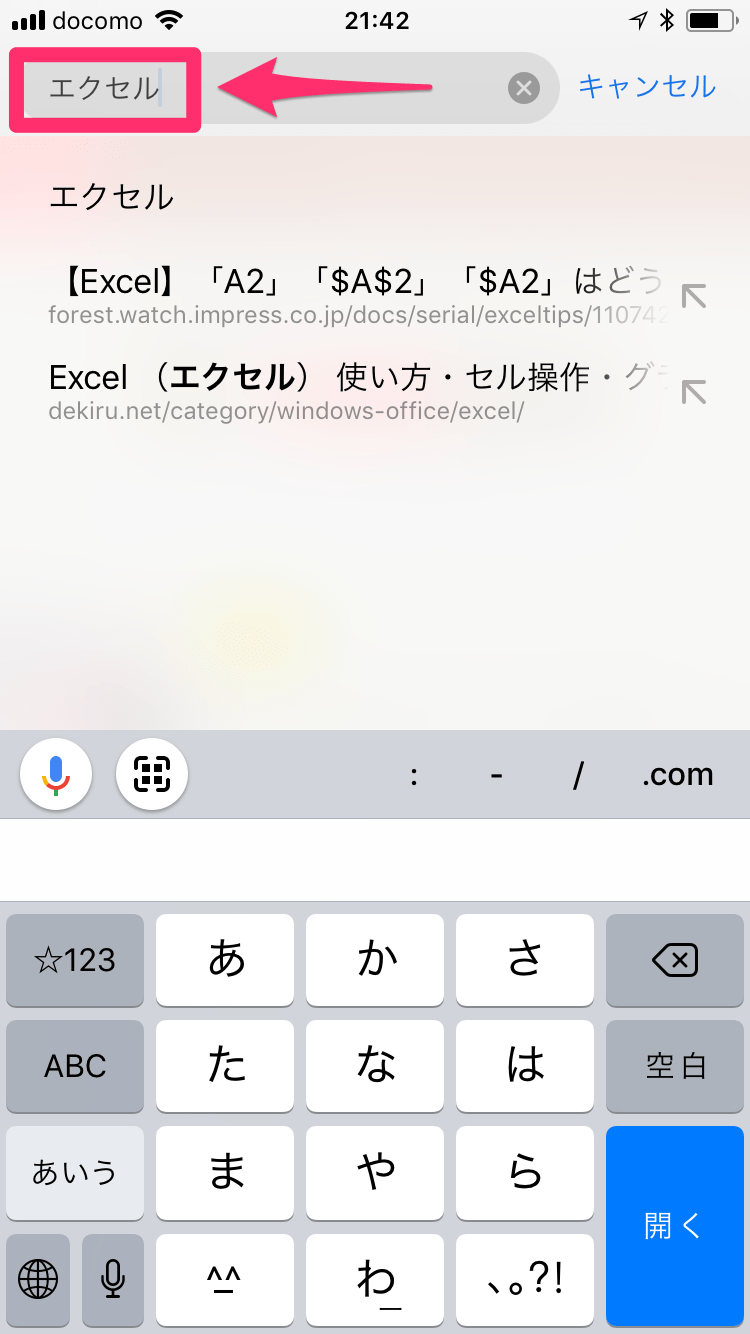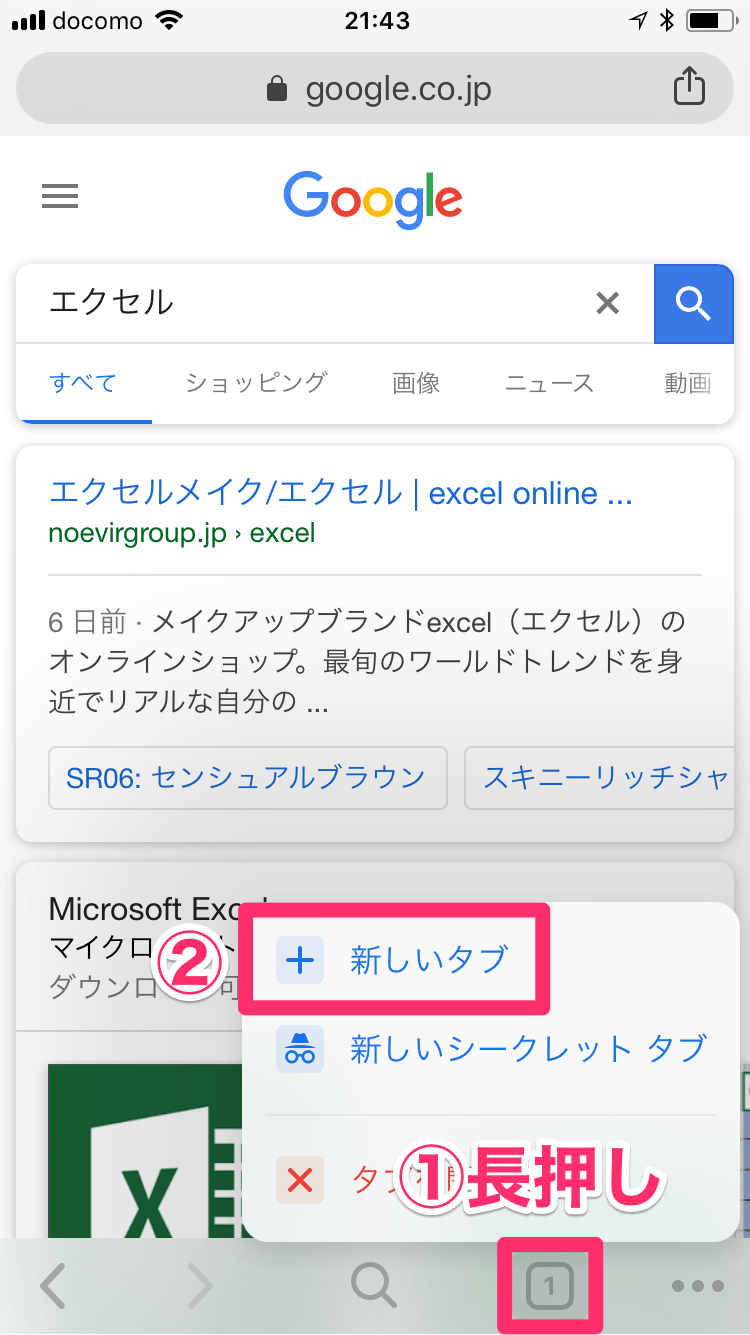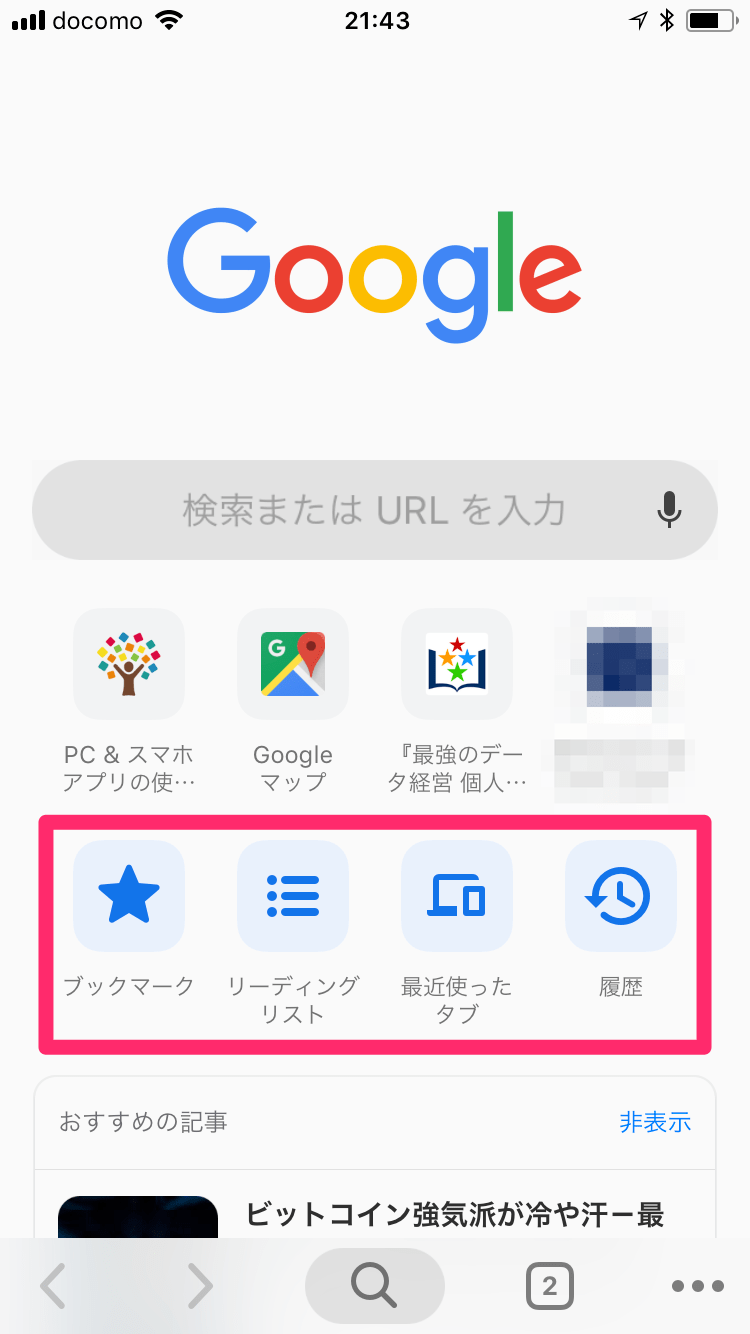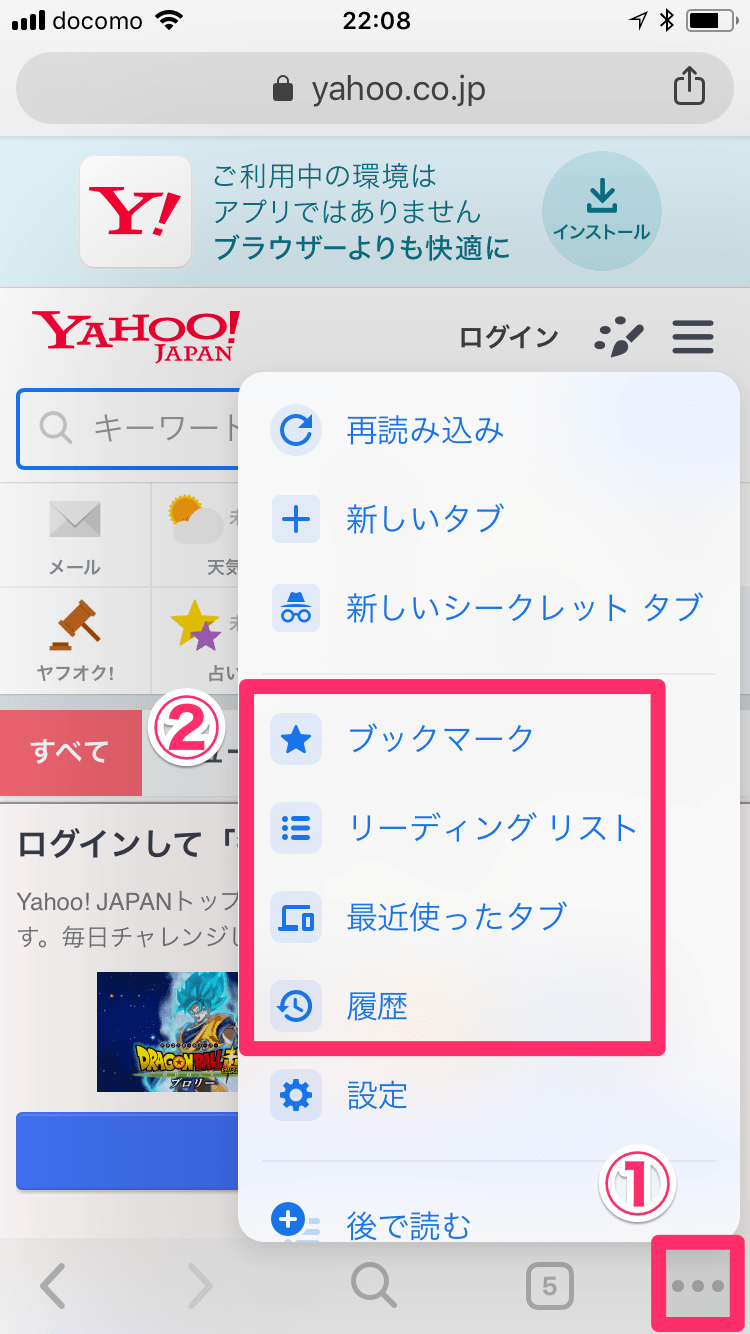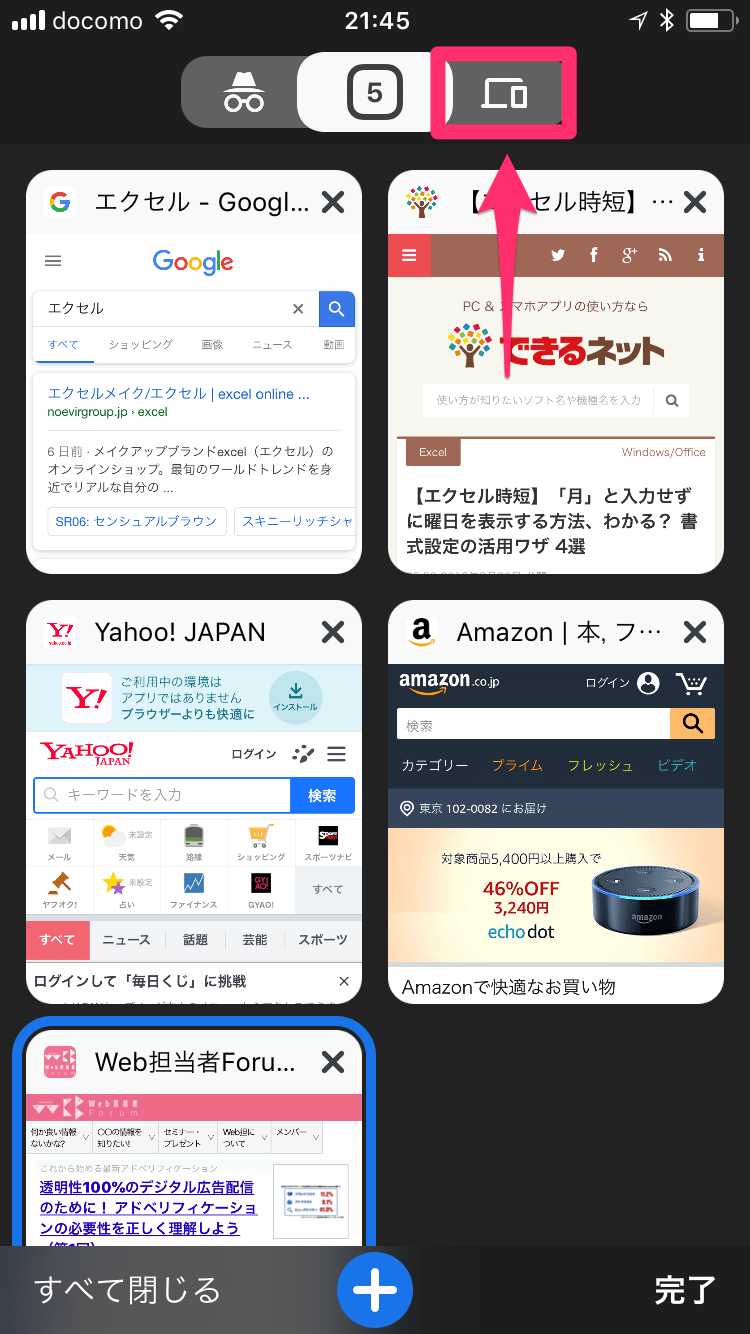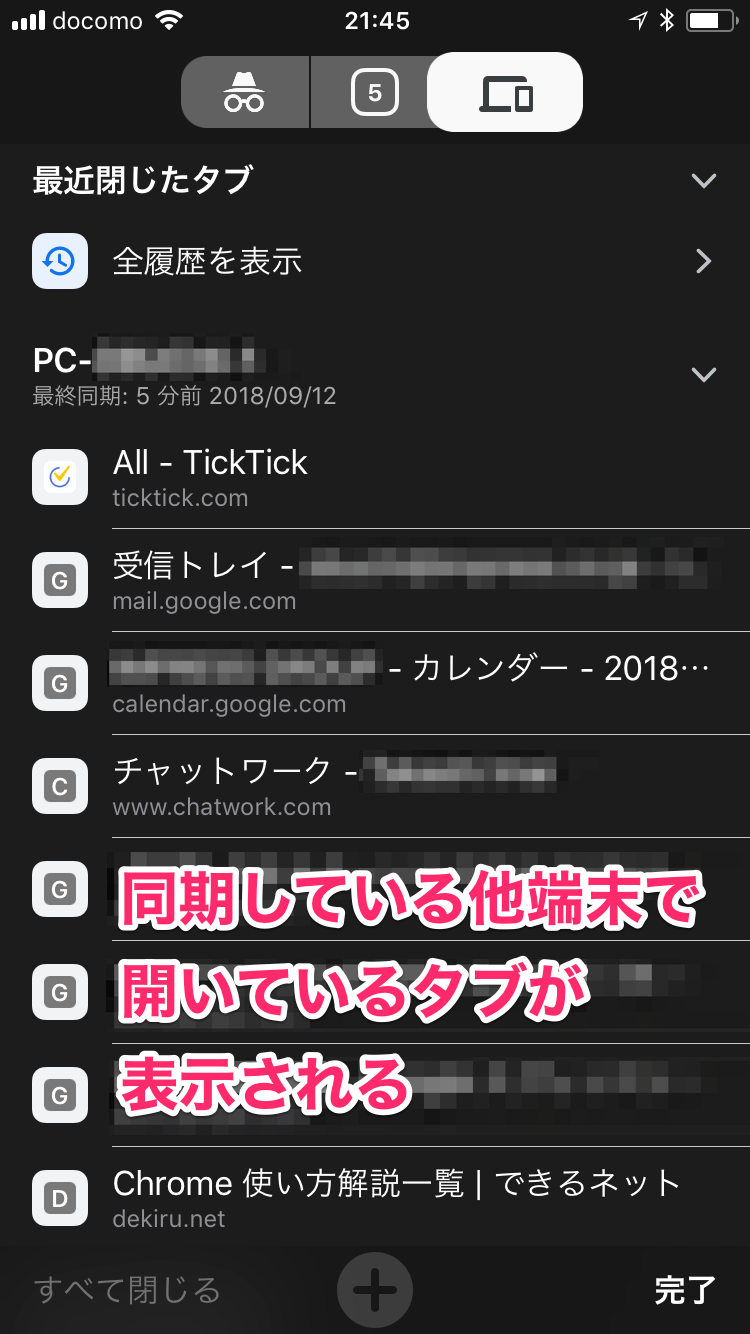iPhoneのWebブラウザー、みなさんは「Chrome」を使ってますか?
多くの人は標準ブラウザーである「Safari」を使っていると思いますが、「PCではいつもChromeを使っている」という人は、SafariとChromeを併用するのがオススメ。PCとiPhoneで、同じGoogleアカウントを使ってChromeにサインインすると、ブックマークや履歴、保存したパスワードなどが同期され、端末が異なっても同じ環境のように使い続けることができます。
PC版のChromeは先日、大幅にアップデートされましたが、iPhoneアプリ版のChromeも同様に更新され、リニューアルされたデザインで使えるようになりました。ここでは特に便利になった3つのポイントを紹介します!
1. 画面下のツールバーから簡単に検索
新しいChromeアプリを起動しました。全体的に丸くなったユーザーインターフェースはPC版と同じですが、画面下のツールバーに検索ボタンが登場しています。今までは上部のアドレスバーをタップする必要があったのですが、下部にもボタンができたことで、親指でタップしやすくなりました。
キーワードを入力して検索しましょう。一致する履歴があれば、下に表示されます。
なお、画面下のツールバーは、長押しでさまざまな追加機能が表示されます。新しいタブを開きたいときは、タブ一覧のアイコンを長押しすればOKです。
2. 新しいタブからブックマークを表示しやすく
新しいタブを開いた画面には、[ブックマーク][リーディングリスト][最近使ったタブ][履歴]のボタンが並んでいます。新規タブからブックマークにアクセスしやすくなりました。
同様のボタンは、画面下のツールバーからでも表示できます。
3. 開いているタブの一覧がグリッド表示に
新しいタブを開いてタブが増えてきたら、画面下のツールバーにあるタブ一覧のアイコンをタップしましょう。
すべてのタブがグリッド(タイル状)で表示されました。[×]をタップすれば閉じ、長押しすると並べ替えることもできます。ここで画面上の右側にあるアイコンをタップすると...
同じGoogleアカウントでログインしている、ほかの端末のChromeで開いているタブ一覧が表示されました。外出前にPCで見ていたページを、スマホであらためて開きたいときに便利です!
いかがでしたか? PCでChromeを使っているなら、間違いなく便利に使えるiPhoneのChromeアプリ。ぜひ試してみてくださいね。
あわせて読みたい
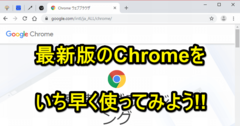
【もう使った?】Chromeを「新しいデザイン」に更新する方法
2018年9月4日(米国時間)に、GoogleがWebブラウザー「Chrome」(クローム)の最新版を公開しました。誕生からちょうど10年を迎える節目のアップデートにあたり、デザインをはじめ大幅な変化が見られます。今回はChromeを手動で更新する方法を解説します。